هل أنت بحاجة إلى الحصول على إمكانية الوصول إلى كمبيوتر بعيد يُشغل Linux Ubuntu؟ يمكنك إعداد “مشاركة الشاشة” في Ubuntu والتحكم عن بُعد عندما تريد ذلك. يمكنك مشاركة الشاشة مع أي عميل VNC. سنعرض لك هنا كيفية القيام بذلك.
لذا فأنت في غرفتك ، وتجلس أمام جهاز كمبيوتر ؛ البيانات التي تريدها موجودة في مكان آخر ، على جهاز كمبيوتر يعمل بنظام التشغيل Ubuntu. إذا كان كلا الجهازين في نفس المنزل ، فلا مشكلة ؛ ولكن ماذا لو كان أحدهما يتواجد بعيدًا على مكتب العمل؟ قد يكون عليك القيام بالقليل من المشي! ربما هذا مفيد لصحتك!
الجواب لذلك ، هو إعداد اتصال سطح مكتب البعيد. تعرف على كيفية إعداد الوصول عن بُعد من Windows إلى Ubuntu.

لماذا الاتصال عن بعد بـ Ubuntu من Windows؟
هناك عدة أسباب وراء رغبتك في الاتصال عن بُعد بجهاز الكمبيوتر الخاص بك Ubuntu. ربما كنت في العمل وتحتاج إلى تسجيل الدخول إلى جهاز الكمبيوتر المنزلي الخاص بك. بدلاً من ذلك ، قد يكون لديك كمبيوتر Ubuntu في غرفة ، وجهاز كمبيوتر يعمل بنظام Windows في غرفة أخرى ، وترغب في تثبيت التحديثات على Ubuntu.
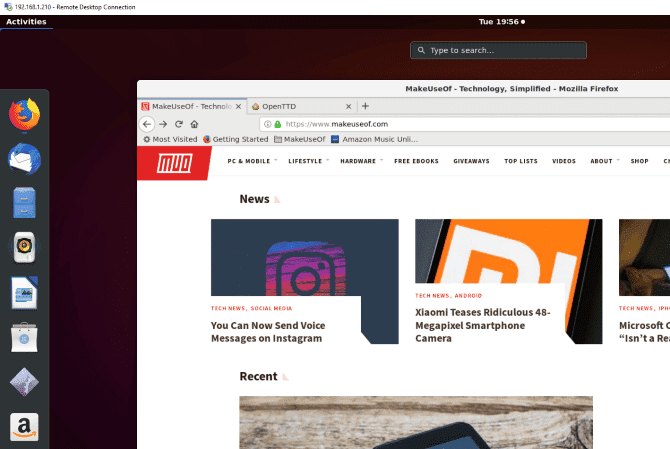
بدلاً من ذلك ، قد تقوم بتشغيل خادم Ubuntu. ربما قمت بإعداده لإدارة تشغيل لعبة ما ، مثل Counter-Strike أو Minecraft. وفي كلتا الحالتين ، توفر طريقة إعداد اتصال عن بُعد الكثير من الوقت والجهد.
لديك ثلاثة خيارات أساسية لإنشاء اتصال عن بعد بجهاز Ubuntu الذي يشغل بيئة سطح المكتب الافتراضية:
- سطح المكتب البعيد (RDP)
- حوسبة الشبكة الافتراضية (VNC)
- تطبيقات الوصول عن بُعد التابعة لجهة خارجية
أولاً ، ومع ذلك ، تحتاج إلى إجراء بعض الاستعدادات:
- تمكين إعادة توجيه المنفذ على جهاز التوجيه الخاص بالجهاز البعيد
- البحث عن عنوان IP
- تثبيت SSH
دعونا نلقي نظرة على طريقة بدورها.
تحضير الوصول عن بُعد من Windows إلى Ubuntu
حلول الوصول عن بُعد بسيطة الإعداد والإدارة إذا كانت الأجهزة على نفس الشبكة. ومع ذلك ، إذا كنت تعمل من المنزل ، فهذا يُعقد الأمور على الفور.
لاستخدام VNC و RDP مع كمبيوتر شخصي على شبكة مُختلفة ، ستحتاج إلى تمكين الوصول إلى الكمبيوتر البعيد عبر جهاز التوجيه الخاص به. يتم ذلك باستخدام “إعادة توجيه المنفذ“. قبل الوصول إلى هذا الإعداد ، ستحتاج إلى عنوان IP.
البحث عن عنوان IP الخاص بجهاز Ubuntu
قبل أن تتمكن من إنشاء اتصال بجهاز Ubuntu ، ستحتاج إلى معرفة عنوان IP الخاص به.
الطريقة الأولى هي الأسهل. انتقل فعليًا إلى جهاز Ubuntu ، واضغط على Ctrl + Alt + T لفتح Treminal ، وأدخل الأمر:
ifconfig
ابحث عن خيار “inet addr” الذي يكون مُقابل الاتصال الذي تستخدمه حاليًا. على سبيل المثال ، إذا كنت تستخدم شبكة Wi-Fi ، فابحث عن wlan0. إذا كان الكمبيوتر متصلاً من خلال Ethernet ، فابحث عن eth0.
هناك طريقة أخرى للعثور على عنوان IP وهي العثور على أيقونة الاتصال في شريط القوائم ، والنقر بزر الماوس الأيمن ، وتحديد معلومات الاتصال. ستجد عنوان IP مدرجٌ هنا.
ليس أيٌ من هذه الخيارات مُتاح؟ يمكنك أيضًا الاتصال مباشرةً بجهاز التوجيه ، عبر متصفح الويب.
بمجرد تسجيل الدخول إلى لوحة تحكم المشرف الخاصة بجهاز التوجيه ، ستتمكن من معرفة الأجهزة المتصلة. ابحث فقط عن اسم جهاز Ubuntu الخاص بك ، وابحث عن عنوان IP ، وقم بتدوينه من أجل إستخدامه في الإعداد لاحقًا.
تمكين إعادة توجيه المنفذ
للوصول إلى جهاز كمبيوتر على شبكة أخرى (مثل شبكة Wi-Fi في العمل) ، تحتاج إلى تمكين إعادة توجيه المنفذ على جهاز التوجيه أين يوجد جهاز Ubuntu الخاص بك.
عليك أولًا تحديد عنوان IP الخاص بجهاز التوجيه. يمكنك استخدام الأمر ip r لهذا ، مع grep لتحديد العنوان الافتراضي:
ip r | grep default
دوّن عنوان IP ، ثم قم بكتابته في شريط عناوين المتصفح لعرض لوحة تحكم المشرف الخاصة بجهاز التوجيه. إن عملية تمكين إعادة توجيه المنفذ بسيطة:
- ابحث عن إعدادات إعادة توجيه المنفذ
- قُم بإنشاء قاعدة جديدة تسمى Remote Desktop
- قم بتعيين رقم المنفذ الداخلي إلى 3389
- قم بتعيين رقم المنفذ الخارجي إلى 3389
- أدخل عنوان IP الخاص بجهاز Ubuntu
- انقر حفظ
لاحظ أن هذه الخطوات عامة وستختلف اعتمادًا على جهاز التوجيه الخاص بك. للحصول على خطوات تفصيلية ، تحقق من وثائق جهاز التوجيه.
بمجرد الحفظ ، يجب أن تكون قادرًا على الوصول عن بُعد إلى جهاز Ubuntu عبر عنوان IP الثابت لمُؤسستك. إذا كان صاحب العمل لا يستخدم IP ثابت (غير مرجح ، ولكنه يحدث) ، فاستخدم مُزود DNS ديناميكي بدلاً من ذلك.
الوصول عن بعد باستخدام SSH
قبل أن تبدأ ، قد ترغب في تثبيت PuTTY على جهاز الكمبيوتر الخاص بك (أو مجرد تجربة وظيفة Windows SSH المدمجة). يُمكّنك هذا من إعداد اتصال SSH ، مما يُتيح الوصول عن بُعد إلى سطر أوامر Ubuntu.
باختصار ، يعتمد ذلك على إصدار Ubuntu الذي تستخدمه ، وما إذا كنت قد استخدمت SSH مسبقًا.
بمجرد التثبيت عبر Terminal (sudo apt install openssh-server) ، ستتمكن من إجراء اتصال عن بُعد (فقط باستخدام عنوان IP واسم مستخدم Ubuntu وكلمة المرور) واستخدام Terminal لتثبيت الأدوات التي تحتاجها من أجل RDP ولـ VNC.
1. الوصول عن بُعد باستخدام بروتوكول سطح المكتب البعيد
الخيار الأسهل هو استخدام بروتوكول سطح المكتب البعيد أو RDP. الأداة مضمنة في Windows ، يمكن استخدام هذه الأداة لإنشاء اتصال سطح مكتب بعيد عبر الشبكة المنزلية. كل ما تحتاجه هو عنوان IP لجهاز Ubuntu.
على الرغم من أن التطبيق الضروري مثبت مسبقًا على نظام التشغيل Windows ، فستحتاج إلى تثبيت أداة xrdp على Ubuntu. للقيام بذلك ، افتحTerminal (Ctrl + Alt + T) وأدخل:
sudo apt install xrdp
ثم اتبعه بهذا الأمر
sudo systemctl enable xrdp
انتظر إكتمال التثبيت ، ثم قم بتشغيل تطبيق Remote Desktop في Windows باستخدام قائمة ابدأ أو من خلال البحث. اكتب rdp ثم انقر فوق “Remote Desktop“. عند فتح التطبيق ، أدخل عنوان IP في حقل الكمبيوتر.
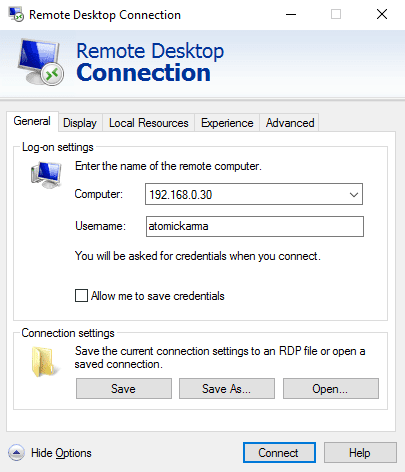
بعد ذلك ، انقر فوق “إظهار الخيارات” وأضف اسم المستخدم لكمبيوتر Ubuntu. يمكنك النقر فوق “حفظ” للاحتفاظ بهذه الإعدادات لإعادة استخدامها في مُناسبة أخرى.
انقر فوق “اتصال” لبدء الاتصال وعليك إدخال كلمة مرور حساب Ubuntu عندما يُطلب منك ذلك. سيتم بعد ذلك إنشاء الاتصال ، مما يتيح لك الوصول الكامل بالماوس ولوحة المفاتيح إلى جهاز الكُمبيوتر البعيد Ubuntu. إذا كنت تخطط لاستخدام هذا الاتصال في كثير من الأحيان ، يمكنك إنشاء ملف تكوين لتوفير الوقت لاحقًا.
استكشاف الأخطاء وإصلاحها مع RDP
على الرغم من أن RDP يعد خيارًا رائعًا للاتصال عن بُعد بجهاز كمبيوتر Ubuntu ، ومع وصول Ubuntu 18.04 LTS ، فإنه أقل موثوقية. يبدو أن هناك مشكلة في إنشاء اتصال عن بُعد أثناء تسجيل الدخول بالفعل إلى نفس الحساب على جهاز Ubuntu.
على هذا النحو ، فإن الطريقة البسيطة للتغلب على ذلك هي ببساطة تسجيل الخروج من جهاز Ubuntu.
إذا لم يكن ذلك ممكنًا ، فحاول تحويل اتصال RDP من استخدام خادم Xorg إلى استخدام X11rdp ، في انتظار فشل هذا الخيار أيضًا ، ثم تجربة Xorg مرة أخرى.
يمكنك أيضًا محاولة الاتصال بعد إعادة تشغيل جهاز Ubuntu.
2. الوصول عن بُعد باستخدام حوسبة الشبكة الافتراضية
خيار آخر يوفر وظائف سطح المكتب البعيد الكاملة هو VNC. يتطلب هذا الخيار تثبيت العميل على كمبيوتر يعمل بنظام Windows والخادم على Ubuntu.
على الكمبيوتر البعيد ، قم بتثبيت مكون TightVNC Server بعد التحقق من التحديثات:
sudo apt update
ثم تثبيت الأداة المساعدة للخادم:
sudo apt install tightvncserver
ستحتاج بعد ذلك إلى تشغيلها:
sudo tightvncserver
في هذه المرحلة ، سيُطلب منك تعيين كلمة مرور للاتصال. ستحصل أيضًا على رقم سطح المكتب ، عادةً: 1. احتفظ بهذا الرقم.
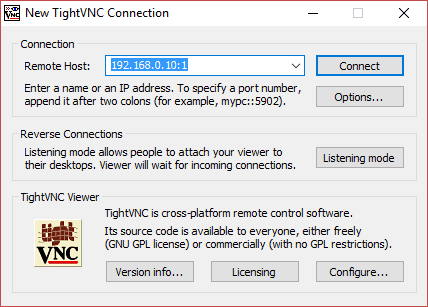
الآن بعد إعداد خادم TightVNC على Ubuntu ، ستحتاج إلى تثبيت العميل على Windows. يمكن تنزيل هذا التطبيق من www.tightvnc.com/download.php – تأكد من اختيار الإصدار الصحيح ، لأنه متوفر بنكهات 32 بت و 64 بت.
تتوفر أدوات TightVNC كحزمة واحدة فقط ، لذلك بمجرد تثبيتها ، ابحث عن TightVNC Viewer في بحث Windows.
بمجرد بدء تشغيل العارض ، أدخل عنوان IP الخاص بـ Ubuntu في مربع Remote Host ، متبوعًا برقم سطح المكتب. لذلك ، قد يبدو مثل هذا الشكل:
192.168.0.99:1
أدخل كلمة المرور عند المطالبة وابدأ نشاط سطح المكتب البعيد!
جعل TightVNC أكثر أمانًا
بشكل افتراضي ، سوف يقوم TightVNC بتشفير كلمة المرور الخاصة بك ، ولكن لا شيء آخر. هذا يجعل الإتصال غير آمن عبر الإنترنت. لحسن الحظ ، يمكن جعله أكثر أمانًا ، بفضل SSH و Xming.
لاستخدام هذا الخيار ، قم بتنزيل وتثبيت أداة Xming لنظام التشغيل Windows من Sourceforge. بمجرد القيام بذلك ، ابحث عن اختصار سطح المكتب ، وانقر بزر الماوس الأيمن ، واختر خصائص.
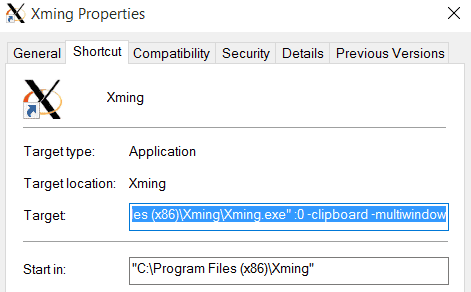
ابحث عن علامة التبويب اختصار ، وفي الحقل الهدف ، أدخل ما يلي:
"C:\Program Files (x86)\Xming\Xming.exe" :0 -clipboard -multiwindow
انقر فوق تطبيق لحفظ التغيير ، ثم موافق. انقر نقرًا مزدوجًا فوق الأيقونة لتشغيل Xming ، ثم افتح PuTTY. هنا ، قم بتوسيع القائمة على اليسار إلى Connection -> SSH -> X11.
تحقق من تمكين X11 Forwarding ، ثم ارجع إلى الجلسة أعلى القائمة.
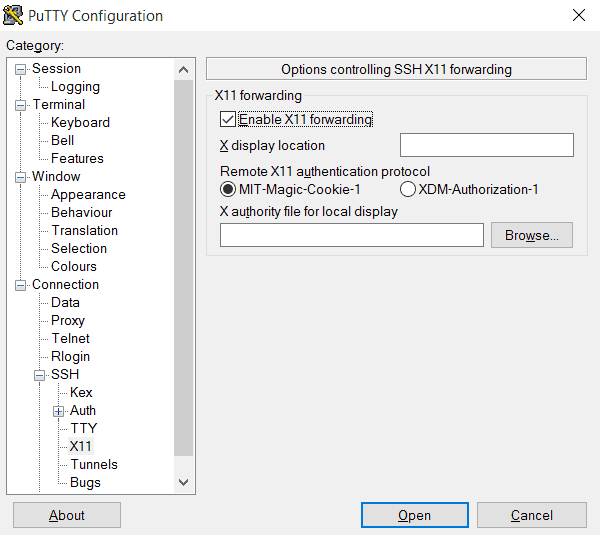
أدخل عنوان IP للجهاز البعيد وانقر فوق فتح. بعد لحظات ، سيتوفر اتصال آمن مع سطح مكتب Ubuntu البعيد.
3. الوصول عن بُعد إلى Ubuntu باستخدام الأدوات التجارية
كل شيء تعلمته حتى الآن قياسي ويُمكن الإعتماد عليه إذا كنت بحاجة إلى الوُصول عن بُعد إلى جهاز كمبيوتر يعمل بنظام التشغيل Linux على شبكتك المحلية. إذا كنت بحاجة إلى تجاوز ذلك ، فستساعدك خطوات تمكين إعادة توجيه المنفذ.
ولكن ماذا لو لم يكن لديك نية أو إمكانية للوصول إلى جهاز التوجيه الخاص بك؟ إذا كان هذا يبدو معقدًا للغاية ، فسيكون هناك حاجة إلى تطبيقات تجارية خارجية مُصممة لتسهيل استخدام سطح المكتب البعيد. يتوفر العديد منها ، ولكن ليس جميعها يدعم Linux.
نقترح أن تُجرب:
- NoMachine: تم إصداره في البداية كأداة Linux للوصول عن بُعد ، وهو متاح الآن عبر جميع الأنظمة الأساسية الرئيسية. قم بتثبيته على الكمبيوتر الهدف ، ثم على جهازك المحلي ، وقم بإعداد الاتصال عن بُعد.
- Chrome Remote Desktop: يستخدم حساب Google لإدارة الوصول عن بُعد عبر متصفح Chrome.
- TeamViewer: حل سطح المكتب البعيد التجاري المعروف. ما عليك سوى تثبيت العميل والمضيف مسبقًا. يوفر أيضًا تطبيق مضيف للوصول إلى أجهزة Raspberry Pi عن بُعد.
لاحظ أن هذه الأدوات تتطلب الإعداد قبل الاستخدام. إذا كان لديك زميل بالقرب من جهاز الكمبيوتر البعيد ، فقد يتمكن من المساعدة. راجع قائمة أدوات الوصول عن بُعد لمزيد من الاقتراحات.
اختيار حل الوصول عن بُعد الأمثل
تعتمد كيفية استخدامك لهذه الطرق على ما تريد الحصول عليه من تجربة سطح المكتب البعيد.
ثلاثة خيارات رئيسية متاحة:
- RDP: يستخدم بروتوكول سطح المكتب البعيد لـ Windows ، عبر تطبيق xrdp مفتوح المصدر.
- VNC: حوسبة الشبكة الافتراضية هو خيار بديل لبرنامج RDP ، ولكنه أقل أمانًا.
- التطبيقات التجارية الخارجية: مُعظم هذه الأدوات تتطلب الحد الأدنى من الإعداد وتدعم Linux.
يمكنك أيضًا استخدام SSH لإصدار بعض التعليمات عن بُعد لجهاز الكمبيوتر الخاص بك على Ubuntu.
لقد أوضحنا لك ثلاث طرق لتأسيس اتصال عن بُعد بجهاز الكمبيوتر أو خادم Ubuntu من Windows. لكل منها مزاياه وعيوبه. ولكن إذا كُنت ترغب فقط في الوصول بسرعة إلى Ubuntu ، فلماذا لا تجرب نظام Windows الفرعي لنظام Linux ، المُتاح على Windows 10؟







