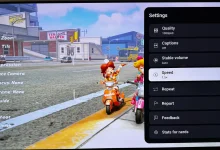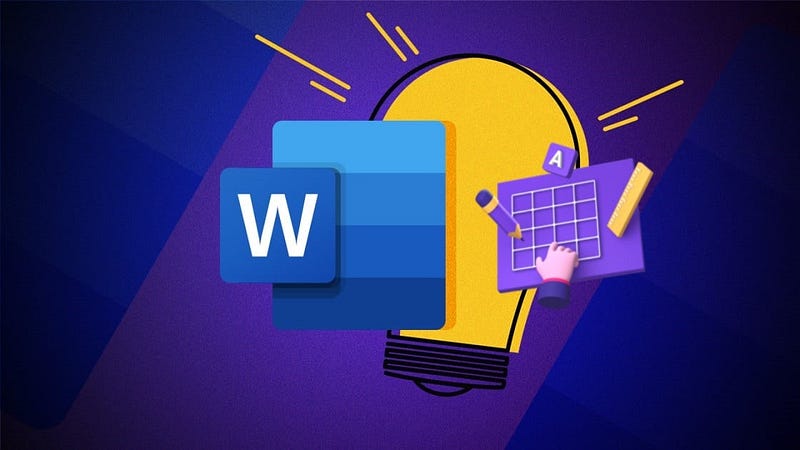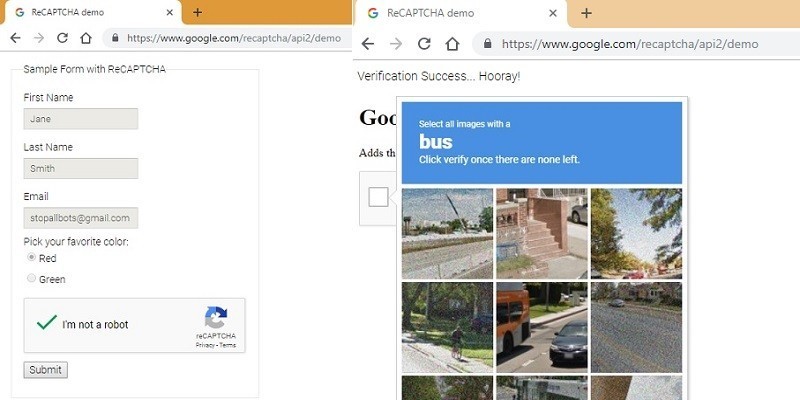إذا كنت تواجه مشكلات في استخدام Remote Desktop (RDP) مع خادم Windows ، فهناك بعض الأشياء التي يمكنك إصلاحها. يهدف دليل استكشاف الأخطاء وإصلاحها هذا إلى المساعدة في استبعاد بعض الأسباب الأكثر شيوعًا لضعف الوظائف.
لذا فالهاتف الخاص بك يرن. فبعد استلامه. تجد أنها عمتك مرة أخرى. “مرحبًا من جديد ، أيها الشاب ، الكمبيوتر يقوم بهذا الشيء“. لتسمع بعدها بعض كلمات الشتم ، تنظر إلى السماء ، وتتساءل عما إذا كانت هناك طريقة أسهل للمساعدة! يمكنك استخدام اتصال سطح المكتب البعيد لإصلاح الكمبيوتر الخاص بها من راحة كرسيك.
اتصالات سطح المكتب البعيد لا تعمل دائمًا بالطريقة التي تُريدها. فيما يلي العديد من النصائح حول إصلاح مشكلات سطح المكتب البعيد حتى تتمكن من متابعة دورك كمسؤول للنظام العائلي ، بغض النظر عن مكان تواجدك.
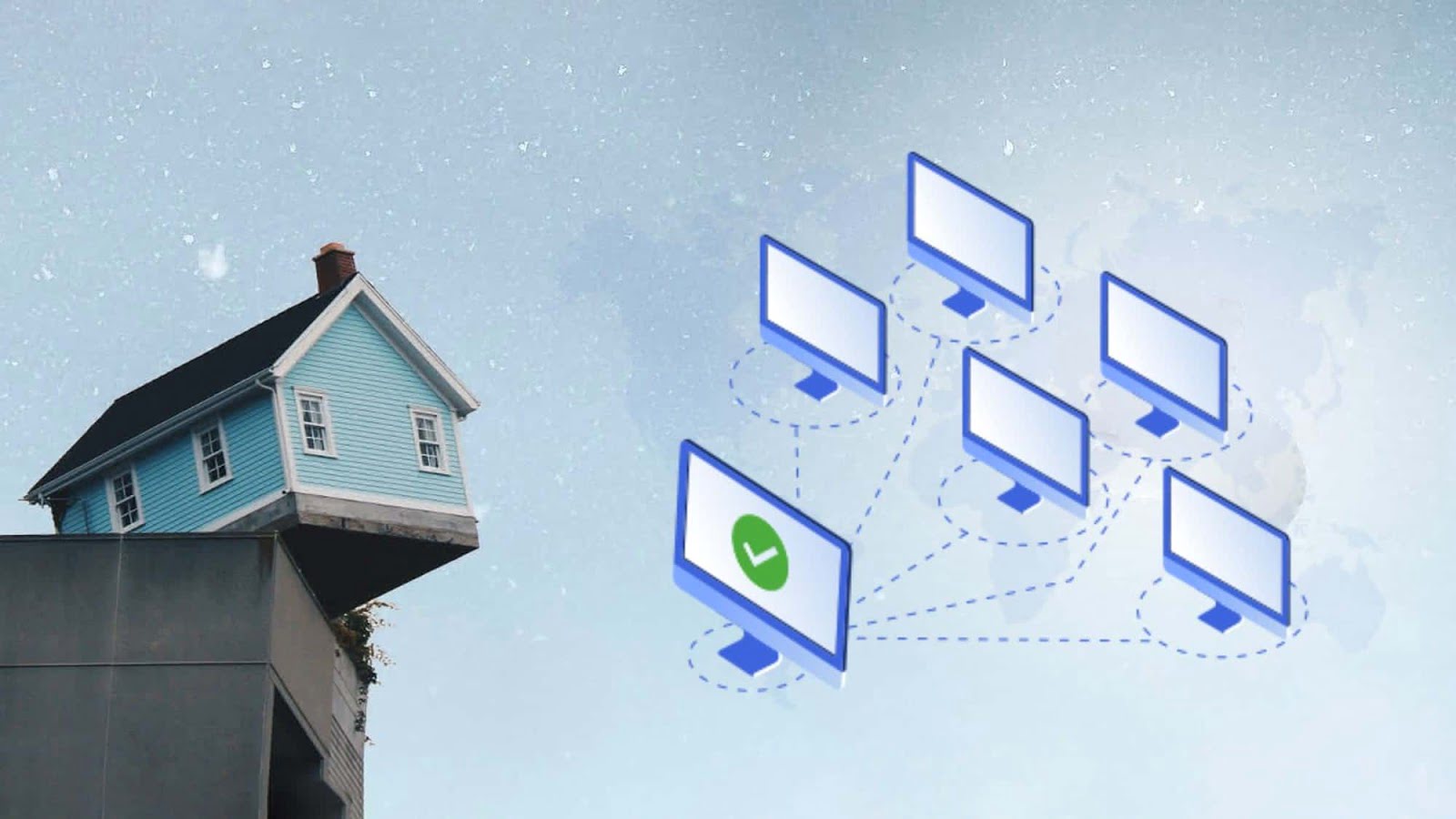
روابط سريعة
1. لا يمكنك الاتصال بالكمبيوتر البعيد
تعد عدم القدرة على الاتصال بسطح المكتب البعيد مشكلة شائعة.
أولاً ، تحقق من إعدادات الشبكة. هل يوجد لدى كلا الجهازين اتصال بالشبكة؟ دائمًا ما تكون أبسط مشاكل الاتصال هي التي تتسلل من تحت الرادار بحيث يمكن إغفالها! إذا كان كلا الجهازين لديه اتصال بالشبكة ، فيمكنك المتابعة. يتطلب “الاتصال بسطح المكتب البعيد لـ Windows” إما عنوان IP أو اسم الجهاز التي تعمل على عرضه.
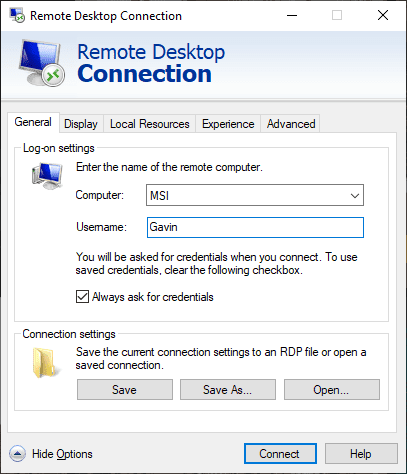
تأكد من حصولك على عنوان IP الصحيح للكمبيوتر البعيد. على الكمبيوتر البعيد ، يمكنك التصفح للوصول إلى whismyip ونسخ العنوان. إذا لم تكن بجانب سطح المكتب البعيد ، فيجب أن تطلب من شخص ما هناك القيام بذلك نيابة عنك ، ثم يرسل لك عنوان IP الصحيح.
وبالمثل ، لمعرفة اسم الكمبيوتر الخاص بالجهاز البعيد ، عليك فتح الإعدادات من خلال الضغط على مفتاح Windows + I ثم التوجه إلى نظام -> حول. تحت قسم مواصفات الجهاز يتم عرض اسم الكمبيوتر. بدلًا من ذلك يمكنك التوجه إلى قائمة ابدأ -> لوحة التحكم -> النظام ، ستجد الإسم في قسم اسم الكمبيوتر ومجموعة العمل.
2. الاتصالات عن بُعد غير مسموح بها
قد تجد أن الاتصالات عن بُعد معطلة على الجهاز الآخر الذي تحاول الوصول إليه. يمكنك تغيير هذا الإعداد في نفس صفحة النظام على النحو الوارد أعلاه. على يمين اسم الكمبيوتر ومجموعة العمل ، حدد تغيير الإعدادات لفتح قائمة خصائص النظام. حدد علامة التبويب الإتصال عن بُعد.
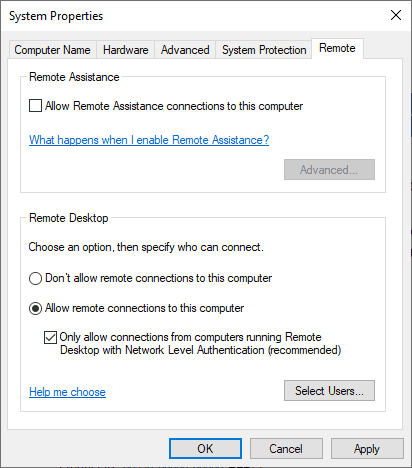
يوفر Windows 10 نفس خيارات الاتصال بسطح المكتب البعيد التي توفرها إصدارات Windows الأقدم. تحت عنوان سطح المكتب البعيد ، هناك خياران:
- السماح بالاتصالات عن بُعد لهذا الكمبيوتر
- السماح بالاتصالات فقط من أجهزة الكمبيوتر التي تستخدم سطح المكتب البعيد باستخدام مصادقة مستوى الشبكة (مستحسن)
بمجرد السماح بالاتصالات عن بُعد ، يكون لديك أيضًا خيار قبول الاتصالات عن بُعد باستخدام مصادقة مستوى الشبكة فقط. مصادقة مستوى الشبكة هي “طريقة مصادقة تكمل مصادقة المستخدم قبل إنشاء اتصال سطح المكتب البعيد الكامل وتظهر شاشة تسجيل الدخول.”
هذا الخيار يوفر طبقة إضافية من الأمان من البرامج الضارة والمستخدمين أثناء استخدام موارد أقل في العملية.
ومع ذلك ، إذا كنت تواجه صعوبة في إنشاء اتصال سطح مكتب بعيد بعد تشغيل ميزة “مصادقة مستوى الشبكة” ، فحاول إيقاف تشغيلها.
يمكنك التحقق مما إذا كان إصدار Remote Desktop يدعم مصادقة مستوى الشبكة عن طريق النقر فوق الجانب العلوي الأيسر من مربع الحوار ، كما هو موضح أدناه ، وتحديد حول.
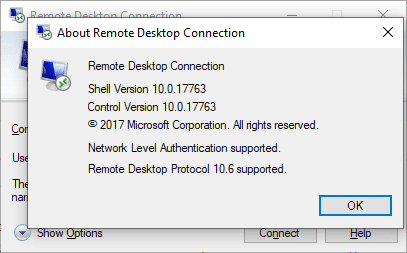
3. Remote Desktop Connection لنظام التشغيل Windows 10 Home باستخدام RDP Wrapper Library
مستخدمي Windows 10 Home يصارعون من أجل إستخدام Remote Desktop. لماذا ا؟ لأن Windows 10 Home لا يدعم الاتصالات الواردة. على الأقل ، ليس بشكل مدمج. يمكن لمستخدمي Windows 10 Home إجراء اتصال “سطح المكتب البعيد” الصادر من جهاز كمبيوتر مختلف (لا يعمل بنظام التشغيل Windows 10 Home!) ، ولكن ليس العكس. لحسن الحظ ، هناك إصلاح بسيط يستند إلى البرامج يعمل على حل المشكلة: RDP Wrapper Library.
(بدلاً من ذلك ، تحقق من أفضل تطبيقات مشاركة للشاشة وأدوات سطح المكتب البعيد!)
يُستخدم RDP Wrapper Library في Windows Terminal Service الموجود ويضيف قواعد جدار حماية Windows جديدة للسماح بالاتصال بسطح المكتب البعيد. يوفر RDP Wrapper Library أيضًا واجهة لإدارة اتصالات سطح المكتب البعيد من خلاله (حيث أن Windows 10 Home لا يحتوي على حل متكامل).
في ما يلي كيفية السماح باتصالات سطح المكتب البعيد في Windows 10 Home باستخدام RDP Wrapper Library:
- توجه إلى صفحة إصدارات RDP Wrapper Library.
- قم بتنزيل ملف RDPWInst.zip. بعد التنزيل ، انقر بزر الماوس الأيمن فوق الملف واستخرج الملف المضغوط إلى مجلد جديد. على سبيل المثال ، باستخدام 7-Zip ، سأختار 7-Zip -> Extract to RDPWrap-v1.6.2.
- افتح المجلد الجديد ، ثم قم بتشغيل Bat.
- بعد التثبيت ، عليك تشغيل Bat.
- الآن ، قم بتشغيل exe للتأكد من أن العملية قيد الإستخدام.
- يمكنك استخدام exe لإدارة إعدادات التكوين المتقدمة.
مشوش؟ تحقق من الفيديو التالي. سوف يرشدك خلال التعديلات الصعبة للتثبيت ، وكذلك كيفية إعداد الاتصال عن بُعد على Windows 10 Home من خلال RDP Wrapper Library.
4. لا يمكنك نسخ النص من الكمبيوتر البعيد
يمكنك الاتصال بسطح المكتب البعيد لنسخ النص من Terminal إلى جهازك الخاص. إذا كانت ميزة نسخ النص لا تعمل ، فستحتاج إلى تمكين وظيفة إعادة توجيه الحافظة حتى تتمكن من استخدامها على الكمبيوتر البعيد.
افتح شاشة “اتصال سطح المكتب البعيد” عن طريق كتابة “Remote” في شريط البحث في قائمة “ابدأ” ، ثم عليك اختيار أفضل تطابق. حدد إظهار الخيارات. توجه إلى علامة التبويب الموارد المحلية. ضمن الأجهزة والموارد المحلية ، ضع علامة اختيار في مربع الحافظة. يجب تشغيل الخيار افتراضيًا.
5. نافذة التحكم عن بُعد ليست بالحجم الصحيح
يعد حجم النافذة غير الصحيح مشكلة شائعة أخرى في اتصال سطح المكتب البعيد. عندما تنشئ اتصال سطح المكتب البعيد ، تكون النافذة كبيرة جدًا أو صغيرة جدًا أو لا ترتبط بالإعدادات التي تدخلها.
لديك اثنين من الإصلاحات المحتملة هنا.
أولاً ، يمكنك فرض اتصال “سطح المكتب البعيد” لاستخدام حجم معين عبر مربع الحوار “Run”. اضغط على مفتاح Windows + R ، ثم أدخل:
mstsc.exe /h:X /w:X
حيث “X” هو ارتفاع وعرض نافذة عرض سطح المكتب البعيد التي تريدها. سيتذكر سطح المكتب البعيد إعداداتك لإعدادات العرض عن بعد في المستقبل.
يحتوي عميل Remote Desktop Connection على شريط تمرير لدقة الشاشة مفيد يتم تغييره من 640 × 480 إلى ملء الشاشة لشاشتك. تأكد من ضبط شريط التمرير على “ملء الشاشة” إذا كنت تريد اتصالًا بعيدًا بملء الشاشة.
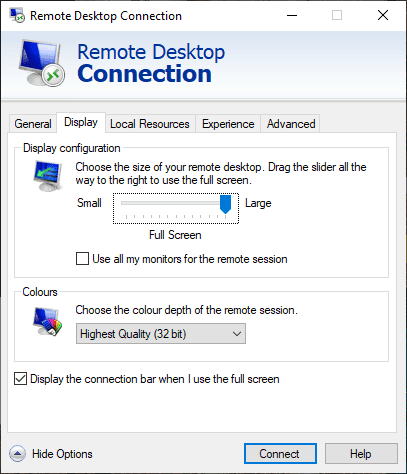
6. حذف بيانات الاعتماد الخاصة بك لإعادة تعيين تسجيل الدخول إلى اتصال سطح المكتب البعيد
في بعض الأحيان ، يجد “اتصال سطح المكتب البعيد لـ Windows” أن تفاصيل تسجيل الدخول مربكة. هناك أيضًا فرصة لأن تكون تفاصيل تسجيل الدخول لنظامك أو النظام البعيد مختلفة عن آخر اتصال عن بُعد. يمكنك إزالة بيانات الاعتماد الحالية واستبدالها لمحاولة حل المشكلة.
في عميل Remote Desktop Connection ، توجه إلى علامة التبويب خيارات متقدمة. حدد الإعدادات ، ثم تأكد من تحديد إعدادات خادم RD Gateway تلقائيًا.
7. كيفية حفظ إعدادات مخصصة لـ Remote Desktop Connection
إذا كنت تتصل بانتظام بالعديد من الخوادم أو العملاء المختلفين ، فإن حفظ تكوين مخصص لكل سطح مكتب بعيد سيوفر الوقت في المستقبل. يمكنك ضبط إعدادات العرض والطول واللون المثلى لكل خادم أو Terminal.
افتح مربع الحوار Remote Desktop Connection ، ثم حدد Show Options. سترى الآن خيارات إعدادات الاتصال. حدد “حفظ باسم” ، وحدد موقع الحفظ الخاص بك ، ثم حدد “حفظ” لإنشاء ملف “الاتصال بسطح المكتب البعيد” المخصص (.RDP).
الآن ، استعرض للوصول إلى ملف تكوين Remote Desktop Connection. يمكنك تحرير ملف التكوين باستخدام محرر نصوص ، مثل Notepad أو Notepad ++. انقر بزر الماوس الأيمن فوق ملف التكوين وحدد فتح باستخدام … ، ثم حدد محرر النصوص.
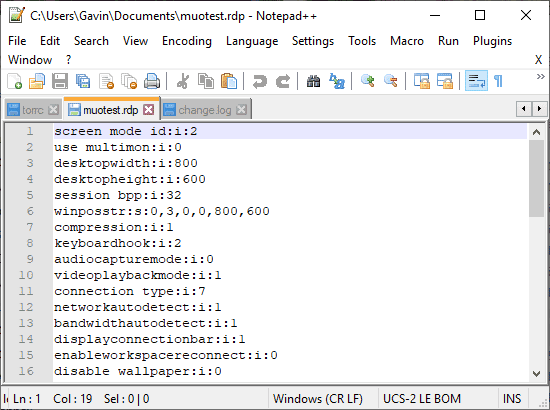
تُظهر الأسطر الأربعة الأولى خيارات حجم شاشة الاتصال عن بُعد (بالإضافة إلى ما إذا كان وضع جهاز العرض المتعدد متاحًا). يمكنك تحرير وضع الشاشة لتعيين ما إذا كانت جلسة نافذة التحكم عن بُعد تظهر في وضع ملء الشاشة. على سبيل المثال ، يعين “id: i: 2” الإتصال على ملء الشاشة ، في حين أن “id: i: 1” يعيّن الاتصال عن بُعد ليظهر في نافذة.
إذا قمت بتعيين وضع الشاشة إلى “2” لملء الشاشة ، فإن عرض سطح المكتب وارتفاع سطح المكتب يطابقان تلقائيًا حجم شاشة العميل المضيف. ومع ذلك ، إذا كنت تستخدم وضع الشاشة “1” ، يمكنك استخدام إعدادات سطح المكتب وضبط سطح المكتب لتعيين حجم نافذة معين.
بعد تأكيد إعداداتك ، أضف السلسلة التالية إلى نهاية الملف:
smart sizing:i:1
يسمح لك Smart sizing بتغيير إعدادات الشاشة ديناميكيًا دون العبث بملفات التكوين أثناء اتصال سطح المكتب البعيد أثناء النشاط. ومع ذلك ، يجب عليك إضافة السلسلة لكل تكوين مخصص تقوم بإنشائه.
إذا كنت ترغب في تخصيص ملف تكوين سطح المكتب البعيد بشكل أكبر ، بألق نظرة عامة على إعداد ملف Donkz Remote Desktop. وتأكد من إنشاء هذه التكوينات مفيدة لاتصال مخصص مسبقًا.
8. اختصارات مفيدة لـ Remote Desktop Connection
يمكنك زيادة إنتاجية الاتصال بسطح المكتب البعيد باستخدام عدد قليل من اختصارات لوحة المفاتيح. هذه الاختصارات مصممة للعمل عند الوصول إلى “سطح المكتب البعيد” باستخدام مربع الحوار “Run”.
- بدء تشغيل Remote Desktop في وضع ملء الشاشة:
mstsc /f - بدء تشغيل سطح المكتب البعيد في وضع المسؤول:
mstsc /admin - مطابقة جلسة سطح المكتب البعيد مع سطح المكتب الافتراضي المحلي:
mstsc /span - مطابقة جلسة “سطح المكتب البعيد” مع “تخطيط العميل”:
mstsc /multimon - افتح ملف .RDP لتحريره — قم بتغيير “connection file” إلى اسم الملف الخاص بك قبل تشغيل الأمر:
mstsc /edit “connection file”
يمكنك استخدام اختصارات “سطح المكتب البعيد” التالية بمجرد تشغيل اتصال “سطح المكتب البعيد” الخاص بك:
- تبديل عميل Remote Desktop بين وضع ملء الشاشة ووضع النافذة:
Ctrl + Alt + Pause - فرض سطح المكتب البعيد في وضع ملء الشاشة:
Ctrl + Alt + Break - أخذ لقطة شاشة لنافذة Remote Desktop النشطة:
Ctrl + Alt + Minus - أخذ لقطة شاشة لكامل سطح المكتب البعيد:
Ctrl + Alt + Plus - إعادة تمهيد سطح المكتب البعيد:
Ctrl + Alt + End
حل مشكلات اتصال سطح المكتب البعيد لنظام التشغيل Windows 10
يمكنك الآن الاتصال بجهاز كمبيوتر عمتك عن بُعد من راحة منزلك. أنت توفر على نفسك الوقت والجهد ، ونأمل أن تصطف في مهامك المحبوكة الرائعة الأخرى.
بالطبع ، لا تكون الاتصالات عن بُعد دائمًا من كمبيوتر يعمل بنظام Windows إلى كمبيوتر يعمل بنظام Windows آخر. إليك كيفية إنشاء وصول سطح مكتب بعيد إلى Ubuntu من Windows ، وإليك كيفية الوصول إلى Mac مباشرةً من جهاز Windows.