روابط سريعة
أصبحت إزالة الكائنات من الصور أسهل مما كانت عليه على الهاتف الذكي، ولكن هذا يقتصر إلى حد كبير على هواتف Pixel من Google أو هواتف Galaxy من Samsung الرائدة أو من خلال اشتراك Google One. على الرغم من أنك قد تعتقد أن القيام بذلك يتطلب تطبيقات مُكلفة على سطح المكتب، فإنَّ تطبيق الصور على Windows هو كل ما تحتاجه لإزالة العناصر غير المرغوب فيها من الصورة. يُمكن الوصول إليه بسهولة، وهو مجاني، وهو رائع جدًا!
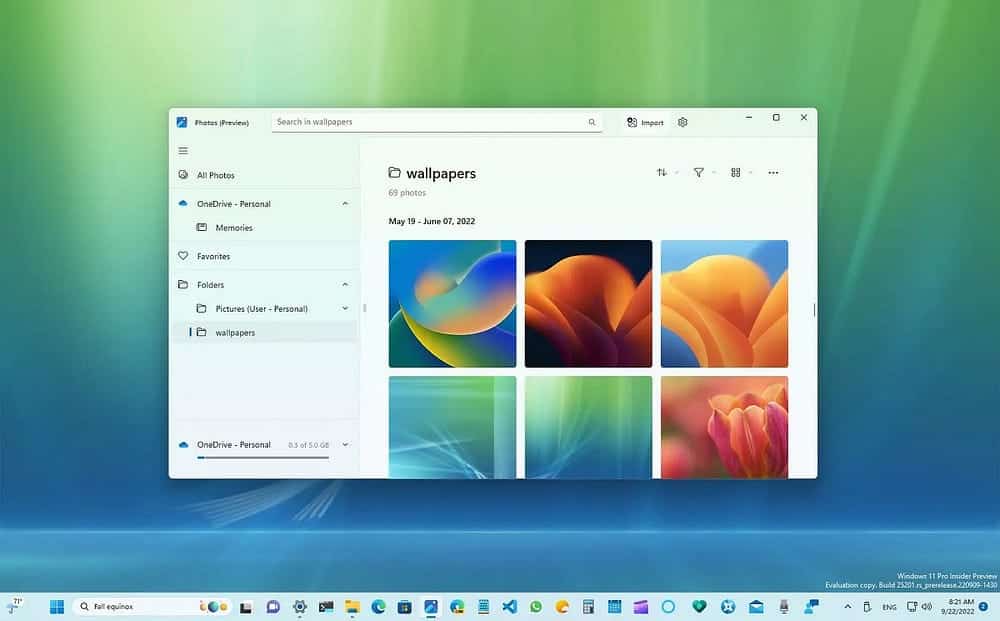
ما هو المحو التوليدي في صور Windows؟
الاسم واضح بذاته في هذه الحالة. المحو التوليدي هو أداة مُضمَّنة في تطبيق صور Windows تُتيح لك تحديد الكائنات وإزالتها من الصورة. تقوم الميزة المدعومة بالذكاء الاصطناعي بذلك دون التأثير سلبًا على الخلفية، وذلك باستخدام التعلم الآلي لقياس الشكل الذي ستكون عليه الصورة بدون الكائن.
لا تحتاج إلى تطبقات تعديل صور مُكلفة أو هاتف مُتطور. يتوفر تطبيق الصور على جميع الأجهزة التي تعمل بـ Windows 10 و Windows 11. من المفترض أن تُشاهد أداة المحو بعد تحديث تطبيق صور Windows إلى الإصدار 2024.11020.21001.0 أو أعلى.
كيفية استخدام المحو التوليدي في صور Windows
افتح تطبيق “الصور” على سطح المكتب الخاص بك وابحث عن الصورة التي تُريد تعديلها أو قم بتحميلها. إذا كان تطبيق الصور هو عارض الصور الافتراضي لديك، فيجب أن يؤدي النقر المزدوج على الصورة إلى فتحه.
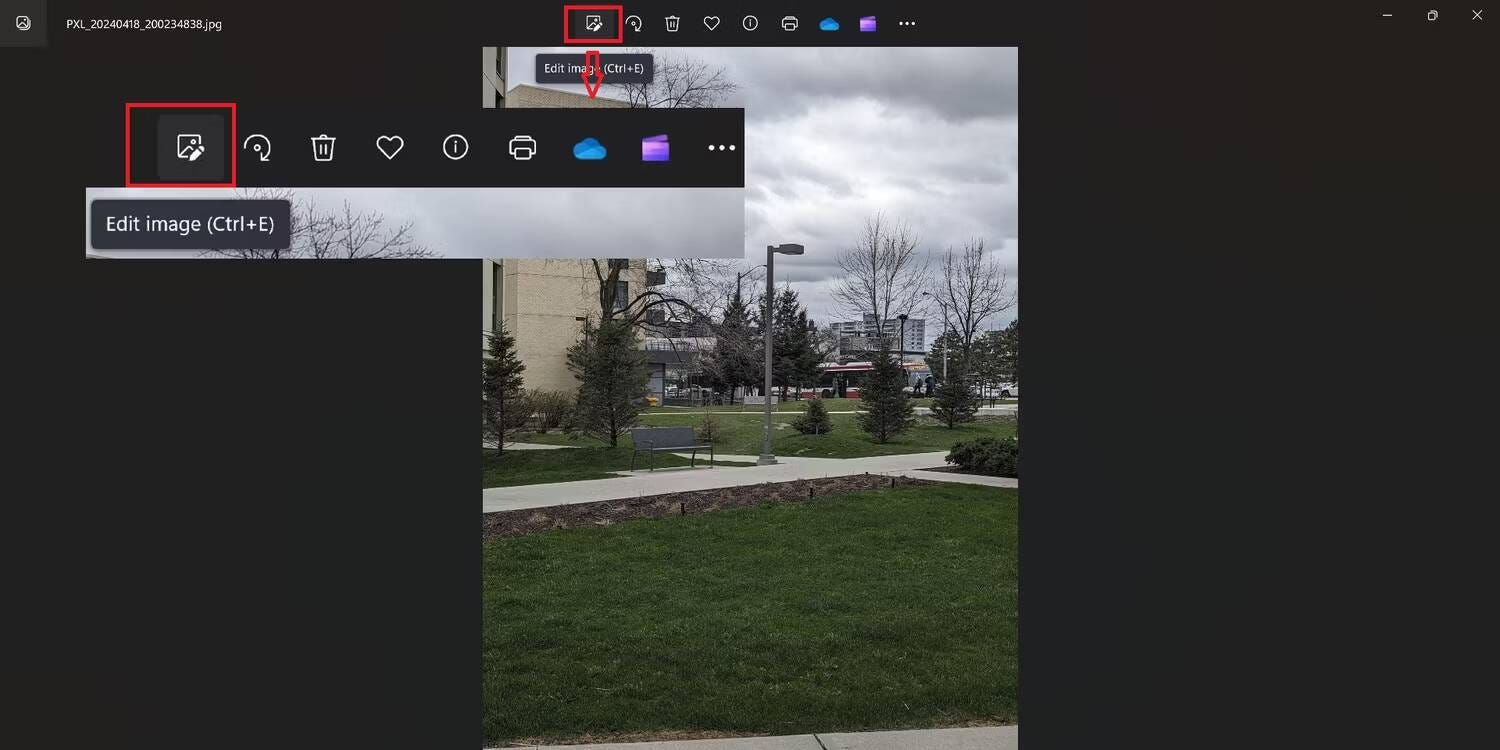
انقر فوق الزر “تعديل” في الشريط العلوي وحدد “محو”. إذا كنت ترغب في إجراء تعديل دقيق، فيُمكنك ضبط حجم الفرشاة وتكبير الصورة.
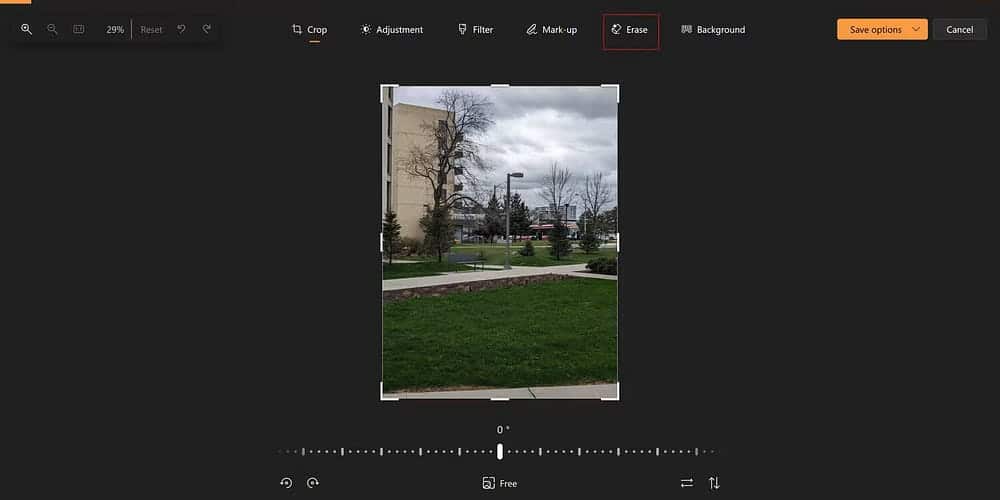
يتم تمكين مفتاح التبديل بجوار المحو التلقائي افتراضيًا ويقوم بإزالة الكائنات بشكل سلس. لمحو كائنات مُتعددة، قم بتعطيل المحو التلقائي، واستخدم الفرشاة لتمييز كل ما تُريد إزالته، ثم انقر فوق محو.
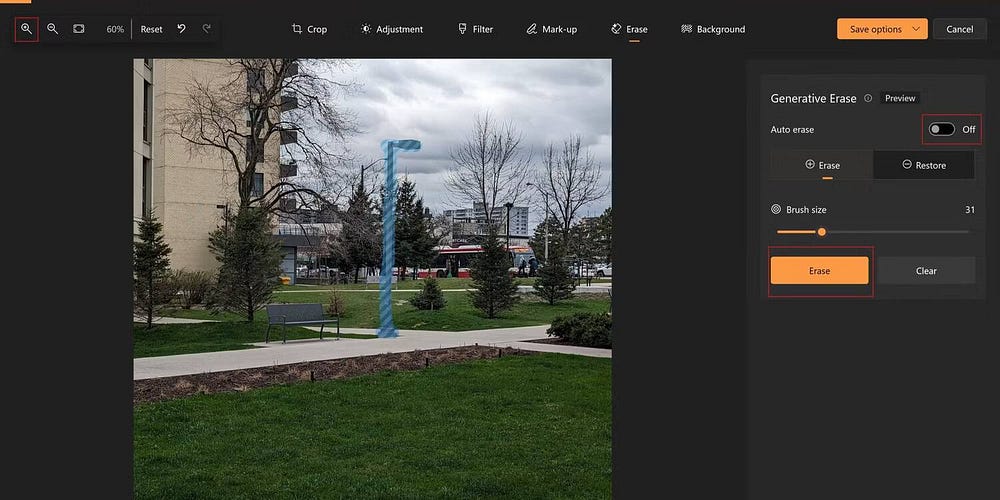
يجب أن تكون دقيقًا عند استخدام أداة الفرشاة، لكن خيار ضبط الحجم يجعل تمييز الكائنات أمرًا سهلاً نسبيًا.
هل المحو التوليدي على صور Windows مُفيد؟
لقد حاولت إزالة عمود الضوء في الصورة الأصلية مرتين: باستخدام Magic Eraser على Pixel 8 Pro ومع صور Windows. في الصور المعدلة، سترى أن كلاهما قاما بعمل جيد جدًا في إزالة الكائن وضبط الخلفية. تم تحرير الصورة الثانية باستخدام تطبيق صور Windows، بينما استخدمت Magic Eraser في الصورة الثالثة.
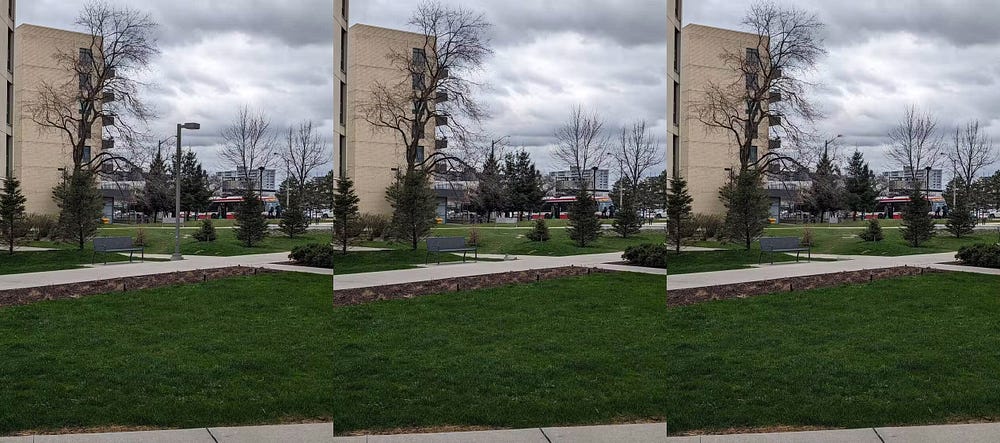
قام تطبيق صور Windows بالفعل بعمل أفضل مع الخلفية وحاول على الأقل تكرار المقعد الموجود خلف العمود. في هذه الأثناء، قام Magic Eraser بإزالة نصف المقعد، لكنه قام بعمل رائع في تكرار الشجرة خلف العمود.

ومع ذلك، فإنَّ Magic Eraser أكثر تساهلاً مع اختيار الكائنات. يعمل النقر ببساطة على كائن ما في معظم الأوقات على الهاتف، بينما يجب أن تكون دقيقًا للغاية باستخدام أداة الفرشاة في صور Windows. بشكل عام، قامت التطبيقات بعمل قوي في إزالة الكائن، وهي خلفية مُعقَّدة للعمل معها. تبدو الصور رائعة للوهلة الأولى؛ ستحتاج إلى تكبير الصورة بشكل كبير للعثور على أي أخطاء.
كلاهما بعيد عن الكمال، لكنهما سيُنجزان المهمة في وقت قصير. في حين أن ميزات مثل Magic Eraser تمثل جزءًا كبيرًا من إعلانات Pixel من Google، فقد يكون من المفاجئ معرفة أن لديك وصولاً سهلاً ومجانيًا إلى أداة جيدة بنفس القدر مباشرة على سطح مكتب Windows الخاص بك! تحقق من كيفية الإرتقاء بصورك من المُستوى الجيد إلى المُستوى الرائع باستخدام الذكاء الاصطناعي.







