في هذه الأيام ، إذا كنت تريد استخدام جهاز الكمبيوتر الخاص بك ، فلا يلزمك بالضرورة أن تكون أمامه من أجل القيام ببعض المهام. باستخدام أدوات التحكم عن بُعد مثل كمبيوتر سطح المكتب البعيد من Chrome ، يُمكنك الوصول إلى جهازك عن بُعد من أي مكان في العالم.
طالما كان لديك اتصال بالإنترنت ، يُمكنك أداء المهام على جهازك كما لو كنت جالسًا أمامه – كل هذا بينما تكون على بُعد آلاف الأميال عنه.
فعلى الرغم من أنني أحب عمر البطارية الطويل وسهولة الحمل التي يُوفرها جهاز Chromebook الجديد ، إلا أنني أحيانًا ما أحتاج إلى الوصول إلى جهاز Mac أو الكمبيوتر الشخصي. لإنجاز ذلك ، كُنت أستخدم Chrome Remote Desktop لتحويل جهاز Chromebook الخاص بي إلى محطة تحكم عن بعُد لأجهزتي الأخرى. حيث أن هذا ساعدني كثيرًا.
فهل تُريد الاتصال بجهاز كمبيوتر بعيد أو السماح لشخص آخر بالاتصال بنظامك؟ يُعد كمبيوتر سطح المكتب البعيد من Chrome طريقة مجانية وبسيطة للقيام بذلك. يُمكنك استخدامه على أي جهاز كمبيوتر يقوم بتشغيل مُتصفح Chrome ، طالما أنه متصل بالإنترنت.
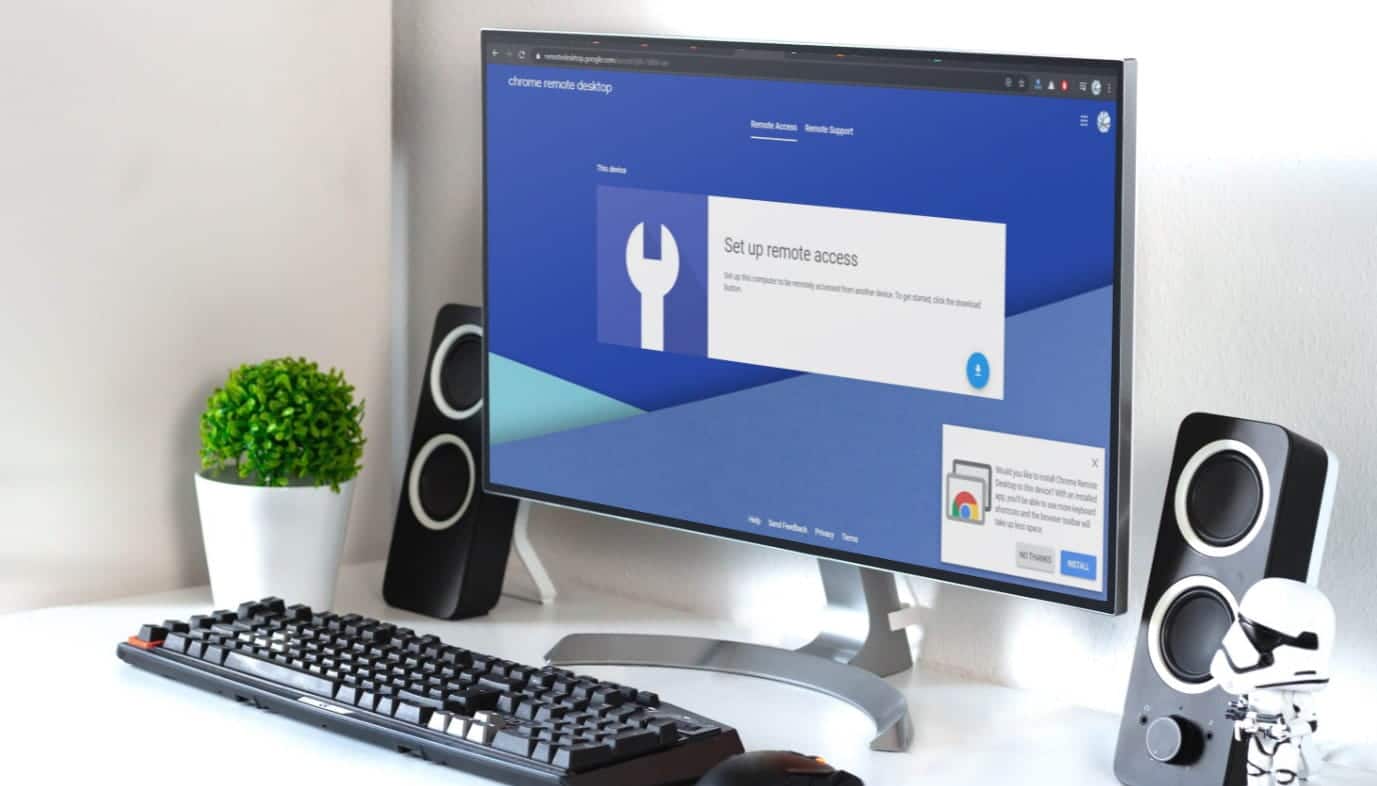
دعونا نلقي نظرة على كيفية استخدام كمبيوتر سطح المكتب البعيد من Chrome وكيف يعمل.
ما هو كمبيوتر سطح المكتب البعيد من Chrome؟
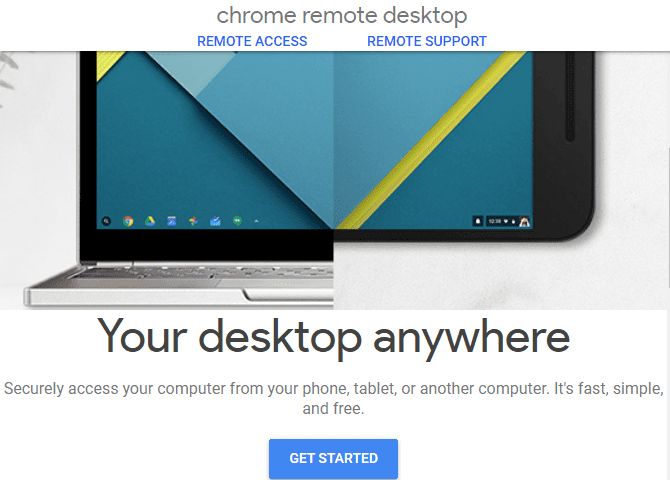
كمبيوتر سطح المكتب البعيد من Chrome هو خيار مجاني للوصول عن بُعد سيبدو مألوفًا إذا كنت قد استخدمت حلول الوصول عن بُعد الأخرى. حيث يُتيح لك الوصول إلى كمبيوتر آخر عبر الإنترنت كما لو كنت جالسًا أمامه مباشرةً. حيث تتحكم إدخالات لوحة المفاتيح والماوس في جهاز الكمبيوتر البعيد.
تتضمن الاستخدامات المحتملة لكمبيوتر سطح المكتب البعيد من Chrome ما يلي:
- استخدام تطبيق خاص بالنظام الأساسي المُختلف على جهاز كمبيوتر آخر.
- تسجيل الدخول إلى جهاز الكمبيوتر من أي مكان حول العالم.
- تقديم الدعم الفني لصديق أو فرد من العائلة عن بُعد.
يعمل كمبيوتر سطح المكتب البعيد من Chrome على أنظمة التشغيل Windows و Mac و Linux و Chrome OS. على الرغم من اسمه ، فأنت لا تحتاج فعليًا إلى Google Chrome لاستخدام الخدمة ؛ حيث اختبرناها ووجدنا أنها وظيفية في Firefox. ومع ذلك ، توصي Google بذلك للحصول على أفضل النتائج ، لذلك يجب عليك استخدام Chrome متى كان ذلك بالإمكان.
يُمكنك أيضًا الوصول إلى سطح المكتب والتحكم فيه عن بُعد باستخدام جهاز Android أو iOS. سنوضح لك كيفية تثبيت كمبيوتر سطح المكتب البعيد من Chrome على كل نظام أساسي حتى تحصل على كل ما تحتاجه لاستخدامه. ستحتاج إلى حساب Google ، لذا تأكد من إعداده قبل المتابعة.
كيفية إعداد كمبيوتر سطح المكتب البعيد من Chrome
سنتناول الاختلافات في عملية تثبيت Chrome Remote Desktop على كل نظام أساسي. ومع ذلك ، لدى جميعها نفس الخطوات القليلة الأولى: تثبيت Google Chrome إذا لم يكن كذلك بالفعل. بعد ذلك ، توجه إلى مركز الويب لـ كمبيوتر سطح المكتب البعيد من Chrome وسجل الدخول باستخدام حسابك في Google.
سترى بعد ذلك الصفحة الرئيسية لـ Chrome Remote Desktop. في الأعلى ، يوجد خيارين: إمكانية الوصول عن بُعد والدعم البعيد. يسمح لك إمكانية الوصول عن بُعد التحكم في أجهزة الكمبيوتر الخاصة بك من أي مكان. يسمح لك الدعم البعيد بالتحكم في جهاز كمبيوتر شخص آخر (أو يمكنك التحكم في جهاز الكمبيوتر الخاص بك) عن طريق إنشاء رمز قابل للإستخدام لمرة واحدة.
يتطلب كمبيوتر سطح المكتب البعيد من Chrome تثبيت تطبيق للحصول على الدعم البعيد أو الوصول إلى أجهزة الكمبيوتر من أي مكان. نفترض أنك تريد الوصول إلى جهاز الكمبيوتر الخاص بك عن بُعد ؛ إذا لم يكن الأمر كذلك ، فستجد رابط تنزيل 
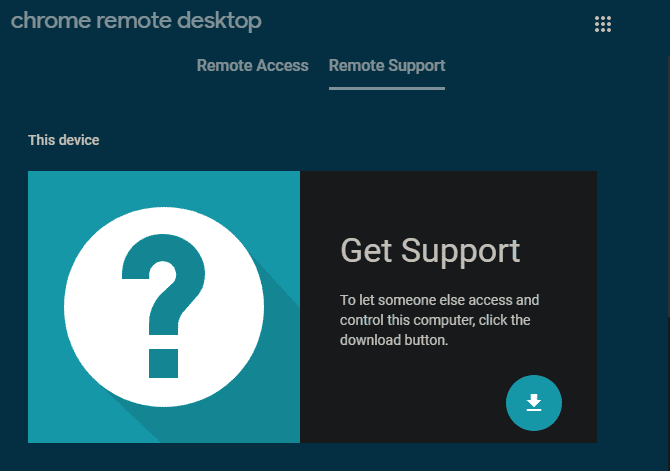
دعنا نلقي نظرة على كيفية التثبيت على نظام التشغيل Windows لتوضيح العملية الرئيسية ، ثم سنغطي الاختلافات عن أنظمة التشغيل الأخرى.
كيفية إعداد كمبيوتر سطح المكتب البعيد من Chrome على Windows
إذا كنت ترغب في جعل جهاز الكمبيوتر الحالي قابلًا للوصول إليه باستخدام Chrome Remote Desktop على أجهزة الكمبيوتر الأخرى ، فانتقل إلى علامة التبويب “إعداد إمكانية الوصول عن بُعد“. ثم انقر فوق الزر تنزيل 

سيؤدي ذلك إلى عرض نافذة جديدة تحتوي على إضافة Chrome Remote Desktop في سوق Chrome الإلكتروني. انقر على إضافة إلى Chrome ، ثم أضف الإضافة للموافقة على الأذونات. يُمكنك بعد ذلك إغلاق النافذة الجديدة.
بعد ذلك ، سترى مطالبة بتنزيل ملف يسمى chromeremotedesktophost.msi. احفظه في مكان مناسب ، ثم انقر فوق قبول وتثبيت في مربع جاهز للتثبيت لتشغيل المثبت.
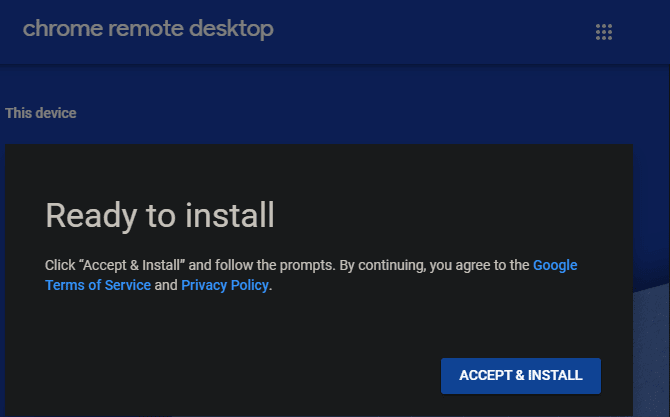
بمجرد إنتهاء التثبيت ، ستظهر لك مطالبة باختيار اسم لجهاز الكمبيوتر الخاص بك. تأكد من أن هذا الاسم يكون وصفي حتى لا تخلط بينه وبين الأجهزة الأخرى.
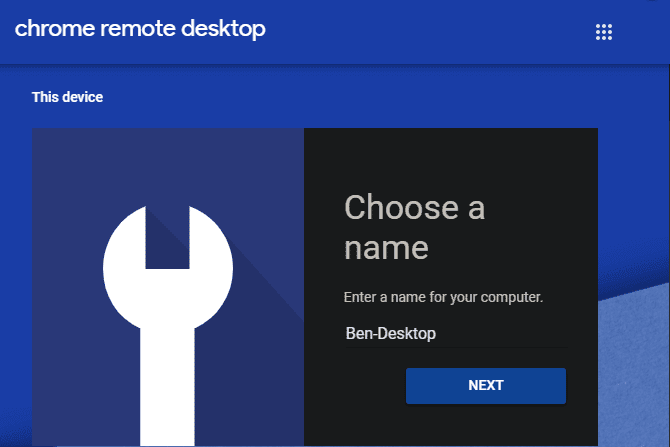
بعد ذلك ، ستحتاج إلى اختيار رمز PIN لهذا الجهاز. يجب عليك إدخال هذا الرمز في كل مرة تتصل فيها بهذا الكمبيوتر باستخدام كمبيوتر سطح المكتب البعيد من Chrome. أدخل رمز PIN مكونًا من ستة أرقام على الأقل ، وحدد المربع إذا كنت تريد السماح لـ Google بجمع إحصائيات الاستخدام ، واضغط على بدء.
قد ترى مطالبة UAC من Windows للسماح بالاتصال عن بُعد ؛ انقر فوق نعم للموافقة على ذلك.
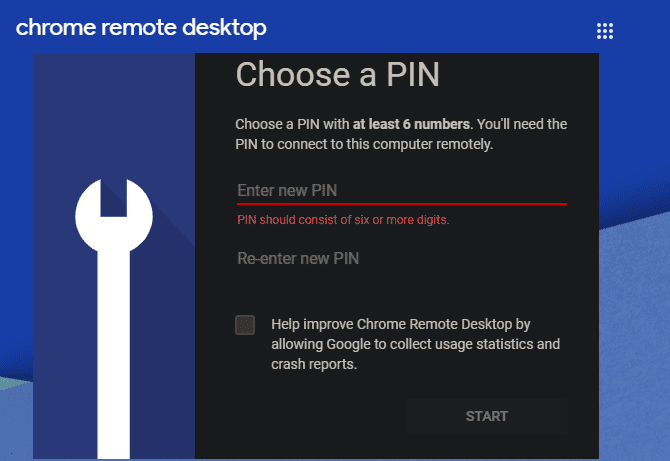
الآن في علامة التبويب “إعداد إمكانية الوصول عن بُعد” ، سترى الكمبيوتر الحالي مدرجًا مع الإشارة إلى أنه مُتصل بالإنترنت. هذا يعني أن كل شيء جاهز.
إعداد كمبيوتر سطح المكتب البعيد من Chrome على جهاز Mac
نظرًا لأن معظم خطوات التطبيق تتم من خلال واجهة المتصفح ، فإن تثبيت كمبيوتر سطح المكتب البعيد من Chrome على جهاز Mac يشبه تقريبًا العملية التي عرضها أعلاه على Windows. ستحتاج إلى تثبيت التطبيق والإضافة مثل Windows.
انقر فوق الزر تنزيل 
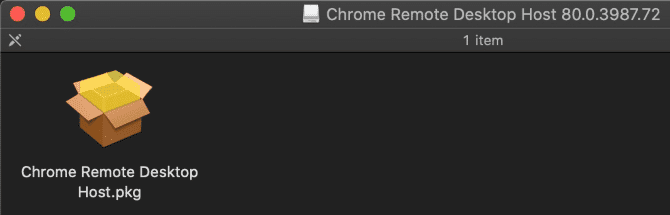
انقر نقرًا مزدوجًا على ملف PKG لفتح المثبت ، ثم استعرض العملية. ستحتاج إلى إدخال كلمة مرور المسؤول للموافقة على التثبيت.
بمجرد الانتهاء من ذلك ، عد مرة أخرى إلى موقع الويب ، انقر فوق تشغيل لإعداد الوصول من أجهزتك الأخرى. قم بتعيين اسم الجهاز ورمز PIN. بعد القيام بذلك ، سترى مطالبة بمنح أذونات إمكانية الوصول إلى كمبيوتر سطح المكتب البعيد من Chrome حتى يعمل بشكل صحيح. هذه ميزة أمان لإصدارات macOS الحديثة.
انقر فوق الزر فتح تفضيلات إمكانية الوصول ، الذي ينقلك إلى تفضيلات النظام -> الأمان والخصوصية -> الخصوصية. هنا ، حدد إمكانية الوصول من الشريط الجانبي الأيسر ، ثم انقر فوق القفل في أسفل اليسار وأدخل كلمة المرور الخاصة بك للسماح بالتغييرات.
في القائمة الموجودة على اليمين ، حدد مربع ChromeRemoteDesktopHost. إذا تم التحقق منه بالفعل ، فقم بإلغاء تحديده وتحديده مرة أخرى.
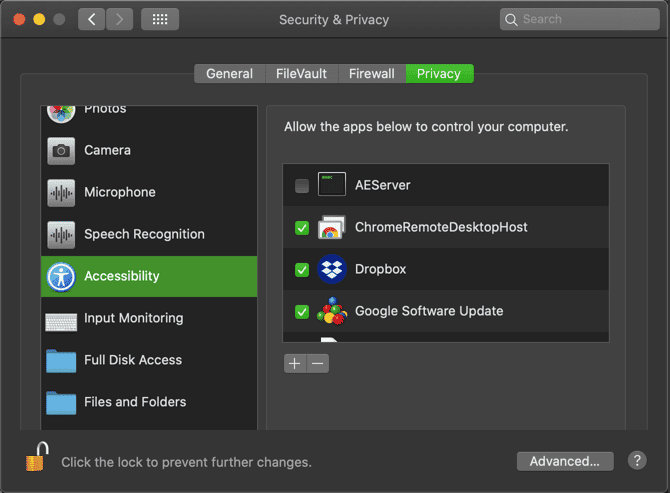
بعد ذلك ، سترى مطالبة أخرى لمنح أذونات تسجيل الشاشة لكمبيوتر سطح المكتب البعيد من Chrome. انقر فوق فتح تفضيلات النظام في هذا التنبيه للانتقال إلى علامة التبويب تسجيل الشاشة في نفس صفحة إعدادات الخصوصية.
مرة أخرى ، حدد مربع ChromeRemoteDesktopHost.
سيحذر تفضيلات النظام من أن التطبيق لن يعمل بشكل صحيح حتى تعيد تشغيله. انقر فوق إنهاء الآن لإغلاق كمبيوتر سطح المكتب البعيد من Chrome. ارجع إلى صفحة كمبيوتر سطح المكتب البعيد من Chrome في متصفحك ، وإذا كان كل شيء يعمل بشكل صحيح ، فيجب أن ترى اسم Mac ومتصل بالإنترنت ضمن هذا الجهاز.
أنت الآن جاهز لاستخدام Chrome Remote Desktop على جهاز Mac. قد تحتاج إلى الموافقة على إذن مراقبة الإدخال في المرة الأولى التي تتصل فيها ، الأمر الذي قد يتطلب إعادة تشغيل Chrome Remote Desktop مرة أخرى قبل أن يعمل بشكل صحيح.
إعداد كمبيوتر سطح المكتب البعيد من Chrome على Linux
تشبه عملية Linux لتثبيت كمبيوتر سطح المكتب البعيد من Chrome إلى حد كبير ما سبق (على افتراض أن Chrome متاح لتوزيعك). في صفحة كمبيوتر سطح المكتب البعيد من Chrome ، انقر فوق الزر تنزيل 
بمجرد تنزيله ، انقر فوق الزر قبول وتثبيت وتأكيد المطالبة التي يتم عرضها. ستحتاج بعد ذلك إلى تثبيت حزم إضافية لتشغيل تطبيق كمبيوتر سطح المكتب البعيد من Chrome.
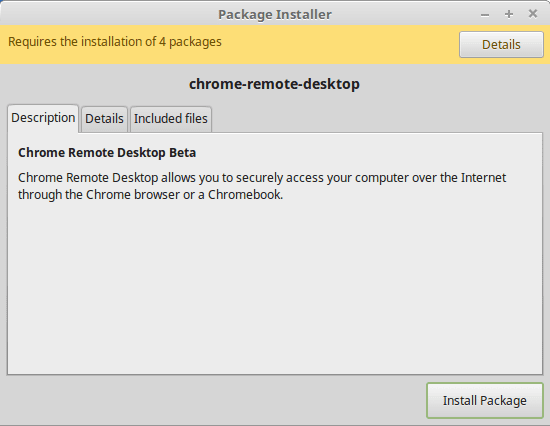
بعد اكتمال ذلك ، تكون مستعدًا لإنشاء رمز PIN حتى يتمكن شخص آخر من الوصول إلى جهاز الكمبيوتر الخاص بك. ومع ذلك ، سترى أيضًا مطالبة لتثبيت كمبيوتر سطح المكتب البعيد من Chrome في الزاوية السفلية اليسرى من النافذة.
إذا لم تظهر ، فانقر فوق رمز علامة الجمع في أقصى يسار شريط العنوان لإظهار مطالبة بتثبيته.
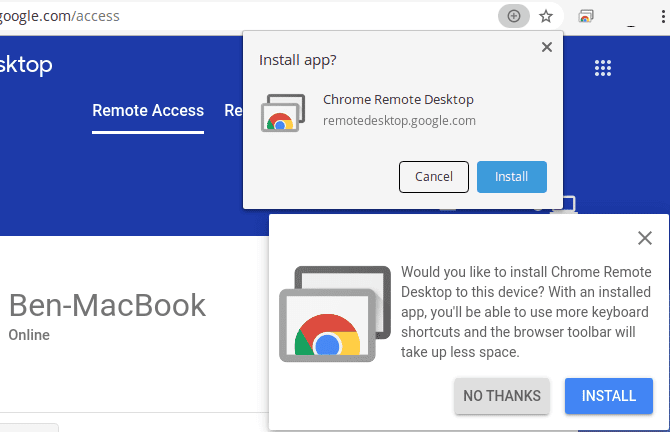
يؤدي هذا إلى فتح تطبيق Chrome Remote Desktop المخصص على جهاز الكمبيوتر الخاص بك. ومع ذلك ، في الاختبار الذي أجريناه ، لم يظهر كمبيوتر Linux في لوحة إعداد إمكانية الوصول عن بُعد ، مما يعني أنه لا يمكنك الاتصال بجهاز Linux من الأجهزة الأخرى. لا يزال يسمح لك بالتحكم عن بُعد في أجهزة الكمبيوتر الأخرى وتلقي الاتصالات الواردة ، على الرغم من ذلك.
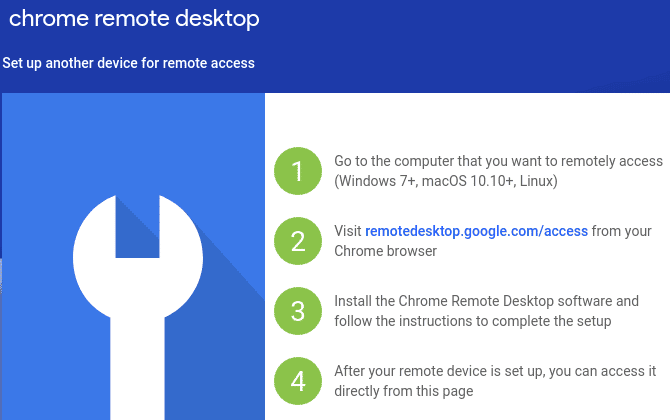
إذا كان هذا بمثابة إفساد للصفقة بالنسبة لك ، فراجع الطرق الأخرى للتحكم عن بُعد في Linux من Windows.
إعداد كمبيوتر سطح المكتب البعيد من Chrome على Chrome OS
لاستخدام كمبيوتر سطح المكتب البعيد من Chrome على جهاز Chromebook ، تأكد من تسجيل الدخول إلى حساب Google نفسه الذي استخدمته لإعداد جهازك (أجهزتك) الأخرى. مثل أي نظام أساسي آخر ، انتقل إلى موقع كمبيوتر سطح المكتب البعيد من Chrome على الويب وانقر على تنزيل 
مثل Linux ، يبدو أنه لا يمكنك إعداد Chromebook كواحد من أجهزة الكمبيوتر في قسم إمكانية الوصول عن بُعد. هذا عيب مؤسف ، لكن بقية التطبيق لا يزال يعمل.
كيفية التحكم في أجهزة الكمبيوتر الخاصة بك باستخدام كمبيوتر سطح المكتب البعيد من Chrome
باستخدام Chrome على أي جهاز كمبيوتر ، افتح صفحة كمبيوتر سطح المكتب البعيد من Chrome وسجل الدخول إلى حسابك في Google. في علامة التبويب “إمكانية الوصول عن بُعد” ، انقر فوق أحد أجهزة الكمبيوتر. يجب أن يظهر على أنه متصل بالإنترنت ، لذا تأكد من إمكانية الوصول إلى النظام.
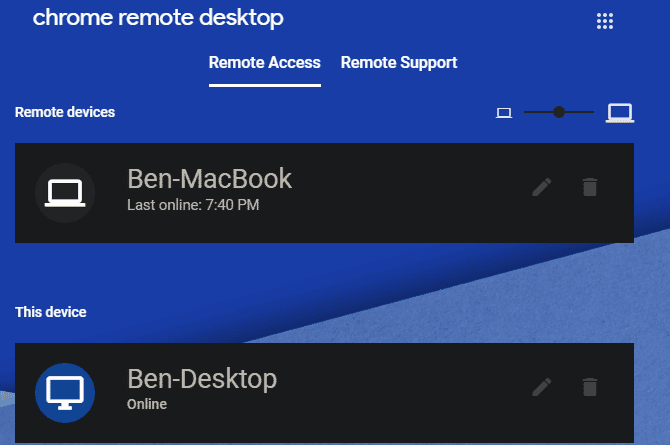
ستحتاج إلى إدخال رقم PIN الخاص بك للاتصال بهذا الجهاز. حدد المربع تذكر رمز PIN الخاص بي على هذا الجهاز (غير متاح لجميع الاتصالات) لتخطي هذه الخطوة في المستقبل.
في قائمة الأجهزة ، انقر فوق رمز القلم على يمين العنصر لتغيير اسمه. يمكنك أيضًا تغيير رمز PIN للجهاز الحالي. استخدم أيقونة سلة المهملات 
كيفية تقديم المساعدة أو الحصول عليها باستخدام كمبيوتر سطح المكتب البعيد من Chrome
النصف الآخر من Chrome Remote Access هو علامة التبويب الدعم البعيد ، والتي تُتيح لك مساعدة صديق (أو جعل شخص ما يتصل بك).
إذا كنت تريد أن يتصل شخص آخر بجهاز الكمبيوتر ، فستحتاج إلى إضافة كمبيوتر سطح المكتب البعيد من Chrome ، كما هو موضح أعلاه. إذا لم تكن قد قمت بتثبيته بعد ، فسترى مطالبة بتثبيته ضمن الحصول على الدعم.
بمجرد أن يُصبح جاهزًا ، انقر فوق إنشاء رمز وسترى رمزًا مكونًا من 12 رقمًا. امنح هذا الرقم للشخص الآخر (عبر رسالة نصية أو بريد إلكتروني أو طريقة أخرى آمنة) ، والذي سيحتاج إلى إدخاله في كمبيوتر سطح المكتب البعيد من Chrome من ناحيته.
بمجرد قيامه بذلك ، سترى مربعًا يطلب إذنك للسماح لصديقك بالاتصال بجهاز الكمبيوتر الخاص بك. لا تُوافق على هذا الإذن إلا إذا كان من شخص تتوقعه.

وبالعكس ، إذا كنت الشخص الذي يتصل بصديق ، فاطلب منه اتباع الخطوات المذكورة أعلاه لتثبيت الإضافة وإنشاء الرمز. ثم اكتب الرمز التي يقدمه لك في مربع منح الدعم في أسفل هذه الصفحة ، متبوعًا بـ الإتصال.
استخدام كمبيوتر سطح المكتب البعيد من Chrome
بمجرد اتصالك ، يُمكنك التحكم بحرية في جهاز الكمبيوتر الآخر باستخدام الماوس ولوحة المفاتيح كما تتوقع. على الجانب الأيمن من الشاشة ، سترى سهمًا صغيرًا يمكنك النقر عليه لإظهار المزيد من الخيارات.
قم بتمكين ملء الشاشة إذا كنت بحاجة إلى الوصول إلى بعض اختصارات لوحة المفاتيح. على سبيل المثال ، إذا كنت تستخدم جهاز Windows للتحكم في جهاز Mac ، يرسل كمبيوتر سطح المكتب البعيد من Chrome مفتاح Command عند الضغط على مفتاح Windows. ومع ذلك ، ما لم تكن في وضع ملء الشاشة ، فسوف يقوم جهاز الكمبيوتر الخاص بك بأداء أوامر مثل Win + R.
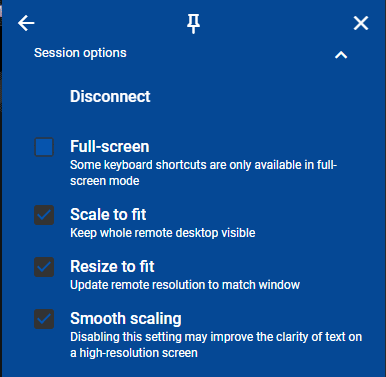
يُمكنك تمكين مزامنة الحافظة إذا كنت تريد النسخ واللصق بين الأجهزة. ضمن عناصر التحكم في الإدخال ، ستجد خيار الضغط على Ctrl + Alt + Del و الضغط على Print Screen و الضغط على F11 لإرسالها إلى الكمبيوتر البعيد. يُعد خيار تكوين تعيينات المفاتيح مفيدًا بشكل خاص ، لأنه يتيح لك إعادة تعيين المفاتيح إذا لم تعمل الإعدادات الافتراضية معك.
استخدم العرض لاختيار الشاشة التي تريد التحكم بها ، إذا كان الجهاز البعيد يحتوي على عدة شاشات.
يتيح لك خيار نقل الملفات إرسال ملف إلى الجهاز البعيد أو الحصول على ملف منه.
أخيرًا ، يُتيح لك خيار الإضافة إلى سطح المكتب تثبيت تطبيق Chrome Remote Desktop آخر (والذي ربما ثبته سابقًا) للحصول على بعض التحسينات.
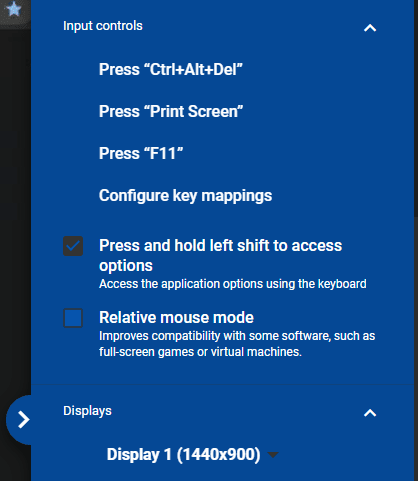
إذا كنت الشخص الذي يتم التحكم في جهاز الكمبيوتر الخاص به ، فانقر على الزر إيقاف المشاركة في الأسفل لإنهاء الجلسة.
استخدام سطح المكتب البعيد من Chrome على Android و iOS
هل تريد التحكم في أجهزة الكمبيوتر من هاتفك الذكي أو جهازك اللوحي؟ يمكنك تثبيت سطح المكتب البعيد من Chrome على Android أو iOS للوصول من أي مكان.
التطبيقات بسيطة: قم بتثبيتها وتسجيل الدخول باستخدام حساب Google الخاص بك ، وسترى جميع أجهزتك المضافة ضمن أجهزة الكمبيوتر الخاصة بي. انقر فوق واحد لبدء الاتصال وتوفير رمز PIN للتحكم فيه.
للأسف ، لا يمكنك استخدام تطبيق الجوال للحصول على الدعم أو الاتصال بالآخرين باستخدام الرموز ؛ ستعمل فقط الأجهزة التي أضفتها إلى حسابك.
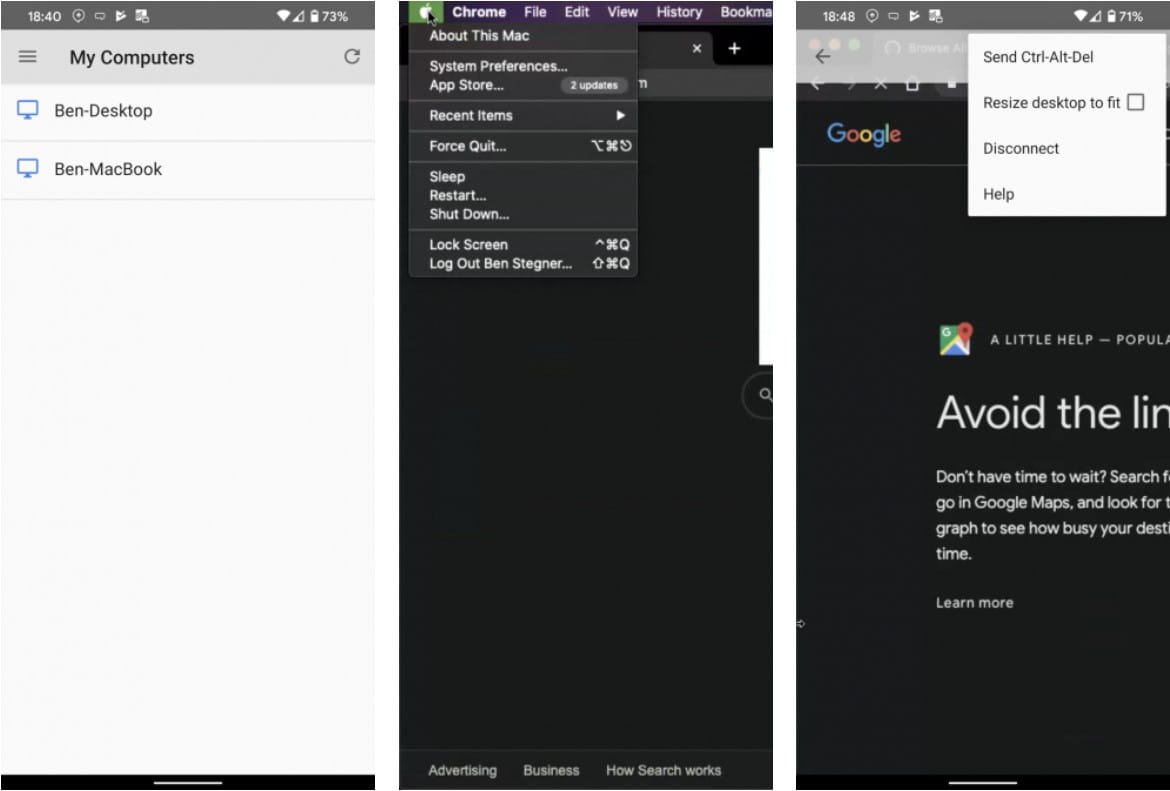
بمجرد الاتصال ، إليك كيفية التفاعل في وضع لوحة التتبع:
- اسحب إصبعًا واحدًا لتحريك مؤشر الماوس. ستتبع الشاشة المؤشر أثناء تحريكه.
- انقر بإصبع واحد للنقر (ستنقر فوق أي شيء أسفل المؤشر).
- انقر بإصبعين للنقر بزر الماوس الأيمن.
- استخدم النقر بثلاثة أصابع للنقر الأوسط.
- قرصة أو النشر بإصبعين للتكبير والتصغير.
- مرر سريعًا لأعلى أو لأسفل بإصبعين للتمرير رأسيًا.
- على نظام التشغيل Android ، اسحب لأسفل بثلاثة أصابع لإظهار شريط الأدوات.
- على نظام iOS ، اضغط على الشاشة بأربعة أصابع لإظهار القائمة.
باستخدام شريط الأدوات / القائمة ، يمكنك التبديل بين وضعي اللمس ولوحة التتبع. لوحة التتبع (رمز الماوس) هي الإعداد الافتراضي ، بينما يعمل اللمس مثل التطبيقات الأخرى من خلال السماح لك باستخدام إصبع لتمرير الشاشة والنقر في أي مكان.
على شريط الأدوات أيضًا ، يمكنك إظهار لوحة المفاتيح لبدء الكتابة ، وإرسال مجموعة Ctrl + Alt + Delete ، وتغيير حجم سطح المكتب ليلائم شاشتك ، وإنهاء الجلسة.
تنزيل: تطبيق Chrome Remote Desktop لنظام Android | iOS (مجانًا)
هل كمبيوتر سطح المكتب البعيد من Chrome آمن؟
- تقول Google أن “جميع جلسات سطح المكتب البعيد يتم تشفيرها بالكامل“. إلى جانب حقيقة أنك بحاجة إلى رقم تعريف شخصي للاتصال بأجهزتك البعيدة ، يمكنك التأكد بشكل معقول من أن جلسات سطح المكتب البعيد من Chrome آمنة من التطفل. للحصول على أفضل النتائج ، استخدم رمز PIN قوي ليس من السهل تخمينه.
بالإضافة إلى ذلك ، تنتهي صلاحية الرموز التي تُستخدم لمرة واحدة عند الاتصال بجهاز كمبيوتر شخص ما بعد خمس دقائق. هذا يمنع استخدام أرقام التعريف الشخصية القديمة في المستقبل.
الآن أنت تعرف كيف يعمل كمبيوتر سطح المكتب البعيد من Chrome
أنت جاهز تمامًا لاستخدام كمبيوتر سطح المكتب البعيد من Chrome للأجهزة الخاصة بك أو الاتصال بالآخرين. بغض النظر عن الأنظمة الأساسية التي تقوم بإعدادها ، فقط تأكد من تكوين إعداداتها لتعطيل وضع السكون عند الخمول.
يتعذر على كمبيوتر سطح المكتب البعيد من ChromeChrome الاتصال بجهاز بعيد عندما يكون في وضع عدم الاتصال أو في وضع السكون أو مغلقًا. لا يدعم التطبيق Wake-on-LAN ، لذلك إذا كنت تريد الوصول إليه في أي وقت ، فتأكد من أن الكمبيوتر لن يكون في وضع السكون أو لن ينفد شحن البطارية.
هل تحتاج إلى خيار آخر؟ بالنسبة إلى تطبيق للوصول عن بُعد عبر الأنظمة الأساسية ولا يشمل Google ، راجع دليلنا الكامل لـ TeamViewer.







