أصبحت أجهزة Apple أكثر شيوعًا (أحب جهاز MacBook الخاص بي) ، ومع ذلك لا يزال لدى معظم الأشخاص أجهزة كمبيوتر تعمل بنظام Windows في المنزل. إذا كنت تقوم بتشغيل كل من أجهزة Mac وأجهزة Windows على شبكتك ، فهناك فرصة جيدة لأنك قد ترغب في مشاركة الملفات بين Mac و Windows. يمكنك القيام بذلك في أحد الاتجاهين: إما الوصول إلى ملفات Mac من كمبيوتر يعمل بنظام Windows أو الوصول إلى ملفات Windows من جهاز Mac.
سأتحدث اليوم عن كيفية مشاركة الملفات على جهاز Mac والوصول إليها على جهاز الكمبيوتر يعمل بنظام Windows. هذه العملية بسيطة إلى حد ما ويجب أن تعمل طالما كانت الأجهزة مُتصلة بنفس الشبكة وليس لديك أي إعدادات أمان تم تكوينها على جهاز Mac.
لمشاركة الملفات الكبيرة من Mac إلى Windows أو العكس فأفضل خيار هو تمكين “مشاركة الملفات” وإعداد خادم SMB على Mac ، ثم توصيل جهاز الكمبيوتر الخاص بك الذي يعمل بنظام Windows بخادم Mac SMB لنسخ الملفات من كمبيوتر إلى آخر.

يُمكن إعتبار الطريقة التي يعتبرها المستخدمين الأكثر شيوعًا لمشاركة البيانات مع Windows من Mac تشمل الإعتماد على Slack و Google Drive ومحركات الفلاش USB. ومع ذلك ، هناك طريقة أفضل إذا كان كلا الجهازين متصلين بنفس شبكة WiFi. في هذه المقالة ، سنقوم بإعداد مجلدات مشتركة على Mac والوصول إليها من جهاز كمبيوتر يعمل بنظام Windows. هيا نبدأ.
إذا كنت ترغب في مشاركة المجلدات على Windows والوصول إليها من Mac بدلاً من ذلك ، فيمكنك اتباع الخطوات الموضحة في هذه المقالة حول كيفية الوصول إلى مجلدات Windows المشتركة على Mac.
الخطوة 1. تمكين ميزة مشاركة الملفات ومشاركة المجلد على Mac
يعد إعداد المجلدات المشتركة والوصول إليها أمرًا سهلًا نسبيًا ولا تحتاج إلى تثبيت أي تطبيقات إضافية. ومع ذلك ، سيكون الأمر أكثر سهولة إذا قمت بتعيين IP ثابت لهذه الأجهزة حتى لا تضطر إلى إعادة إنشاء الاتصال عندما يقوم جهاز التوجيه الخاص بك بتعيين عنوان IP جديد في مرة تعيد فيها تشغيله.
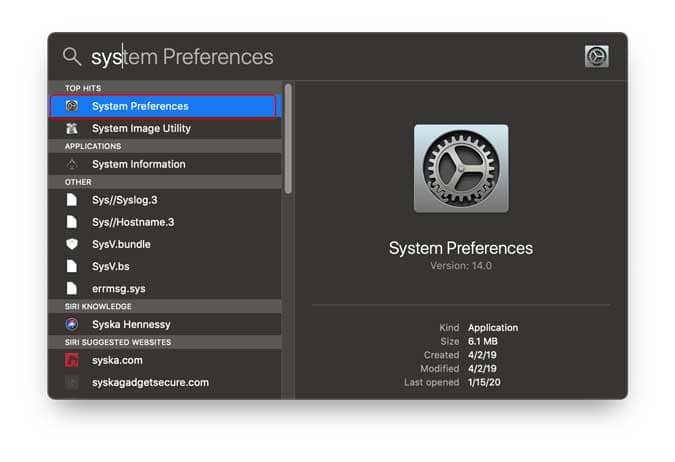
افتح “تفضيلات النظام” على Mac الخاص بك وانقر فوق أيقونة المشاركة.
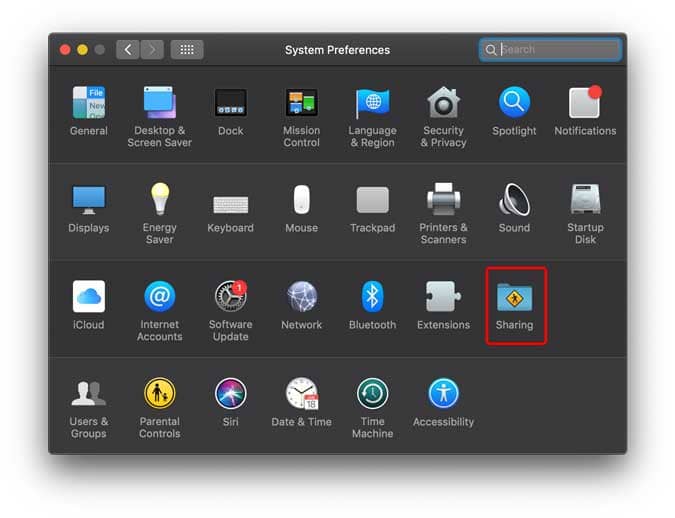
انقر فوق “مشاركة الملفات” وأضف كافة المجلدات التي ترغب في مشاركتها بالنقر فوق الزر + أسفل المجلدات المشتركة كما هو موضح أدناه.
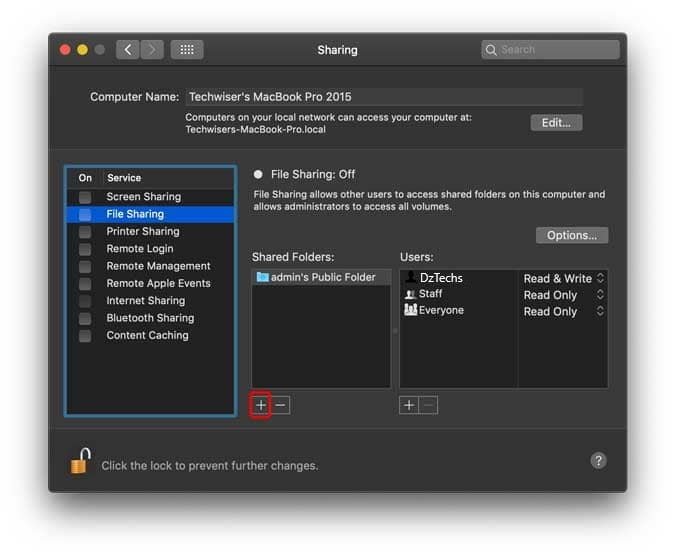
بعد ذلك ، يمكنك إضافة المستخدمين ومستوى التحكم الذي تود أن توفره لهم من أجل الوصول إلى المجلدات المشتركة. إذا كنت غير متأكد ، فاترك الإعدادات الافتراضية وقم بتمكين الخادم. انقر فوق “خيارات” لفتح مربع الحوار.
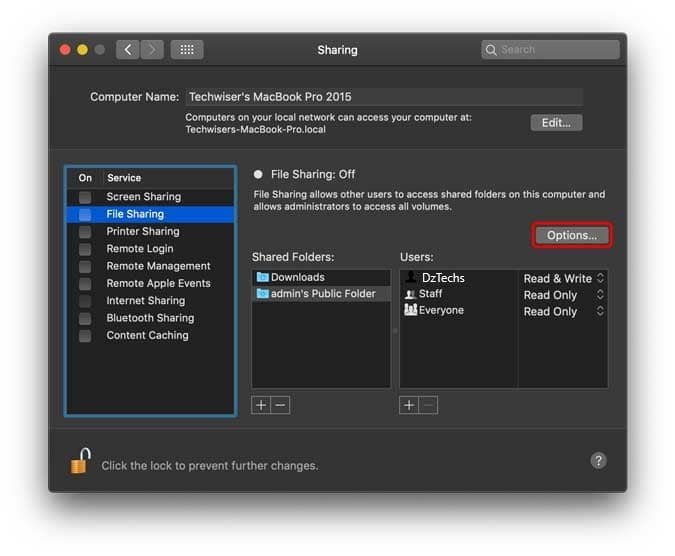
يدعم Mac خوادم SMB و AFP حيث تم تصميم الخادم الأخير لأجهزة Apple فقط. أخطط لمشاركة المجلد بين كل من Mac و Windows ، لذلك استخدمت كلا الخادمين ولكن يمكنك تمكين SMB فقط وسيعمل بشكل جيد.
حدد المربع بجوار “مشاركة الملفات والمجلدات باستخدام SMB“. حدد المربع بجوار حسابك وانقر فوق تم
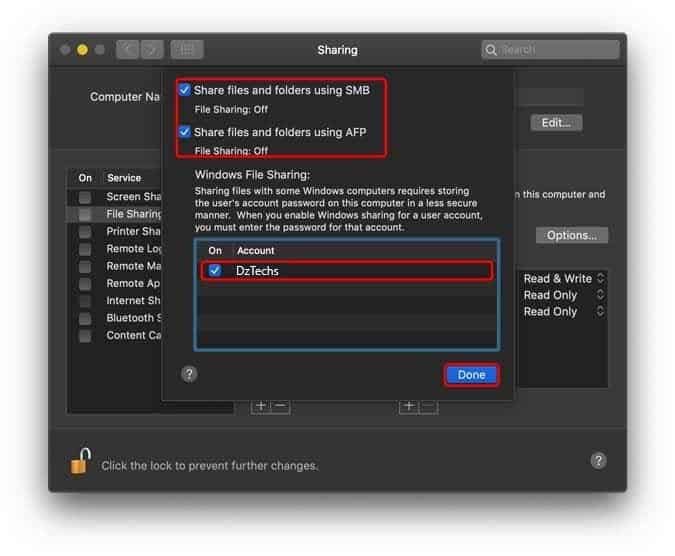
الآن ، انقر فوق “مشاركة الملفات” الموجود في الجزء الأيمن ثم عليك تأمين الإعدادات عن طريق النقر على أيقونة القفل في الجانب الأيسر السفلي من النافذة.
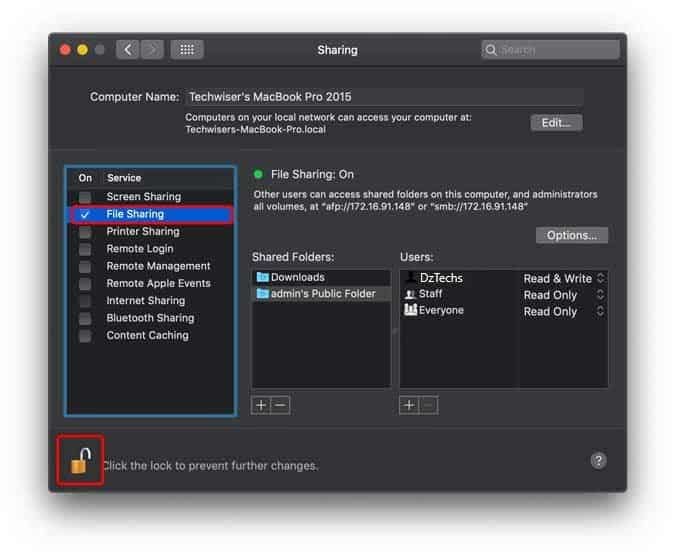
قبل الخروج من هذه النافذة ، قم بتدوين عنوان خادم SMB واسم المجلد المشترك ، حيث سنحتاج إلى هذا التفاصيل للوصول إلى المجلد المشترك على Windows.
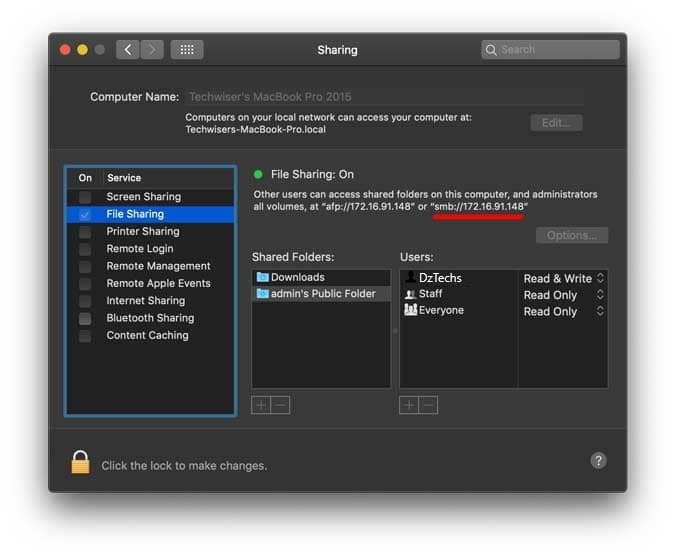
الخطوة 2. الوصول إلى المجلد المشترك على WIndows
للوصول إلى المجلد المشترك على جهاز كمبيوتر يعمل بنظام Windows ، سنقوم بتعيين محرك الأقراص إلى الكمبيوتر. افتح مستكشف Windows وانقر بزر الماوس الأيمن على أيقونة هذا الكمبيوتر.
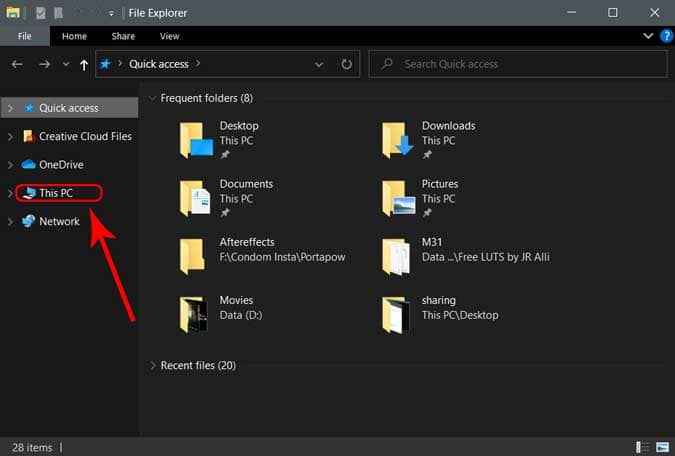
حدد “تعيين محرك أقراص الشبكة“. على الرغم من أنه يمكنك الوصول إلى المجلد المشترك عن طريق تشغيل هذا الأمر “\\IP-ADDRESS-OF-MAC” في مربع الحوار “Run” ، إلا أننا سنقوم بتعيينه حتى يظهر في مستكشف Windows ولا يلزم تشغيل الأمر في كل مرة تريد الوصول إلى المجلد المشترك.
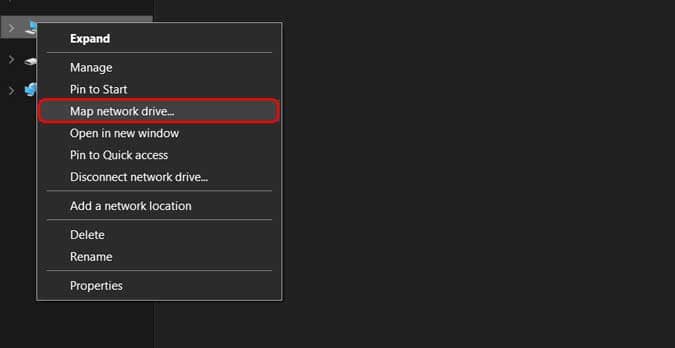
الآن ، ستحتاج إلى عنوان IP الذي سجلناه سابقًا أثناء تمكين المجلد المشترك على Mac مع اسم المجلد. اكتب “ \\YOUR-MAC-IP\SHARED-FOLDER“. انقر فوق الانتهاء.
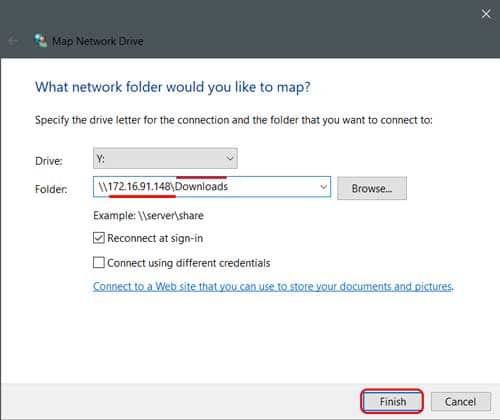
ستُطالبك النافذة المُنبثقة بإدخال بيانات الاعتماد وتعيين محرك الأقراص بعد المصادقة الناجحة. الآن ، يمكنك الوصول إلى المجلد المشترك والملفات الموجودة فيه.
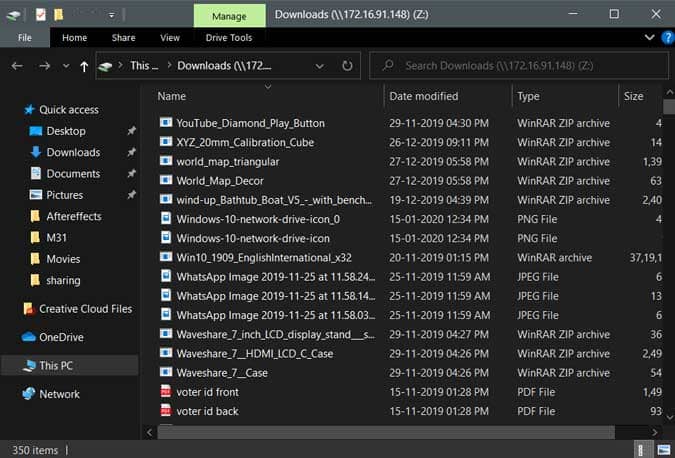
الكلمات الأخيرة
كانت هذه طريقة سريعة لإعداد المُشاركة والوصول إلى مجلدات Mac المُشتركة من كمبيوتر يعمل بنظام Windows. إنها طريقة مُريحة وموثوقة للوصول إلى الملفات الكبيرة عبر الشبكة عندما لا تريد أن تتنقل بشكل كثير بين الأجهزة. نستخدم هذه الطريقة لمشاركة ملفات الفيديو المقدمة والتي تقلل من التبعية إلى Google Drive ومحركات الأقراص المحمولة USB. عليك المضي قدما في تعيين محرك أقراص الشبكة واسمح لي أن أعرف إذا كنت تواجه أي مشاكل. يمكنك التعليق أدناه أو التواصل معي على Twitter.







