إذا كنت تستخدم أجهزة كمبيوتر منفصلة بنظامي Windows و Linux ، فأنت في بعض الأحيان تحتاج إلى الاتصال بنظام Linux من جهاز Windows. يمكن أن يعمل جهاز Linux كمركز لتخزين النسخ الاحتياطية أو خادم منزلي أو مجرد سطح مكتب آخر تحتاج للوصول إليه لنسخ التعليمات البرمجية.
في هذا البرنامج التعليمي ، سنغطي كيفية التحكم في Linux من Windows عن بُعد.
في مرحلة ما ، سيكون هناك وقت تحتاج فيه إلى الوصول إلى كمبيوتر Linux أو الخادم المنزلي من جهاز الكمبيوتر الشخصي الذي يعمل بنظام Windows أو من الكمبيوتر المحمول. فما هو الحل؟
لدى مستخدمي Windows عدد من الأدوات المُتاحة التي يمكن استخدامها لتمكينهم من التحكم عن بُعد بجهاز Linux. تريد معرفة المزيد؟ واصل القراءة!
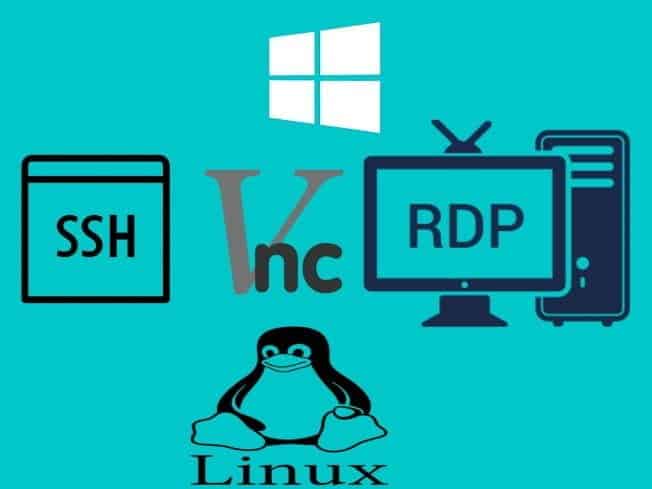
ستحتاج إلى عنوان IP الخاص بجهاز Linux
قبل البدء ، ستحتاج إلى معرفة عنوان IP لجهاز Linux الخاص بك. إن أبسط طريقة للتحقق من ذلك هي تسجيل الدخول إلى جهاز Linux الخاص بك ، وفتح Terminal ، وإدخال الأمر التالي:
ifconfig
سيتم عرض عنوان IP الذي ستحتاج إلى الاتصال به. إذا كان جهاز Linux متصل من خلال Ethernet ، فسيتم سرد العنوان بجوار eth0. إذا كان متصلاً لاسلكيًا من خلال شبكة Wi-Fi، فابحث عن عنوان IP المدرج بجوار wlan0.
إذا لم يكن ذلك سهلاً أو ملائماً لك ، فهناك طريقة أخرى تكون بهذه البساطة. في نافذة المتصفح لديك ، اتصل بالموجه. عادة ما يكون العنوان مثل 192.168.0.1 أو 192.168.0.100 … ستكتشف ذلك من خلال النظر إلى الموجه نفسه أو الوثائق المرفقة معه.
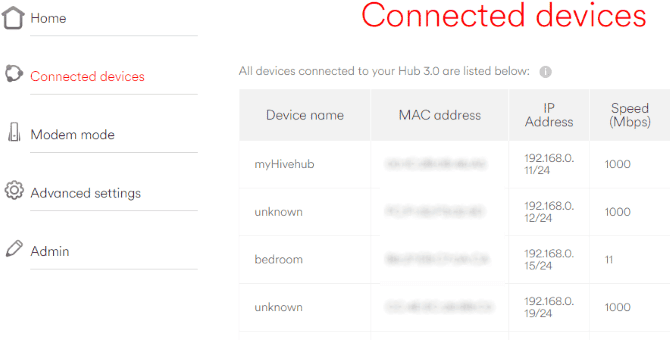
بمجرد تسجيل الدخول إلى جهاز التوجيه ، ابحث عن رابط يسمى “الأجهزة المُتصلة” أو ما شابهه. تصفح عناوين IP للعثور على جهاز Linux الخاص بك حسب اسم المُضيف. يمكن لبعض أجهزة التوجيه عرض نظام تشغيل الجهاز. ستجد عنوان IP مدرجًا إلى جانبه.
احتفظ بعنوان IP ، حيث ستحتاج إليه لاحقًا. وتأكد من معرفة اسم المستخدم وكلمة المرور للكمبيوتر أو خادم Linux!
الوصول إلى جهاز Linux الخاص بك عبر SSH
يعد SSH طريقة رائعة للوصول عن بُعد إلى جهاز Linux. على الرغم من عدم توفره بشكل مُدمج في نظام Windows ، يمكن تنزيل تطبيق PuTTY بسهولة. لا يتم تثبيت PuTTY فعليًا – بدلاً من ذلك ، يمكنك ببساطة تشغيل ملف EXE الذي تم تنزيله. من أجل توفير الراحة ، من الجيد إنشاء اختصار له في سطح المكتب.
لا أنت لست مُقيد مع Windows لإستخدام هذا الخيار أيضًا ، حيث يمكن استخدام SSH من أي جهاز تقريبًا. كما أنه آمن للغاية.
لديك خياران لـ SSH على Windows:
- SSH في Windows PowerShell
- تنزيل PuTTY SSH
دعونا نلقي نظرة على كليهما.
الوصول عن بُعد إلى Linux باستخدام SSH من خلال Windows PowerShell
Windows PowerShell هي أداة سطر الأوامر الجديدة في Windows 10 ، لتحل محل تطبيق موجه الأوامر القديم. ابحث عنها بالنقر بزر الماوس الأيمن فوق ابدأ أو النقر على الإختصار Win + X وحدد Windows PowerShell. لاستخدام SSH ، أدخل:
ssh [IP_ADDRESS]
لذا ، إذا كان عنوان IP لجهاز Linux هو 192.168.13.123 ، فأدخل:
ssh 192.168.13.123
عند المطالبة ، اقبل الشهادة
أدخل اسم المستخدم وكلمة المرور
لديك الآن إمكانية الوصول عن بُعد إلى Linux باستخدام SSH.
الوصول عن بُعد إلى Linux باستخدام SSH lk خلال PuTTY
يمكن تنزيل تطبيق PuTTY بالرغم من عدم توفره بشكل مُضمن في Windows. ومع ذلك ، فإن PuTTY غير مثبت. بدلاً من ذلك ، يمكنك ببساطة تشغيل ملف EXE الذي تم تنزيله.
تنزيل: PuTTY
للراحة ، من المستحسن إنشاء اختصار على سطح المكتب.
لاستخدام PuTTY لـ SSH:
- حدد
الجلسة -> اسم المضيف - أدخل اسم شبكة كمبيوتر Linux ، أو أدخل عنوان IP الذي دونته سابقًا
- حدد SSH ، ثم فتح
- عند مطالبتك بقبول شهادة الاتصال ، قم بذلك
- أدخل اسم المستخدم وكلمة المرور لتسجيل الدخول إلى جهاز Linux الخاص بك
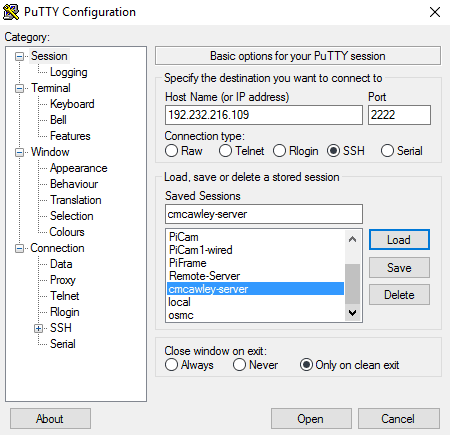
فوائد SSH: يتيح لك استخدام هذه الطريقة إجراء تغييرات سريعة على نظام Linux دون أن تتعمق في التفاصيل. مُناسب بشكل خاص لتثبيت التطبيقات وتغييرات المسؤول. إنه مفيد أيضًا لإعداد الخيار التالي ، VNC! خيار SSH مثالي أيضًا للخوادم بدون الحاجة إلى تثبيت بيئة سطح المكتب.
إعداد الاتصال عن بُعد باستخدام VNC
يتيح اتصال الشبكة الافتراضية (VNC) أيضًا الوصول عن بُعد إلى سطح مكتب Linux. كما هو الحال مع RDP (الخيار الأخير) ، ستحتاج إلى تثبيت بعض التطبيقات المُخصصة.
بينما يُمكنك استخدام SSH ، يُتيح اتصال الشبكة الافتراضية (VNC) الوصول إلى سطح مكتب Linux عن بُعد. ولكن للبدء ، ستحتاج إلى تثبيت بعض تطبيقات VNC. بالنسبة لجهاز Linux ، فستحتاج إلى تثبيت تطبيق خادم VNC ؛ على Windows ، تحتاج إلى تثبيت العميل.
يعد TightVNC أحد أكثر الخيارات شعبية للاتصال بـ Linux عبر VNC. ستجد تطبيق العميل لـ Windows على موقع الويب ، ولكن تأكد من اختيار الإصدار الصحيح – إنه متوفر في تنزيلات 32 بت و 64 بت.
تنزيل: VNC لـ Windows
بمجرد الانتهاء من ذلك ، قم بتثبيت تطبيق tightvncserver على نظام Linux الخاص بك. قد يكون ذلك عبر SSH ، أو من خلال الوصول الفعلي إلى الكمبيوتر.
بعد التحقق من وجود تحديثات:
sudo apt update
… قم بتشغيل هذا الأمر:
sudo apt install tightvncserver
بمجرد التثبيت ، قم بتشغيل tightvncserver ، وقم بتعيين كلمة المرور.
sudo tightvncserver
يوجد حد ثمانية أحرف لكلمة المرور. عند تشغيل tightvncserver الآن ، سترى إشعارًا يُعلمك برقم المنفذ.
قُم بتدوين هذه المعلومات. للاتصال عن بعد بـ Linux من Windows:
- قم بتشغيل تطبيق TightVNC Viewer في Windows.
- أدخل عنوان IP ورقم المنفذ الذي يُطلب منك.
- انقر فوق Connect
- أدخل كلمة المرور التي قمت بتعيينها عند مطالبتك بذلك.
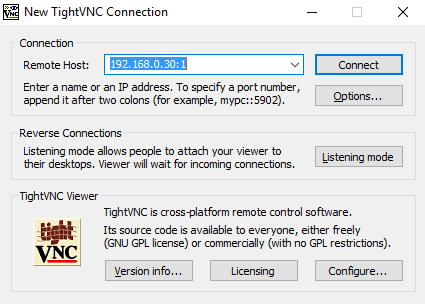
سيتم فتح سطح المكتب البعيد بعد ذلك ، ويمكنك البدء في استخدام التطبيق الذي تختاره – بالشكل المعقول. من غير المحتمل أن تعمل بعض التطبيقات ذات المتطلبات الرسومية الثقيلة بشكل موثوق ، أو على الإطلاق.
فوائد VNC: يُوفر الوصول السريع إلى الكمبيوتر البعيد ، TightVNC له حدوده. على الرغم من أنه يُمكنك من القيام بمهام الحوسبة القياسية ، إلا أن تشغيل الألعاب ومقاطع الفيديو محدودٌ للغاية. إذا كان خيار مشاهدة مقاطع الفيديو مطلوب ، فستحتاج إلى الإعتماد على RDP …
التحكم في جهاز Linux الخاص بك عن طريق RDP
الخيار الأخير هو RDP ، بروتوكول سطح المكتب البعيد ، المُدمج في نظام Windows. هذه المرة ، لا تحتاج إلى تثبيت أي شيء على جهاز Windows الخاص بك!
ومع ذلك ، ستحتاج إلى تثبيت تطبيق xrdp على جهاز Linux الخاص بك. يُمكنك القيام بذلك شخصيًا أو باستخدام SSH (انظر أدناه) باستخدام أمر واحد:
sudo apt-get install xrdp
انتظر حتى يكتمل هذا التثبيت ، ثم قم بتشغيل RDP على جهاز Windows. في نظام التشغيل Windows 8 والإصدارات الأحدث ، يمكن العثور على Remote Desktop عبر البحث ، ببساطة عن طريق إدخال الأحرف الثلاثة ، rdp.
مع فتح نافذة Remote Desktop Connection:
- أدخل عنوان IP
- إذا كانت لديك متطلبات اتصال متقدمة ، فانقر فوق “إظهار الخيارات” وأدخلها كما هو مطلوب قبل محاولة الاتصال.
- اضغط على Connect
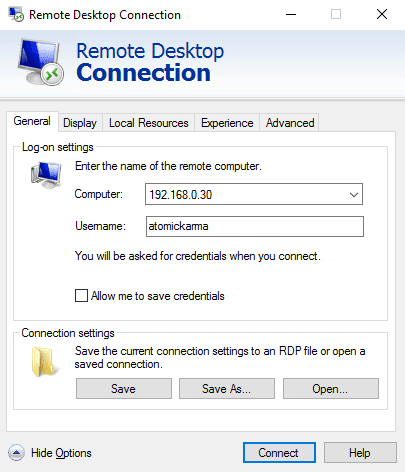
إنها بهذه السهولة.
فوائد RDP: في حين قد يستغرق الإعداد فترة أطول قليلاً ، إلا أن استخدام RDP يُوفر على الأقل مزيدًا من الموثوقية لبث الوسائط. بالطبع ، إذا كنت مُتطلعًا لمشاهدة الفيديوهات المحفوظة على الخادم ، فيمكنك ببساطة تثبيت تطبيق خادم الوسائط للبث على الأجهزة الموجودة في منزلك.
إذا كان لديك خطة لاستخدام RDP على أساس منتظم ، يمكنك توفير بعض الوقت من خلال إنشاء هذه التكوينات المخصصة للاتصالات عن بُعد.
ثلاث طرق للتحكم عن بُعد في Linux!
مع وجود ثلاثة خيارات للاتصال عن بُعد بجهاز Linux الخاص بك ، يجب أن يكون من السهل اختيار استخدام SSH أو VNC أو RDP. تذكر ، أن SSH يستحق الإعداد بغض النظر عن ما تحتاج إلى القيام به ، لأنه يجعل تثبيت الخيارات الأخرى أسهل بكثير!
مهما كانت حالة استخدامك ، هناك خيار مناسب للوصول إلى جهاز Linux عن بُعد من Windows. تعمل هذه الطرق سواء كان الجهاز خادمًا أو كمبيوتر مكتبي في العمل أو مركز وسائط أو حتى Raspberry Pi.
ولا تقلق بشأن الاتصال عن بُعد بـ Raspberry Pi ، أيضًا ؛ كل هذه الطرق الثلاثة تعمل مع هذا الكُمبيوتر الصغير!
إذا كانت توزيعة Linux الخاصة بك هي Ubuntu ، فلديك بالفعل أداة سطح مكتب بعيد مدمجة متوافقة مع VNC – Ubuntu Remote Desktop.







