يأتي Windows 10 مثبتًا مسبقًا مع عدد من التطبيقات ، بما في ذلك على سبيل المثال لا الحصر ، الخرائط ، الأشخاص ، Xbox ، الصور ، وموسيقى Groove. بالنسبة إلى هذه التطبيقات المثبتة مسبقًا ، لا يوفر نظام التشغيل Windows 10 أي طريقة للنقر لإلغاء تثبيتها. ولكن يمكنك بسهولة إلغاء تثبيت جميع تلك التطبيقات باستخدام أمر Powershell بسيط. لذا ، إذا كنت ترغب في ذلك ، فإليك كيفية إلغاء تثبيت تطبيقات Windows 10 الحديثة سواء بشكل فردي أو بشكل عام.
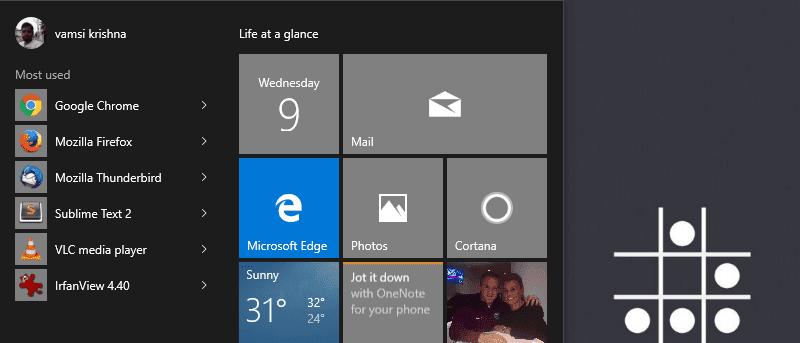
ملحوظة:
قبل القيام بأي شيء ، ضع في اعتبارك إنشاء نقطة استعادة يدوية (لوحة التحكم -> استعادة -> تكوين استعادة النظام -> علامة التبويب حماية النظام -> إنشاء) بحيث يمكنك التراجع إذا حدث أي شيء سيء.
على الرغم من أنه يمكنك إزالة جميع التطبيقات المثبتة مسبقًا تقريبًا ، فلا يمكن إزالة بعض التطبيقات الإلزامية مثل Cortana ، ومتصفح Edge ، والكاميرا ، والصور ، ودعم الاتصال ، والتعليقات ، وما إلى ذلك.
الطريقة البسيطة
قبل الانتقال إلى Powershell ، تجدر الإشارة إلى أنه يمكن إزالة الكثير من تطبيقات Windows 10 بنفس طريقة إزالة أي تطبيق آخر. كقاعدة عامة ، يمكن إزالة أي تطبيقات تابعة لجهات خارجية – مثل Facebook و Twitter – بشكل طبيعي ، كما هو الحال مع أي ألعاب تقوم Microsoft بشرائها (مثل Minecraft و Candy Crush Saga).
لذا ، لمعرفة ما إذا كان بإمكانك إلغاء تثبيت التطبيقات التي تريدها بالطريقة العادية ، فقط انقر بزر الماوس الأيمن على زر ابدأ ، ثم انقر فوق “التطبيقات والميزات” ، ثم قم بالتمرير لأسفل في القائمة للعثور على التطبيق الذي تريد إزالته ، انقر فوقه ثم انقر فوق “إلغاء التثبيت” (إذا كانت هذه الخيارات غير متوفرة ، فاقرأ كيفية إزالة التطبيقات باستخدام Powershell).
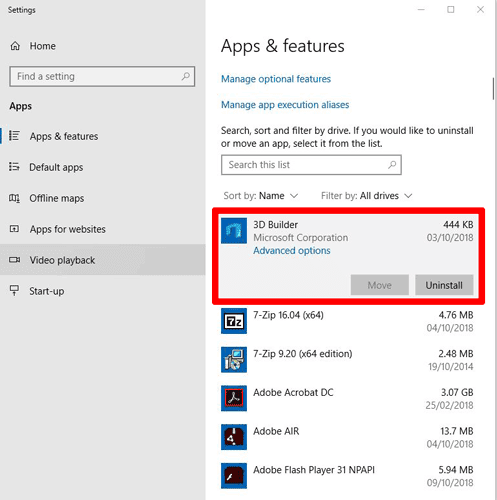
إلغاء تثبيت Apps الفردية في Windows 10 باستخدام Powershell
باستخدام Powershell ، يمكنك بسهولة إلغاء تثبيت التطبيقات الفردية في Windows 10.
للبدء ، ابحث عن PowerShell في قائمة ابدأ ، وانقر بزر الماوس الأيمن عليه وحدد الخيار “تشغيل كمسؤول.” أو بدلاً من ذلك ، افتح موجه الأوامر كمسؤول (اضغط على Win + X ثم اضغط A) ، واكتب starthell واضغط الزر Enter.
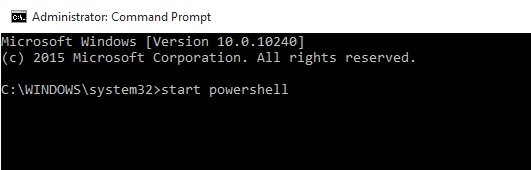
بمجرد أن تكون في Powershell ، استخدم الأمر أدناه للحصول على قائمة بكافة التطبيقات المثبتة الخاصة بالمستخدم الحالي في نظام Windows 10 الخاص بك.
Get-AppxPackage | ft Name, PackageFullName -AutoSize
إذا كنت ترغب في الحصول على قائمة بجميع تطبيقات جميع المستخدمين ، فاستخدم الأمر أدناه.
Get-AppxPackage -AllUsers | ft Name, PackageFullName -AutoSize
في حالتي ، أستخدم أمر المستخدم الحالي حتى لا أفسد حساب المستخدم الآخر. كما ترون ، يدرج Powershell بشكل رائع جميع تطبيقاتك باسمها المختصر واسم الحزمة الكاملة.
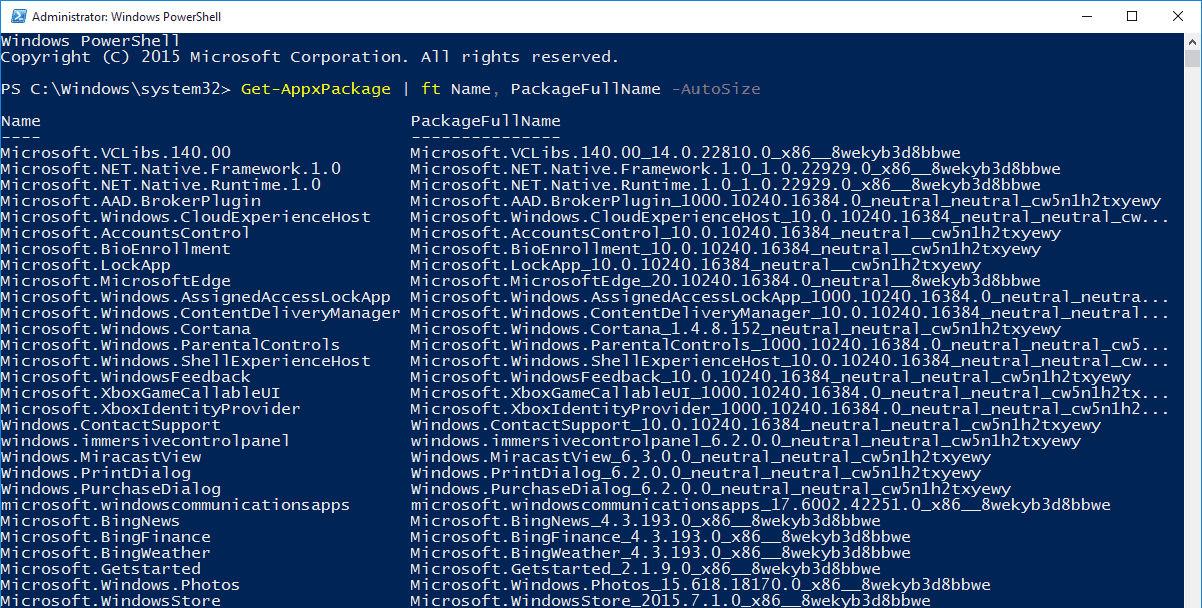
الآن ، ابحث عن التطبيق الذي تريد إلغاء تثبيته من القائمة المعروضة وقم بتدوين اسم التطبيق من “PackageFullName“.
في حالتي ، أريد إلغاء تثبيت تطبيق Xbox ، لذا سيكون اسم التطبيق هو “Xboxapp.” نظرًا لأنه يمكننا استخدام أحرف البدل (*) قبل وبعد اسم التطبيق في Powershell ، لن تحتاج إلى اسم الحزمة الكاملة طالما جزء من اسم التطبيق هو الصحيح.

بعد حصولك على اسم التطبيق ، الصق الأمر أدناه واضغط على الزر Enter لإلغاء تثبيت التطبيق.
Get-AppxPackage *xboxapp* | Remove-AppxPackage

بالطبع ، قم بتعديل الأمر أعلاه وفقًا للتطبيق الذي تريد إزالته. كل ما عليك فعله هو تبديل اسم التطبيق بين أحرف البدل (*) أو فقط إدخال اسم الحزمة الكاملة.
إلغاء تثبيت جميع التطبيقات المثبتة مسبقًا في Windows 10 باستخدام Powershell
إلى جانب التطبيقات الفردية ، إذا كنت تريد فقط التخلص من جميع التطبيقات المثبتة مسبقًا ، يمكنك القيام بذلك أيضًا. فقط افتح Powershell كمسؤول ، قم بلصق الأمر أدناه فيه واضغط على الزر Enter.
Get-AppxPackage -AllUsers | Remove-AppxPackage
سيعمل الإجراء أعلاه على تهيئة إلغاء تثبيت جميع التطبيقات المثبتة مسبقًا لجميع المستخدمين. قد تعرض نافذة Powershell مجموعة من الأخطاء بنص أحمر فاتح في جميع أنحاء الشاشة. لا تفزع ، حيث إنها تعرض أخطاءً تتعلق بالتطبيقات التي لا يمكنها إلغاء تثبيتها.
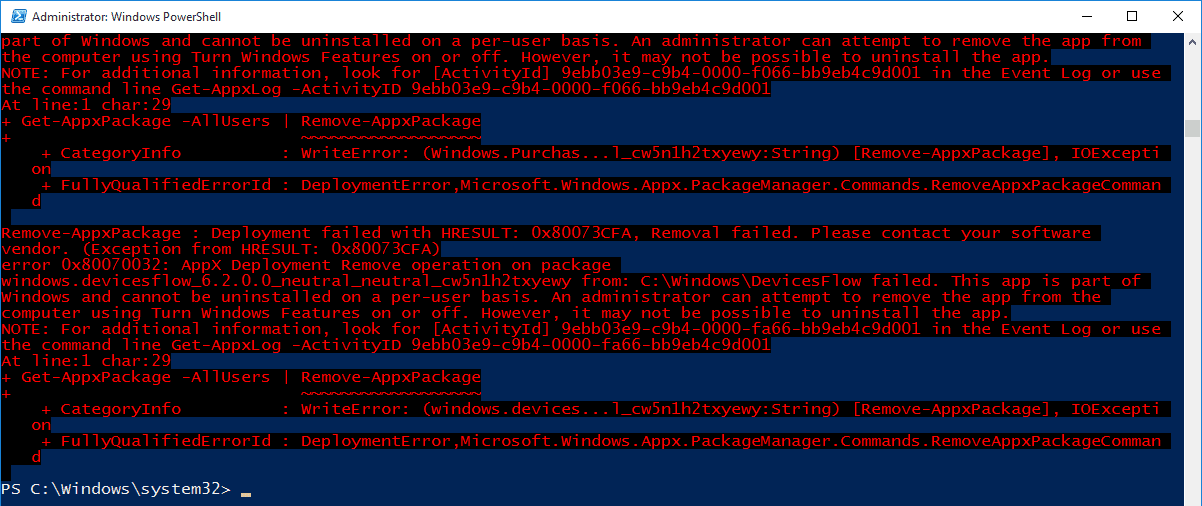
وبمجرد إلغاء تثبيتها ، ستبدو قائمة “ابدأ” الخاصة بك أكثر نظافةً من أي وقت مضى.

إثبات المستقبل
ومع ذلك ، على الرغم من أنك ألغيت جميع التطبيقات لجميع المستخدمين ، ففي كل مرة تنشئ فيها مستخدمًا جديدًا ، ستتم إعادة تثبيت التطبيقات الافتراضية لهذا المستخدم الجديد. يمكنك إيقاف هذا السلوك الافتراضي لـ Windows عن طريق تنفيذ الأمر التالي في Powershell.
Get-AppXProvisionedPackage -online | Remove-AppxProvisionedPackage –online
من السهل إزالة التطبيقات المثبتة مسبقًا في Windows 10.
يمكنك التعليق أدناه على مشاركة أفكارك وتجاربك حول استخدام الطريقة المذكورة أعلاه لإلغاء تثبيت التطبيقات الحديثة المثبتة مسبقًا في Windows 10.







