روابط سريعة
هل قمت مُؤخرًا بشراء بطاقة رسومات جديدة، لكن بعد تركيبها وجدت أنَّ الكمبيوتر الخاص بك لا يكتشفها؟ أو ربما توقف نظامك فجأةً عن اكتشاف البطاقة التي كنت تستخدمها لبعض الوقت؟ بدءًا من عدم وصول الطاقة بشكل كافي من وحدة تزويد الطاقة (PSU) إلى مشكلات برامج التشغيل المُتقلبة، يُمكن أن تسبب عوامل مختلفة هذه المشكلة. فيما يلي بعض الإصلاحات المُحتملة التي يمكنك تجربتها. تحقق من مُقارنة بين بطاقة الرسومات المُدمجة وبطاقة الرسومات المُخصصة: أشياء تحتاج إلى معرفتها.

1.البدء بإجراء بعض الفحوصات الأولية
ابدأ عملية استكشاف الأخطاء وإصلاحها عن طريق إجراء الفحوصات الأساسية التالية، حيث قد تؤدي إلى حل المشكلة على الفور:
- أعد تشغيل جهازك بعد إيقاف العمليات النشطة.
- افصل جميع الأجهزة الطرفية المُتصلة بجهازك، وخاصةً هاتفك وأجهزة التحكم في الألعاب.
- تأكد من تحديث نظام BIOS الخاص بك، حيث يُمكن أن يُعيق نظام BIOS القديم الاكتشاف الصحيح لبطاقة الرسومات الخاصة بك.
- قم بتثبيت أي تحديثات Windows مُعلقة مُتوفرة.
إذا لم تحل أي من عمليات التحقق الأولية المذكورة أعلاه المشكلة، فقم بتطبيق الإصلاحات المُتبقية.
2. تأكد من عدم اكتشاف بطاقة الرسومات حقًا
عندما يتم تكوين بطاقة الرسومات المُدمجة كخيار افتراضي، فقد لا تستخدم ألعابك وتطبيقاتك بطاقة الرسومات المُخصصة الأكثر قدرةً. إذا كنت تشك في أن نظامك لم يتعرف على بطاقة الرسومات المُخصصة لأنَّ الألعاب والتطبيقات لا تستخدمها، فاختبر فرضيتك. اضغط على Win + R لفتح مربع الحوار “تشغيل”، واكتب “msinfo32”، ثم اضغط على Enter.
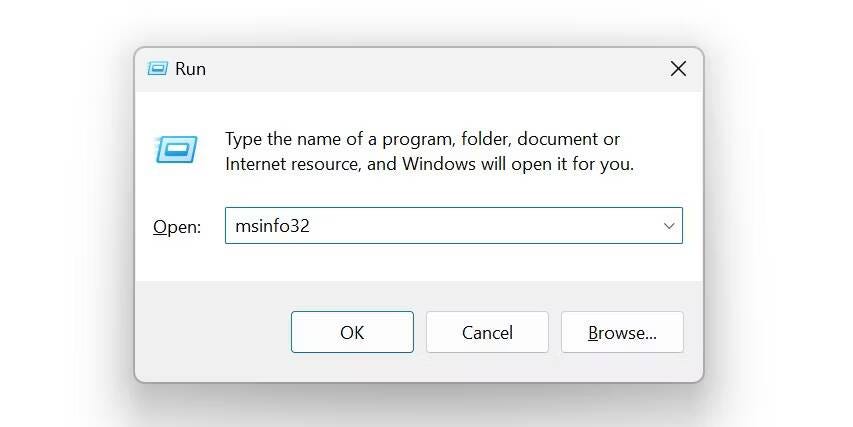
في نافذة معلومات النظام، قم بتوسيع فئة المُكوِّنات في الشريط الجانبي الأيسر وحدد العرض. إذا اكتشف نظامك وحدة معالجة الرسومات المُخصصة لديك، فمن المفترض أن ترى معلوماتها هنا. إذا لم تشاهد أي معلومات حول هذا الموضوع، فهذا يعني أن الكمبيوتر الخاص بك لم يتعرف عليها. لذلك، تحتاج إلى مزيد من التحقيق لتحديد المشكلة الأساسية.
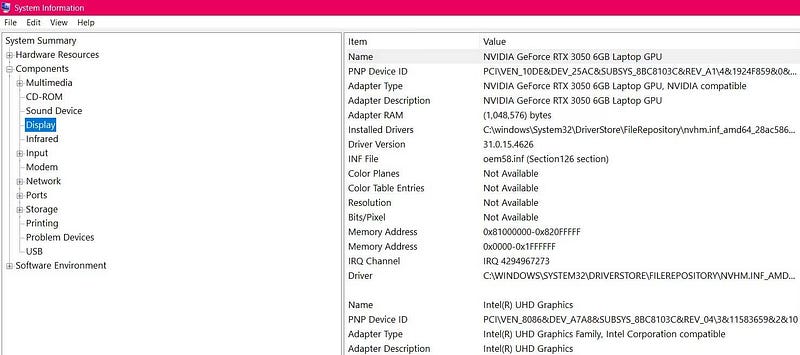
3. تأكد من تمكين بطاقة الرسومات
إذا بدا أنَّ جهازك قد اكتشف بطاقة الرسومات، ولكنه لا يستخدمها، فتحقق مما إذا كانت مُعطلةً في “إدارة الأجهزة” من خلال الخطوات التالية:
- انقر بزر الماوس الأيمن فوق زر “قائمة ابدأ” وافتح “إدارة الأجهزة”.
- انتقل إلى علامة التبويب “عرض” لإظهار الأجهزة المخفية. إذا رأيت علامة اختيار بجانب إظهار الأجهزة المخفية، فهذا يعني أنَّه لا توجد هناك أي أجهزة مخفية. إذا لم تشاهده، فانقر فوق إظهار الأجهزة المخفية للكشف عنها.
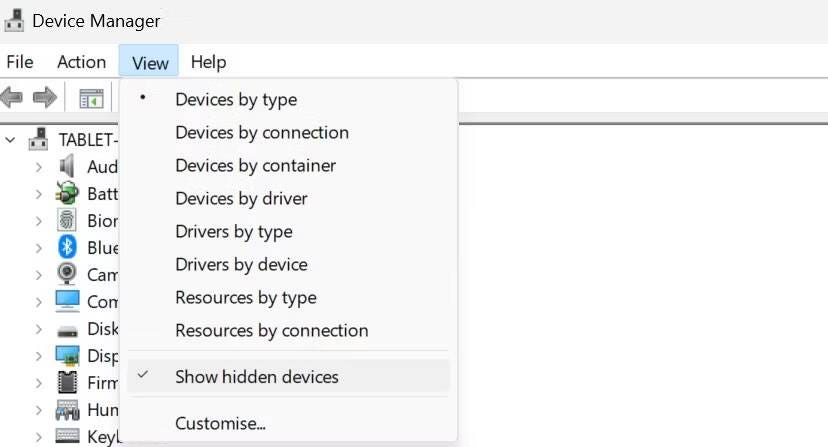
- ثم قم بتوسيع فئة محولات العرض.
- انقر بزر الماوس الأيمن على برنامج تشغيل بطاقة الرسومات وحدد خصائص. انتقل إلى علامة التبويب برنامج التشغيل وانقر على زر تمكين الجهاز. إذا رأيت زر تعطيل الجهاز، فهذا يعني أن بطاقتك مُمكّنة بالفعل.
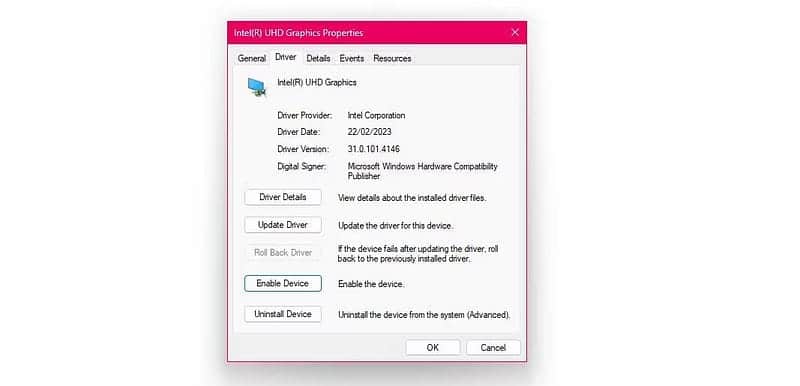
إذا كنت تستخدم تطبيقًا مُخصصًا لبطاقة الرسومات لإدارة إعدادات وحدة معالجة الرسومات، فتأكد من عدم تعطيل البطاقة هناك.
نصيحة: إذا تم تمكين بطاقة الرسومات ولكن الألعاب أو التطبيقات لا تستخدمها، فيجب عليك تغيير بطاقة الرسومات الافتراضية. بمجرد القيام بذلك، يجب أن تبدأ الألعاب في استخدامه لمعالجة الرسومات.
4. التأكد من تركيب بطاقة الرسومات بشكل صحيح

إذا كنت تقوم بتركيب بطاقة رسومات للمرة الأولى، فتأكد مما يلي:
- أنه قد تم تثبيت بطاقة الرسومات الخاصة بك بشكل آمن في فتحات PCIe الموجودة على اللوحة الأم.
- أنه قد تم توصيل موصلات الطاقة ببطاقة الرسومات بشكل صحيح وآمن.
- شاشتك مُتصلة بمخرج الفيديو الخاص ببطاقة الرسومات، وليس باللوحة الأم.
- إذا أظهرت فتحة PCIe أي علامات للغبار، فاستخدم قطعة قماش قطنية ناعمة لتنظيفها.
- لقد قام بعض المُستخدمين بحل مشكلات مماثلة عن طريق تبديل فتحة PCIe، لذا فكر في تجربة ذلك أيضًا.
إذا ظهرت بطاقة الرسومات الخاصة بك مثبتة بشكل صحيح، ولكن المشكلة استمرت، فنوصي بفصلها وإعادة توصيلها. قد يساعد هذا في إصلاح أي مشاكل مُؤقتة تؤثر على اكتشاف بطاقة الرسومات.
تحذير: قبل القيام بتركيب بطاقة الرسومات عليك بفصل الطاقة عن الكمبيوتر
5. تأكد من توافق وحدة تزويد الطاقة (PSU) لديك
يُعد توافق PSU عاملاً أساسيًا يجب مراعاته عند شراء أي بطاقة رسومات. إلى جانب وجود نفس نوع الموصل، يجب أن تكون وحدة PSU أيضًا قادرة على توفير الطاقة التي تحتاجها بطاقتك. يُمكن أن يؤدي عدم كفاية مصدر الطاقة إلى مشكلات في الأداء أو حتى منع الجهاز من اكتشاف البطاقة.

تستهلك بطاقات الرسومات عادةً ما بين 100 و300 واط في المتوسط. لتقييم ما إذا كانت وحدة تزويد الطاقة لديك قادرة على تلبية هذه المتطلبات، تحقق من قدرتها الكهربائية على موقع الشركة المُصنِّعة على الويب. احسب إجمالي متطلبات الطاقة لجميع المكونات المثبتة في جهازك، بما في ذلك ذاكرة الوصول العشوائي (RAM) وبطاقة الرسومات (GPU) ومحرك أقراص الحالة الصلبة (SSD) وما إلى ذلك. اطرح إجمالي متطلبات الطاقة من القدرة الكهربائية لوحدة PSU.
إذا تجاوز صافي متطلبات الطاقة القدرة الكهربائية لوحدة PSU، فيجب عليك ترقية وحدة إمداد الطاقة لديك. حتى لو كانت بالكاد تُلبي المتطلبات، فكر في الترقية للحصول على أفضل أداء. ومع ذلك، إذا كان لديك وحدة PSU بقدرة كهربائية أعلى من المطلوب، فيُمكنك المتابعة بثقة إلى الخطوة التالية. تحقق من أشياء يجب معرفتها عند شراء وحدة تزويد الطاقة (PSU).
6. تحديث أو إعادة تثبيت برامج التشغيل
إذا كنت تقوم بتركيب بطاقة الرسومات (GPU) لأول مرة أو لم تقم بتحديث برامج التشغيل الخاصة بها مُؤخرًا، فيجب عليك تنزيل أحدث برامج التشغيل وتثبيتها من موقع الويب الخاص بالشركة المُصنِّعة لوحدة معالجة الرسومات (GPU) التي لديك. إذا كانت برامج التشغيل تأتي بتنسيق قابل للتنفيذ، فانقر نقرًا مزدوجًا فوق الملف وتابع عملية التثبيت باتباع الإرشادات التي تظهر على الشاشة. إذا كان التثبيت اليدوي مطلوبًا، استخدم إدارة الأجهزة.
انقر بزر الماوس الأيمن فوق زر “قائمة ابدأ”، وحدد “إدارة الأجهزة”، وقم بتوسيع فئة محولات العرض، وانقر بزر الماوس الأيمن على برنامج التشغيل ذي الصلة، واختر “تحديث برنامج التشغيل”. حدد استعراض الكمبيوتر الخاص بي بحثًا عن برامج التشغيل، وانتقل إلى برامج التشغيل وحددها من الكمبيوتر الخاص بك، واتبع التعليمات التي تظهر على الشاشة لإكمالها عملية التثبيت.
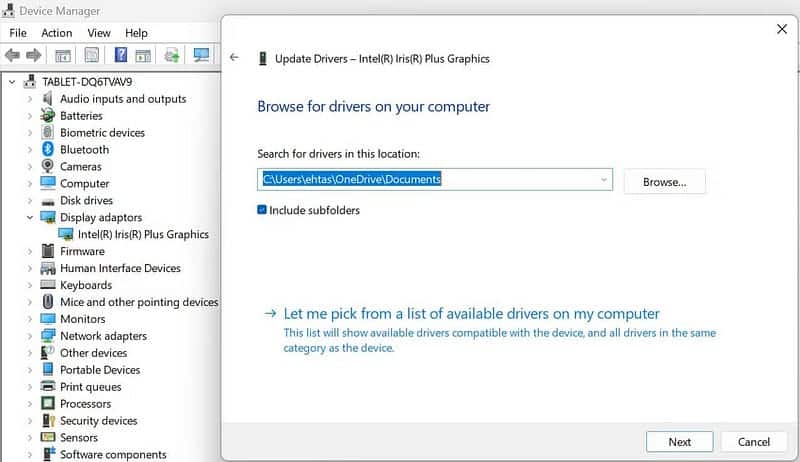
إذا تم تثبيت برامج التشغيل وتحديثها بالكامل، ففكر في إلغاء تثبيتها وإعادة تثبيتها، حيث يؤدي هذا غالبًا إلى حل مشكلات الكشف عن الأجهزة. لإلغاء تثبيت جهاز، انقر بزر الماوس الأيمن على برنامج التشغيل وحدد إلغاء تثبيت الجهاز.
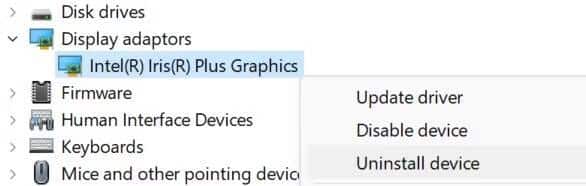
بعد ذلك، قم بزيارة موقع الويب الخاص بالشركة المُصنِّعة لوحدة معالجة الرسومات، وقم بتنزيل أحدث برنامج تشغيل، واتبع الإرشادات المذكورة أعلاه للتثبيت الصحيح. تحقق من هل تُواجه أي عيوب أو تشويش في ألعاب الكمبيوتر؟ إليك ما يجب فعله إذا لديك بطاقة رسومات Nvidia.
7. تأكد من أنَّ بطاقة الرسومات ليست معيبة
إذا لم ينجح أي من الحلول المُقترحة سابقًا في حل مشكلتك، فقد تكمن المشكلة في بطاقة الرسومات نفسها. إن أصوات المروحة الغريبة، وتعطل الكمبيوتر المتكرر، والأخطاء المتعلقة بالرسومات، والمواجهات المتكررة مع شاشة الموت الزرقاء، والانخفاض المفاجئ في أداء الألعاب، كلها علامات على وجود خلل في بطاقة الرسومات.

إذا كنت تستخدم كمبيوتر، فافصل بطاقة الرسومات وأخرجها من حجرتها. قم بتوصيلها بجهاز آخر إذا كان متاحًا، أو اطلب المساعدة من صديق. إذا كانت بطاقة الرسومات الخاصة بك تعمل على جهاز آخر، فقد تكون المشكلة تتعلق بوحدة PSU أو ذاكرة الوصول العشوائي أو اللوحة الأم أو المُكونات الأخرى للكمبيوتر الأساسي لديك. لذلك، عليك التحقيق في ذلك أبعد من ذلك.
إذا كانت بطاقة الرسومات أيضًا لا تعمل على الجهاز الآخر، فقد تكون معيبة. لذا، قم بفحصها أو استبدالها ببطاقة رسوميات جديدة تُناسب ميزانيتك.
من المفترض أن تساعدك النصائح المذكورة أعلاه في تحديد السبب الرئيسي وراء عدم قدرة الكمبيوتر الخاص بك على اكتشاف بطاقة الرسومات. سيساعد تنفيذ هذه الاقتراحات الكمبيوتر الخاص بك على اكتشاف وحدة معالجة الرسومات. إذا لم ينجح أي من هذه الحلول، نوصي بطلب المساعدة من أحد المتخصصين. يُمكنك الإطلاع الآن على هل تُواجه إختناق أداء المُعالج أو بطاقة الرسومات؟ كيف تتحقق (وأيهما أسوأ).







