يمكن أن تكون عملية تعيين IPs ثابت لكل جهاز على الشبكة مرهقة. نحن ننصح أن تفعل ذلك على جهاز التوجيه الخاص بك لأنه يجعل الامور بسيطة جدا. ومع ذلك، تعيين IP ثابت على مستوى الجهاز سوف يتجاوز الإعدادات على جهاز التوجيه. علاوة على ذلك ، هناك أوقات لا يمكنك فيها الوصول إلى جهاز التوجيه. بالنسبة لهذه السيناريوهات ، لدينا مقالة مفصلة حول كيفية تعيين عنوان IP ثابت لأجهزة مختلفة. نحن نغطي هنا نظام Ubuntu بشكل منفصل لأنه يحتوي على الكثير من التعقيدات.
هكذا، فهنا 3 طرق لتعيين IP ثابت على Ubuntu أو أي نظام تشغيل قائم على Unix.
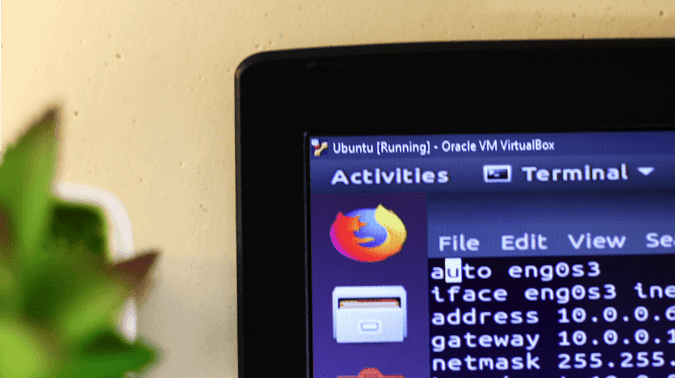
1. تعيين عنوان IP ثابت على Ubuntu عن طريق واجهة المستخدم الرسومية
سنقوم باستخدام نظام Ubuntu هنا لكل العملية. ولكن معظم الإعدادات ستكون مشابهة على أي نظام تشغيل قائم على نظام يونكس.
لذلك ، هناك عدة طرق للتعامل مع مدير الشبكة ، واجهة المستخدم الرسومية هي الأسهل. إذا كنت جديدًا على Ubuntu ولا يعجبك سطر الأوامر ، فإنني أقترح تغيير عنوان IP من خلال واجهة المستخدم الرسومية. أولا، سوف نحتاج قناع الشبكة الفرعية قبل أن نبدأ وضع IP ثابت. للحصول على هذه القيم ، انقر بزر الماوس الأيمن في أي مكان على سطح المكتب لفتح Terminal.
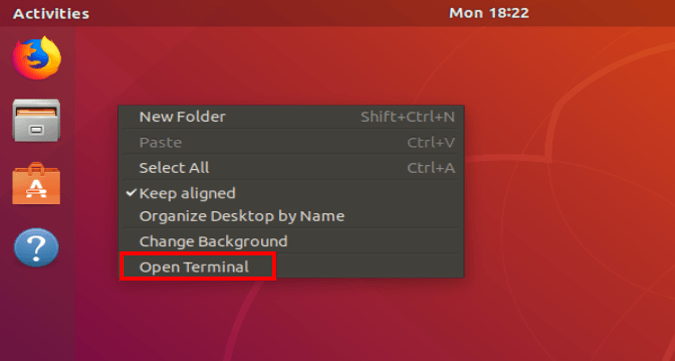
وبمجرد أن يتم فتح نافذة Terminal، فنحن بحاجة لتشغيل الأمر التالي.
ifconfig -a
نلاحظ في الأسفل قناع الشبكة وقيمة inet سنحتاج هذا في خطوات لاحقة. في حالتي ، تكون قيمة inet هي 10.0.2.15 ويكون قناع الشبكة هو 255.0.0.0.
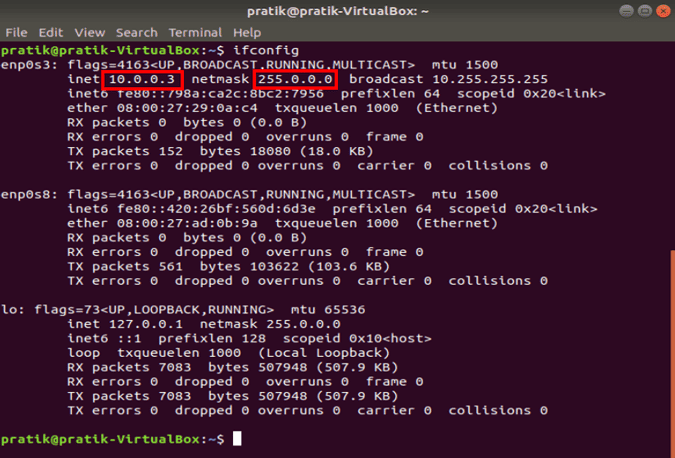
وبمجرد الانتهاء من تدوين قناع الشبكة الفرعية، فنحن أيضا في حاجة إلى gateway address. عموما، انه العنوان الأول من الشبكة ولكن للتأكد دعونا نقوم بالتحقق من ذلك. قم بتشغيل الأمر التالي على الجهاز.
route -n
سيوضح لك هذا الأمر جدول توجيه IP. والإدخال الأول في الجدول هو gateway address. في حالتي، الإدخال الأول هو 10.0.0.1 والذي بدوره هو gateway address.
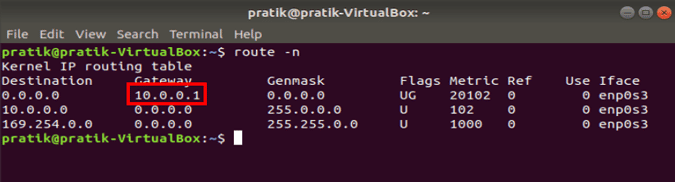
ان العملية بسيطة جدا من الآن فصاعدا. عليك فتح إعدادات الشبكة. للقيام بذلك ، انقر فوق رمز الشبكة في الزاوية اليمنى العليا من سطح المكتب.
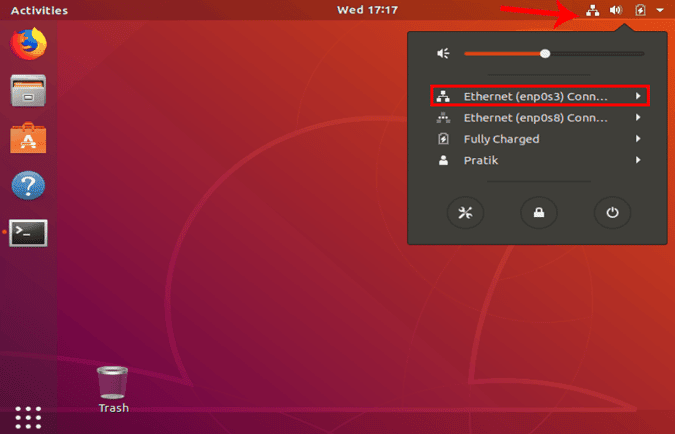
الآن ، انتقل إلى الشبكة النشطة. أكون متصلاً عبر كبل شبكة LAN بحيث يكون Ethernet بالنسبة لي. في حال كنت على واي فاي يجب أن تحصل على WiFi في الدرج. تأكد من النقر على الشبكة النشطة وقم بتوسيع القائمة لمزيد من الخيارات. انقر فوق “wired” من القائمة الموسعة لفتح إعدادات الشبكة.
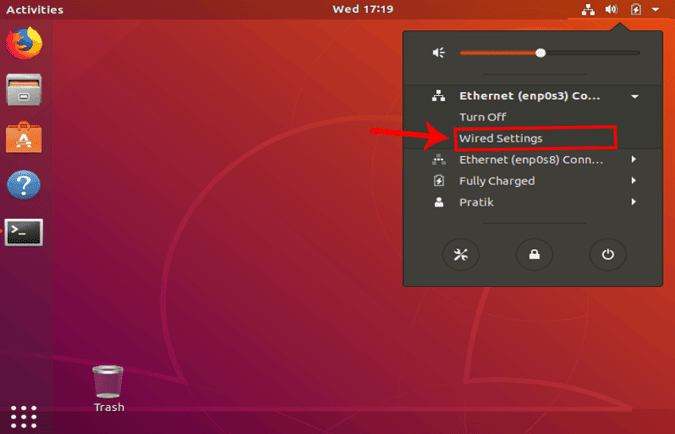
بمجرد الحصول على إطار “إعدادات الشبكة” ، تأكد من وجود علامة التبويب “الشبكة”. انقر على أيقونة الإعدادات بجانب الشبكة النشطة لفتح خصائص adapter.
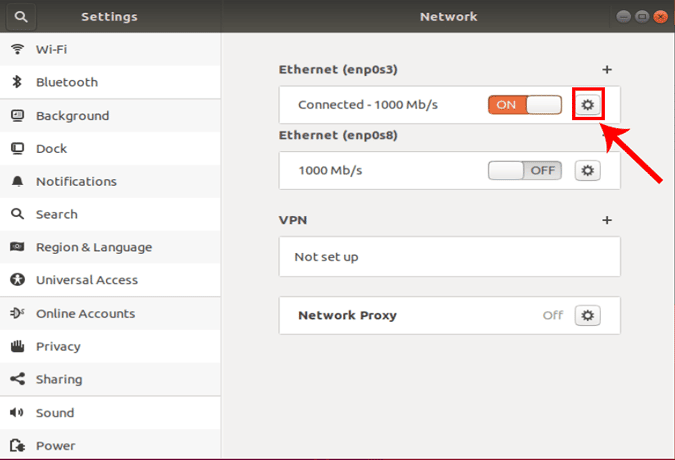
عندما تحصل على النافذة المنبثقة للإعدادات wired، انتقل إلى علامة التبويب IPv4 لتغيير إعدادات IP.
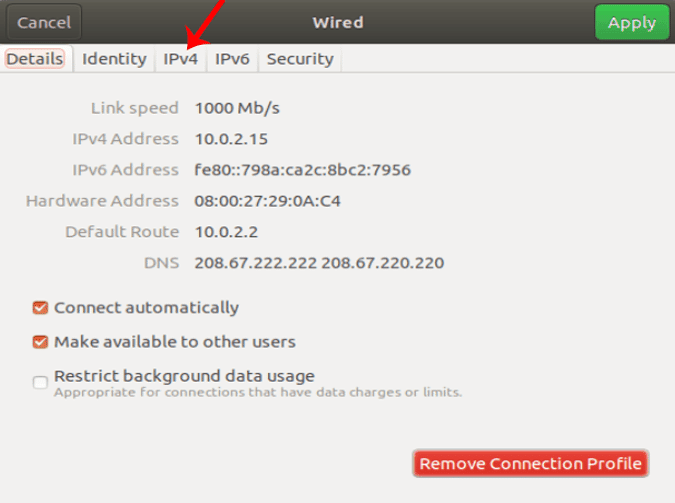
في علامة التبويب IPv4 ، حدد زر الاختيار الذي يشير إلى “يدوي”. ستظهر نافذة جديدة تحتوي على 3 حقول نصية – العنوان وقناع الشبكة والبوابة. الآن ، قبل تطبيق التغييرات ، نحتاج إلى فهم ما هي هذه القيم.
يجب أن تكون قيمة عنوان IP هي التي تم تعيينها في مجموعة من عنوان IP الخاص بك في وقت سابق. على سبيل المثال ، إذا كان عنوان IP الخاص بك هو 10.0.0.2 ، فيجب أن يكون عنوان IP الثابت لديك بين 10.0.0.1 - 10.255.255.255. وبالمثل، إذا كان 192.168.16.1، يجب أن يكون لديك عنوان IP ثابت بين 192.168.16.1-192.168.16.255. إذا أدخلت قيمًا خارج نطاق عناوين IP ، فقد تواجه مشكلات في اتصالك بالإنترنت.
ويستخدم القناع أو قناع الشبكة الفرعية الشبكات الفرعية في الشبكة. بعبارات أبسط ، يقرر قناع الشبكة الفرعية تخصيص عدد عناوين IP داخل الشبكة. لقد ذكرت في بداية هذا البرنامج التعليمي، بأن قناع الشبكة الفرعية هو 255.0.0.0.
وأخيرا، فإن gateway، هو عنوان IP لجهاز التوجيه. عادة ، هو أول عنوان IP مخصص للشبكة ، أو يمكنك معرفة ذلك باستخدام مسار الأوامر route – n كما فعلنا أعلاه. في حالتي ، gateway هو 10.0.0.1.
بمجرد حصولك على جميع هذه القيم ، ستحتاج إلى إدخال عنوان IP وعنوان الشبكة وعنوان gateway التي ذكرناها قبل ذلك وفقًا لذلك. بمجرد التحقق من صحتها ، يمكنك النقر فوق الزر “تطبيق” لتسجيل التغييرات.
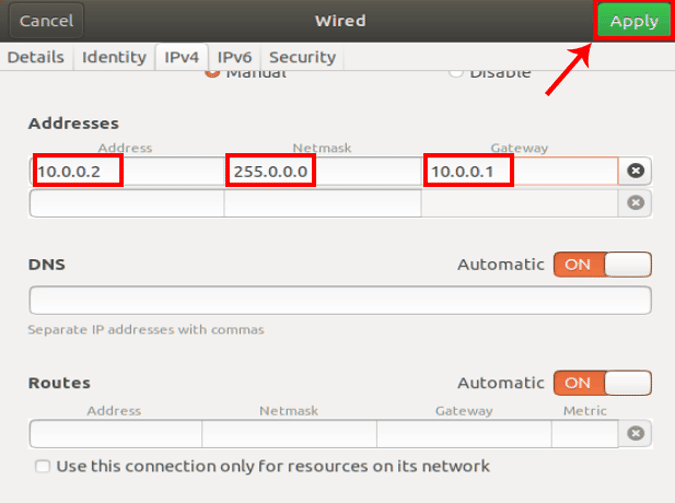
مرة أخرى تحتاج إلى إعادة تشغيل مدير الشبكة لتصبح التغييرات سارية المفعول. يمكنك أن تفعل ذلك يدويا عن طريق سطر الأوامر فقط باستخدام الأمر التالي
sudo service network-manager restart

بدلا من ذلك، يمكنك التبديل إلى إيقاف والتشغيل مرة أخرى في محول الشبكة. بمجرد الانتهاء من ذلك ، قم بتشغيل ifconfig على الجهاز للتحقق من عنوان IP. يجب أن يكون عنوان IP نفسه الذي قمت بتحديده في إعدادات عناوين IPv4.
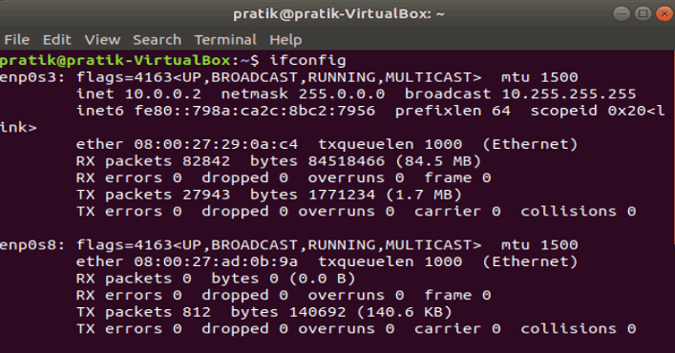
2. تعيين عنوان IP ثابت على نظام Ubuntu من خلال سطر الأوامر
أسرع طريقة للقيام بذلك ستكون عبر سطر الأوامر. إذا كنت جيدًا مع الأوامر ، فيجب أن تؤدي هذه الطريقة الخدعة. ومع ذلك ، لتعيين IP ثابت عبر Terminal نحتاج إلى قناع الشبكة الفرعية مثل قبل وأيضا اسم المحول. قم بإجراء ifconfig -a لجلب تلك القيم.
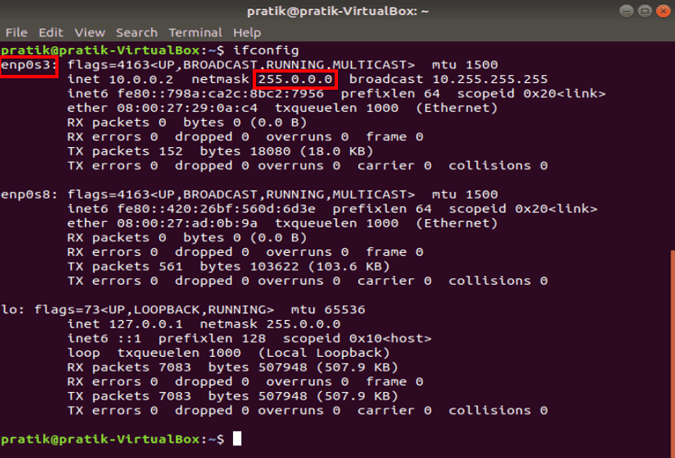
بمجرد الحصول على القيم ، قم بتشغيل الأمر التالي.
sudo ifconfig enp0s3 10.0.0.3 netmask 255.0.0.0
في هذا الأمر ، يجب استبدال eng0s3 باسم المحول الخاص بك ؛ 10.0.0.3 بواسطة عنوان IP الثابت يتبعه قناع الشبكة الخاص بك.
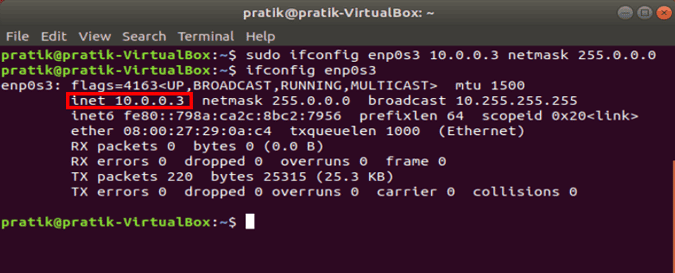
عند تشغيل الأمر التالي ، لن يتم تسجيل الإدخال في ملف التكوين. هذه ليست الممارسة القياسية إذا كنت تدير الخادم.
3. إعداد عنوان IP ثابت على نظام Ubuntu عبر ملف التكوين
تكمن المشكلة في جميع الطرق المذكورة أعلاه في عدم وجود أشياء موثقة في مكان ما. لا يوصى على الإطلاق بإجراء تغييرات بهذه الطريقة على الخادم. الطريقة الموصى بها هي عن طريق تحرير ملف التكوين. بهذه الطريقة يتم توثيق جميع التغييرات ويمكنك ببساطة تجاوز التغيير السابق عن طريق جعل الأسطر عيارة عن تعليقات.
ملف التهيئة هو /etc/network/interface. أنت بحاجة إلى أذونات المسؤول لتحرير هذا الملف. ولكن قبل ذلك، سنحتاج إلى الكثير من القيم مثل قناع الشبكة الفرعية وعنوان البوابة وعنوان البث واسم المحول. فقط قم بتشغيل ifconfig -a على Terminal للحصول على اسم المحول وقناع الشبكة الفرعية وقيم عنوان البث.
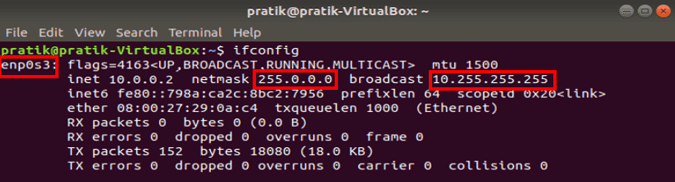
بالنسبة لـ Gateway Address ، قم بتشغيل الأمر التالي على Terminal.
route -n
سيوضح لك هذا الأمر جدول توجيه IP. والإدخال الأول في الجدول هو Gateway Address. في حالتي، الإدخال الأول هو 10.0.0.1 والذي بدوره هو Gateway Address.
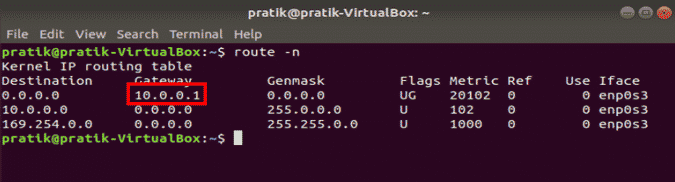
الآن نحن بحاجة إلى فتح ملف التكوين لإضافة تغييرات. للقيام بذلك ، قم بتشغيل الأمر التالي.
sudo vi /etc/network/interface
إذا لم تكن على دراية بمحرر وعناصر تحكم vi ، يمكنك أيضًا استخدام gedit. gedit هو واجهة رسومية لتحرير الملفات. لفتح الملف في gedit قم بتشغيل الأمر التالي
sudo gedit /etc/network/interface
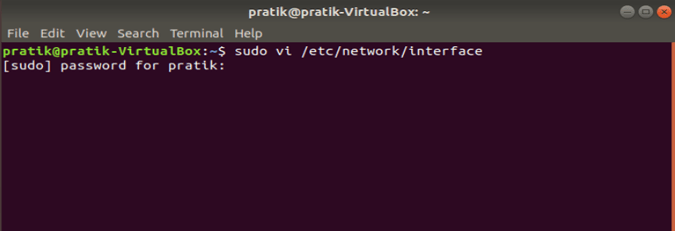
بمجرد فتح الملف ، يجب أن يكون فارغًا أو يحتوي على تكوينات سابقة. في حالة تحديد التكوينات سابقًا ، ما عليك سوى التعليق عليها بدلاً من الحذف. بإضافة بادئة إلى جميع الخطوط مع “#” وبهذا تجعل الأسطر غير مجدية الآن. الآن ، سنحتاج إلى اسم المحول وقناع الشبكة الفرعية وعنوان البث الذي ذكرناه سابقًا.
اضغط على “i” إذا كنت تستخدم vi للوصول إلى وضع الإدراج. اكتب التعليمة البرمجية التالية واستبدل القيم وفقًا لقيمك الخاصة
auto enp0s3 iface enp0s3 inet static address 10.0.0.6 netmask 255.255.255.0 network 10.0.0.1 broadcast 10.0.0.255 gateway 10.0.0.1
ولكن قبل إدخال هذه السطور ، تحتاج إلى فهم الكود. “auto enp0s3” سيقوم بإعادة تشغيل الواجهة تلقائيًا عند تمهيد النظام. “iface enp0s3” هي لاحقة لتعريف الواجهة enp0s3. “inet” تعني بروتوكول IPv4 بينما “inet static” تعني تعريف IP ثابت لمحول الشبكة المحدد. بقية السطور تشرح نفسها بنفسها.
إذا كنت ترغب في العودة إلى DHCP ، يمكنك تغييره إلى “inet dhcp“.
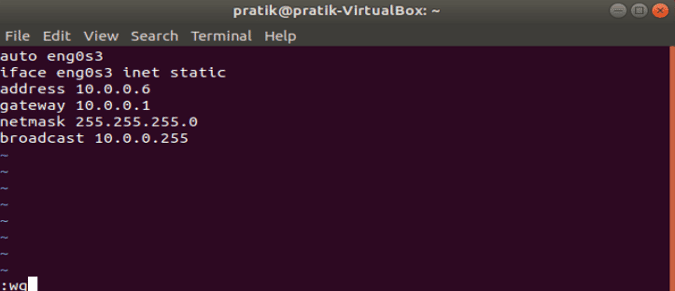
بمجرد إلحاق التعليمة البرمجية بنجاح ، اضغط على Esc واكتب “:wq” لحفظ التغييرات. الآن ، نحن بحاجة إلى إعادة تشغيل الشبكة لتصبح التغييرات سارية المفعول. قم بتشغيل الأمر التالي لإعادة تشغيل محول الشبكة.
sudo service network-manager restart
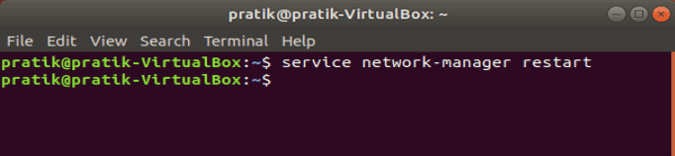
بعد إعادة التشغيل ، ستدخل التغييرات حيز التنفيذ. لعرض التغييرات ، قم بتشغيل ifconfig مرة أخرى ورؤية القيم التالية. يجب أن تتطابق مع القيم التي حددتها في ملف التكوين.
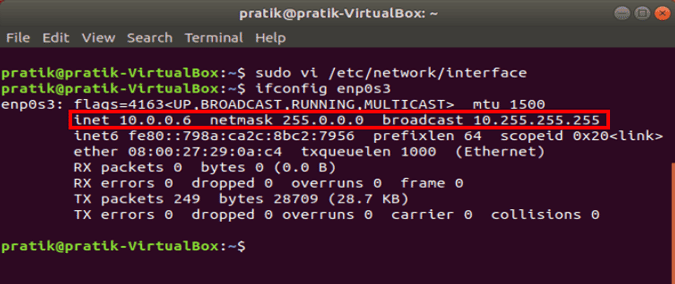
في حال أردت إجراء تغييرات ، قم بجعل السطور السابقة عبارة على تعليقات وألحق التغييرات.
الالتفاف: إعداد عنوان IP ثابت في نظام Ubuntu
إذا كنت في شبكة منزلية ، فسيكون تعريف عناوين IP الثابتة عبر جهاز التوجيه هو الطريقة الموصى بها. في حالة الاستثناءات ، يمكنك محاولة تعيين عنوان IP ثابت في Ubuntu عبر واجهة المستخدم الرسومية أو سطر الأوامر. إذا كنت تدير خادمًا ، اتبع أفضل الممارسات وحدد IP الثابت في ملف التكوين.
بمجرد تحديد IP ثابت ، يجب أن يستخدم جهازك عنوان IP المحدد وأنه سيتجاوز التغييرات التي تم إجراؤها على مستوى الموجه. علاوة على ذلك ، يمكنك تجربة إدارة المستخدم في Ubuntu أو تجربة Changing Your GRUB 2 Splash Image In Ubuntu 12.04.
في حالة وجود أي مشاكل أو استفسارات ، اكتبها أدناه في التعليقات وسأرد عليك.







