هناك العديد من الأسباب وراء رغبتك في الاتصال بجهاز كمبيوتر عن بُعد.
ربما كنت في العمل وأدركت أنك تركت ذلك المستند المهم على جهاز الكمبيوتر الخاص بك في المنزل وتحتاج إلى الحصول عليه دون العودة إلى السيارة والبدء في رحلة تستغرق 20 ميلًا.
ربما لديك صديق يواجه مشاكل مع جهاز الكمبيوتر الخاص به الذي يقوم بتشغيل Ubuntu عليه وترغب في تقديم خدماتك لمساعدته على إصلاحه ولكن دون الحاجة إلى مغادرة المنزل.
بغض النظر عن أسباب حاجتك إلى الاتصال بجهاز الكمبيوتر عن بُعد ، سيساعد هذا الدليل على تحقيق هذا الهدف ، طالما أن الكمبيوتر يُشغل Ubuntu.

يمنحك استخدام أداة سطح المكتب البعيد لـ Ubuntu التحكم الكامل في سطح المكتب الخاص بك من أي جهاز كمبيوتر آخر: Linux أو macOS أو Windows. سترى ما هو موجود على تلك الشاشة وتكون قادرًا على تحريك الماوس ، وحتى الكتابة والقيام بكل المهام المتوقعة!
تدعم ميزة سطح المكتب البعيد VNC وهي مدمجة في Ubuntu افتراضيًا. إليك كيفية استخدام أداة Remote Desktop مع Ubuntu.
ثلاث طرق للتحكم عن بعد بـ Ubuntu
بشكل عام ، لديك ثلاثة خيارات للتحكم عن بُعد بجهاز كمبيوتر Ubuntu:
- SSH: Secure Shell
- VNC: Virtual Network Computing
- RDP: Remote Desktop Protocol
بينما يرى العديد من مستخدمي Linux أن SSH هو أداة الاتصال عن بعد المفضلة لديهم ، إلا أنها تفتقر إلى واجهة مستخدم رسومية (GUI). حيث إنها أداة سطر أوامر شائعة. إلا أن أداة Remote Desktop المدمجة مع Ubuntu تدعم جميع الخيارات الثلاثة.
علاوة على ذلك ، لا تقتصر على التحكم عن بعد من جهاز كمبيوتر Ubuntu أو Linux آخر. فمن خلال تكوين المشاركة ، يمكن الوصول إلى جهاز كمبيوتر Ubuntu عن بُعد. يمكن لأجهزة Linux و Mac و Windows استخدام أدوات سطح المكتب البعيد للتحكم في Ubuntu. ستجد أيضًا أدوات VNC لنظامي Android و iOS.
تشغيل Ubuntu Remote Desktop
تمكين سطح المكتب البعيد لـ Ubuntu لا يمكن أن يكون أسهل مما هو عليه. لا تحتاج إلى تثبيت شيء ما: لقد بنيت Ubuntu مع دعم VNC. ومع ذلك ، سوف تحتاج إلى الانتقال إلى Ubuntu PC لإعدادها في المرة الأولى.
انقر فوق بحث وأدخل desktop sharing ، ثم انقر فوق Sharing. سيتم تقديم نافذة بسيطة من الخيارات. على طول الحافة العلوية للنافذة ، انقر فوق المفتاح لتمكين الميزة. بعد ذلك ، انقر فوق الزر “مشاركة الشاشة” ، ومرة أخرى ابحث عن المفتاح الموجود في النافذة وانقر فوقه لتمكينه.
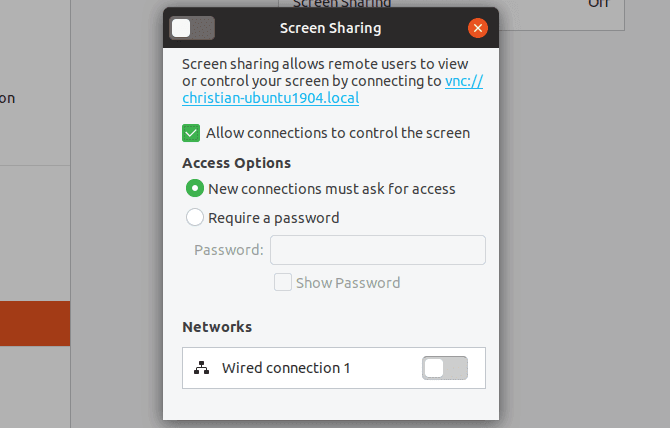
تأكد من تمكين السماح للاتصالات بالتحكم في الشاشة. لأغراض أمنية ، يجب عليك أيضًا تعيين كلمة مرور هنا.
بمجرد تمكين الاتصال عن بُعد ، سيتم عرض الاسم المحلي لجهاز Ubuntu. هذا هو عنوان VNC — احتفظ به للوصول عن بُعد لاحقًا.
Ubuntu Remote Desktop مع VNC
يعد التحكم في جهاز كمبيوتر Ubuntu عبر VNC أمرًا سهلاً من جهاز آخر. فقط تأكد من تثبيت تطبيق عميل أو عارض VNC. إليك كيفية استخدام VNC من كمبيوتر سطح مكتب آخر.
التحكم في Ubuntu عن بُعد من جهاز Linux آخر
تأتي Ubuntu (والعديد من توزيعات Linux الأخرى) مع عارض سطح المكتب البعيد المثبت مسبقًا. هذا يعني أنه بمجرد تهيئة Ubuntu PC للاتصال عن بُعد ، يمكنك الاتصال به من أي توزيعة Linux تستخدمها.
- انقر فوق بحث وأدخل Remote .
- حدد النتيجة الأولى ، هنا Remmina.
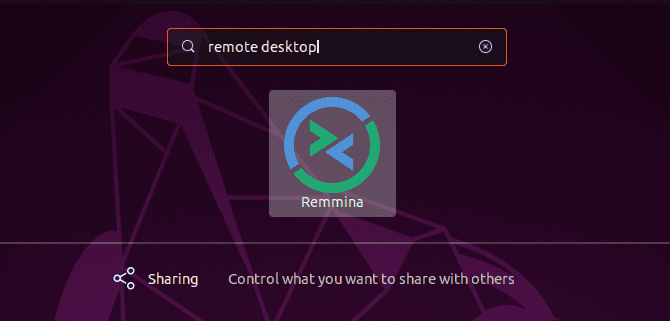
- حدد VNC في القائمة المنسدلة على اليسار.
- أدخل عنوان VNC (أو عنوان IP) الذي أشرت إليه سابقًا لجهاز كمبيوتر Ubuntu.
- اضغط على Enter لبدء الاتصال.
- عند المطالبة ، أدخل كلمة المرور.
عند إضافة أجهزة ، سيتم حفظها في القائمة حتى تتمكن من الوصول إليها بسرعة في المستقبل.
استخدم هذه الأداة للاتصال بأجهزة كمبيوتر سطح مكتب Ubuntu الأخرى على شبكتك ، وستتحكم في هذا الكمبيوتر عن بُعد. يمكن أيضًا استخدام الأداة للتحكم في أي جهاز كمبيوتر مثبت عليه عميل VNC.
التحكم في Ubuntu عن بُعد من جهاز Windows
هل تريد التحكم في جهاز الكمبيوتر Ubuntu من جهاز كمبيوتر يعمل بنظام Windows؟ باستخدام نفس عنوان VNC (أو عنوان IP لجهاز الكمبيوتر الخاص بك على Ubuntu) ، يمكنك ذلك.
أولاً ، ستحتاج إلى عميل VNC ، مثل VNC Viewer (من VNC Connect) مثبتًا على جهاز الكمبيوتر الذي يعمل بنظام Windows. ثم يمكنك الاتصال بجهاز Ubuntu الخاص بك عن طريق إدخال عنوان VNC أو عنوان IP.
إنشاء إتصال للتحكم بـ Ubuntu عن بُعد من جهاز Mac
يجب على مستخدمي Mac الراغبين في الاتصال بأجهزة Ubuntu استخدام أداة VNC Viewer المدمجة.
مرة أخرى ، يعد الاتصال بجهاز Ubuntu الخاص بك مسألة بسيطة من خلال إدخال عنوان IP الخاص بك أو عنوان VNC المقدم ، هل تريد بعض المعلومات المتعمقة حول استخدام VNC على جهاز Mac؟
تحقق من البرنامج التعليمي الخاص بنا للحصول على دعم سهل لسطح المكتب البعيد على جهاز Mac.
ماذا عن دعم RDP لـ Ubuntu؟
من الممكن أيضًا الاتصال بجهاز كمبيوتر Ubuntu عبر RDP.
بروتوكول سطح المكتب البعيد هو نظام خاص تم تطويره بواسطة Microsoft. لقد أثبت نجاحه إلى درجة أن خادم RDP وتطبيقات العميل متوفرة على معظم الأنظمة الأساسية للبرامج.
يعتمد نظام مصادقة RDP على اسم المستخدم وكلمة المرور للكمبيوتر الخاص بك وهو سريع الإعداد.
تكوين Ubuntu RDP
قبل الاتصال بـ Ubuntu عبر RDP ، ستحتاج إلى معرفة عنوان IP الخاص بالكمبيوتر البعيد. أسهل طريقة هي فتح Terminal وإدخال
ifconfig
تأكد من ملاحظة قيمة add inet التي تتوافق مع نوع الاتصال. على سبيل المثال ، إذا كان الكمبيوتر Ubuntu على Ethernet ، فاستخدم عنوان IP هذا.
بعد ذلك ، ستحتاج إلى تثبيت xrdp. هذا خادم RDP لـ Ubuntu (وأجهزة Linux الأخرى) وهو مطلوب قبل الاتصال عن بُعد.
يمكنك تثبيته مع هذا الأمر
sudo apt install xrdp
بمجرد التثبيت ، قم بتشغيل الخادم باستخدام
sudo systemctl enable xrdp
مع تشغيل xrdp ، أنت جاهز لاستخدام RDP.
التحكم في Ubuntu عن بُعد مع RDP
كما لوحظ ، يتوفر عملاء RDP لمعظم الأنظمة الأساسية. على سبيل المثال ، يمكنك استخدام وظيفة RDP الخاصة بـ Remmina إذا كنت تستخدم كمبيوتر Linux للتحكم عن بُعد في Ubuntu. وبالمثل ، تم دمج RDP في نظام Windows.
إذا كنت تستخدم سطح مكتب قياسيًا ، فاستخدم هذه الخطوات لاستخدام RDP للاتصال بـ Ubuntu.
- Ubuntu / Linux: ابدأ تشغيل Remmina وحدد RDP في المربع المنسدل. أدخل عنوان IP الخاص بجهاز الكمبيوتر البعيد ، ثم انقر فوق Enter.
- Windows: انقر فوق ابدأ واكتب rdp. ابحث عن تطبيق Remote Desktop Connection وانقر فوق فتح. أدخل عنوان IP لجهاز الكمبيوتر الخاص بـ Ubuntu وانقر فوق اتصال.
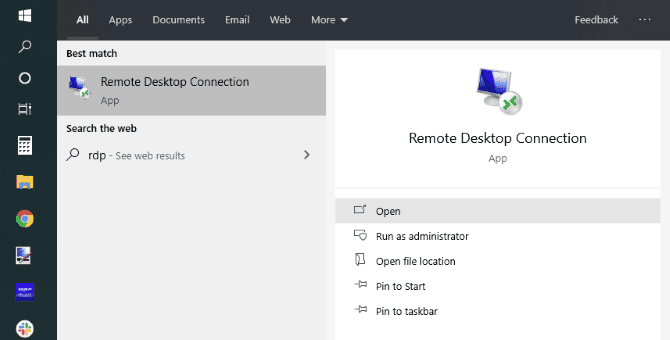
- Mac: ابدأ بتثبيت تطبيق Microsoft Remote Desktop 10 من متجر التطبيقات. قم بتشغيل البرنامج ، ثم انقر فوق إضافة سطح مكتب ، وأضف عنوان IP تحت اسم الكمبيوتر ، ثم حفظ. ما عليك سوى النقر نقرًا مزدوجًا على أيقونة الاتصال في نافذة التطبيق لبدء جلسة سطح مكتب بعيد.
لاحظ أن RDP سيطالبك بأوراق اعتماد حساب Ubuntu PC عند تأسيس الاتصال لأول مرة.
يمكنك التحكم عن بُعد في Ubuntu بعيدا عن المنزل؟
هل تريد الاتصال بجهاز Ubuntu أثناء السفر؟ هذا اصعب قليلا ، ولكن ليس مستحيلا تماما. ستحتاج إلى عنوان IP ثابت أو عنوان ديناميكي من خدمة مثل DynDNS.
هذا يعيد توجيه عنوان الويب بشكل أساسي إلى جهاز يقوم بتشغيل DynDNS على شبكتك. اقرأ البرنامج التعليمي الخاص بنا لاستخدام DynDNS للاتصال بجهاز الكمبيوتر الخاص بك من أي مكان للحصول على تفاصيل وأمثلة.







