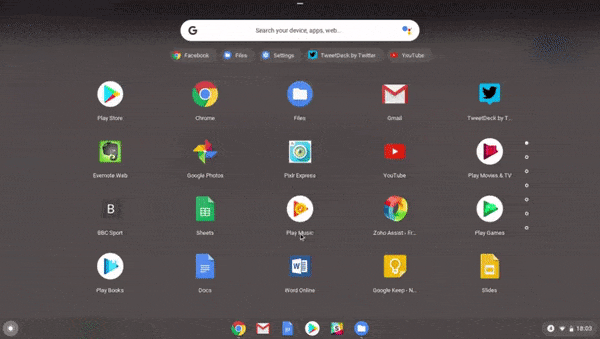عندما قدمت Google لأول مرة أجهزة Chromebook في عام 2011 ، كانت تبدو فكرة سخيفة. كمبيوتر محمول يُمكنه تشغيل المتصفح فقط؟ من يريد ذلك؟ ولكن بمرور الوقت ، أصبحت تطبيقات الويب أكثر قوة وقدرة ببطء ، بينما حسنت Google بشكل ثابت تجربة نظام التشغيل Chrome. بعد ذلك ، ذهبت Google إلى أبعد من ذلك وأضافت القدرة على تشغيل تطبيقات Android ، بالإضافة إلى تطبيقات Linux لسطح المكتب.
كل هذا يعني أن أجهزة Chromebook لعامي 2019 و 2020 ليست مثل تلك التجربة الأصلية التي تم توفيرها في البداية. اليوم ، يبدو نظام التشغيل Chrome وكأنه نظام تشغيل حديث يُوفر متصفح ويب من الدرجة الأولى ، ومرونة تطبيقات الهاتف ، وتجربة سطح المكتب في مكان واحد. يُمكنه تلبية احتياجات كل مستخدم تقريبًا ، باستثناء ملحوظ لأولئك الذين يحتاجون إلى خيارات تحرير الفيديو أو تحرير الصور المتقدمة.
لذا ، فقد فكرت في جميع الجوانب السلبية والجانبية لجهاز Chromebook ، والآن لديك جهاز Chromebook جديد. فهو خيار رائع – حيث إنه كمبيوتر محمول متعدد الاستخدامات مع مجموعة رائعة من خيارات التخصيص.

ومع ذلك ، فإن أجهزة Chromebook لديها منحنى تعليمي بعض الشيء ، وستشعر بأنها مُختلفة عن جهاز MacBook أو Surface. قد تتساءل أيضًا عما يُمكنك فعله بجهاز Chromebook ، أو كيفية إعداده.
حسنًا ، إليك أفضل النصائح والحيل لمالكي أجهزة Chromebook الجدد.
1. إنشاء ملفات تعريف مستخدم متعددة
تستفيد أجهزة Chromebook بشكل جيد من ميزة ملفات تعريف المستخدمين في Chrome ، مما يسمح لك بتقسيم جهازك إلى عمليات تسجيل دخول منفصلة للملف الشخصي. يحتفظ كل ملف شخصي بالتطبيقات والإعدادات وعناصر التحكم الخاصة به. هل أنت المستخدم الوحيد على جهازك؟ نعم ، يجب عليك أيضًا استخدام الملفات الشخصية المتعددة.
لكن الملفات الشخصية لمستخدمي Chromebook مهمة للغاية إذا كان لديك أطفال. ألغت Google الملفات الشخصية تحت الإشراف ، واستبدلتها بـ Google Family Link ، وهو أمر مشابه جدًا. اتبع البرنامج التعليمي حول كيفية تثبيت Google Family Link على Chromebook لإنشاء حسابات آمنة لأطفالك.
2. استخدام وضع الضيف
حتى إذا كنت لا تستخدم ميزة الملفات الشخصية أعلاه ، يجب أن تكون على دراية بوضع الضيف. يُتيح لك وضع الضيف تسليم جهازك إلى شخص آخر وأنت متأكد من أنه لن يتمكن أبدًا من رؤية بياناتك (مثل سجل التصفح والتنزيلات والإشارات المرجعية وما إلى ذلك) أو الوصول إلى تطبيقاتك.
وعندما ينتهي الضيف من مهامه ، يتم مسح جميع آثار أنشطته من جهازك — لا حاجة للتدبير اليدوي. على الرغم من أن هذا قد يبدو مشابهًا لوضع التصفح المتخفي في Chrome ، فكن على دراية بأن وضع الضيف ووضع التصفح المتخفي ليسا متشابهين!
3. فتح التطبيقات في نوافذ منفصلة
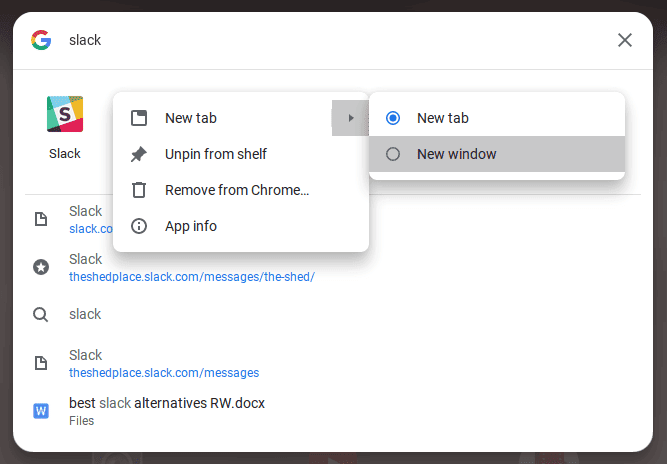
نظرًا لأن جميع تطبيقات Chromebook هي في الواقع تطبيقات ويب تم إنشاؤها بشكل مُقنع ، يميل المستخدمون لأول مرة إلى الإستياء بسبب فتح التطبيقات دائمًا في Chrome. لحسن الحظ ، يمكن فرض فتح أي تطبيق مثبت في نافذة منفصلة.
ابحث عن التطبيق المطلوب في App Launcher أو شريط المهام ، وانقر بزر الماوس الأيمن فوقه ، وحدد فتح كنافذة. بكل بساطة! الآن ستشعر بأن جهازك هو كمبيوتر محمول حقيقي ، وليس مجرد متصفح Chrome.
4. تنظيم التطبيقات في المجلدات
كلما استخدمت جهازك أكثر فأكثر ، ستجمع قريبًا عددًا كبيرًا جدًا من التطبيقات المثبتة والتي ستجدها أمامك في كل مرة. في حين أن App Launcher يجعل من السهل تشغيل أي تطبيق من خلال البحث السريع عنه ، ولكن ربما تفضل النقر أو الضغط على التطبيق. في هذه الحالة ، يجب أن تستفيد من مجلدات التطبيقات.
افتح App Launcher وانقر على جميع التطبيقات ، ثم اسحب أي أيقونة تطبيق إلى أيقونة تطبيق أخرى لتجميع كليهما في مجلد. استمر في سحب العديد من الأيقونات حسب الحاجة. لتسمية المجلد ، انقر عليه وقم بتغيير “مجلد غير مسمى” في الأعلى إلى أي شيء تريده.
5. تحويل مواقع الويب إلى تطبيقات
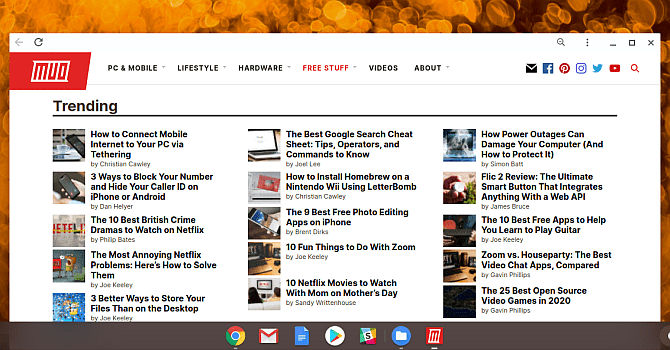
تذكر أن تطبيقات Chromebook هي في الأساس مجرد مواقع ويب تُقنعك بأنها تطبيقات. على الرغم من أن هذا يأتي مع بعض السلبيات ، فهناك ميزة واحدة رائعة حقًا: يمكنك تحويل أي موقع ويب إلى تطبيق وتشغيله في نافذة منفصلة خاصة به.
افتح Chrome وانتقل إلى موقع الويب الذي تُريد استخدامه كتطبيق وانقر على رمز المزيد 
6. معاينة الملفات قبل فتحها
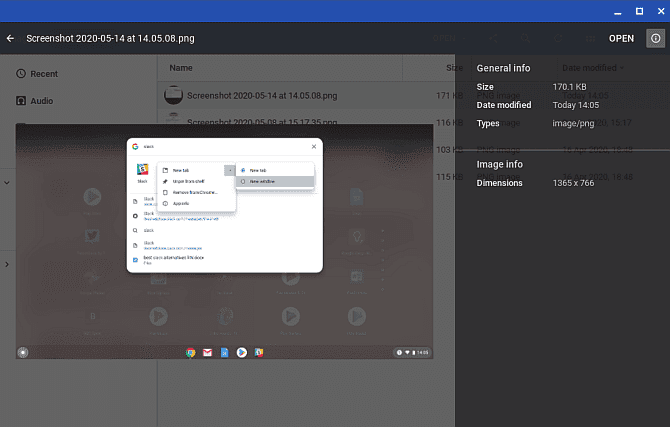
من أروع الأشياء المتعلقة بـ Finder على macOS أنه يُمكنك تحديد أي ملف والضغط على مفتاح المسافة للحصول على معاينة لهذا الملف دون تشغيله فعليًا في التطبيق المرتبط به. هل تعلم أن نظام التشغيل Chrome يحتوي أيضًا على ميزة معاينة مماثلة؟
افتح تطبيق الملفات وحدد أي ملف دون فتحه بالفعل واضغط على مفتاح المسافة. سترى تراكبًا يحتوي على بعض تفاصيل الملف (مثل الحجم والنوع وآخر وقت تم تعديله فيه وما إلى ذلك) وبعض المعلومات الخاصة بنوع الملف (مثل علامات ID3 لملفات MP3). بعض الأنواع ، مثل الصور والصوت ، سيتوفر لها معاينة أيضًا.
7. سحب النوافذ إلى اليسار واليمين
إذا كان لديك جهاز Chromebook يدعم دقة 1920 × 1080 أو أعلى ، فربما لا تريد زيادة عرض تطبيقاتك إلى أقصى حد. للحصول على إنتاجية أفضل ، يمكنك الاستفادة بشكل أفضل من مساحة الشاشة من خلال إبقاء نافذتين مفتوحتين جنبًا إلى جنب.
من الطرق السهلة للقيام بذلك هي سحب النافذة إلى الحافة اليسرى أو اليمنى ، وسوف يقوم نظام التشغيل Chrome تلقائيًا بتوجيهها إلى الجانب وملء نصف الشاشة. أو يُمكنك استخدام الإختصار Alt + [ على أي تطبيق لمحاذاته إلى الجانب الأيسر من الشاشة ، ويمكن استخدام Alt +] لتطبيق آخر لمحاذاته إلى الجانب الأيمن. ويمكننا أيضًا التبديل بينهما بسلاسة باستخدام اختصار Alt + Tab.
8. فرض إيقاف التطبيقات المجمدة
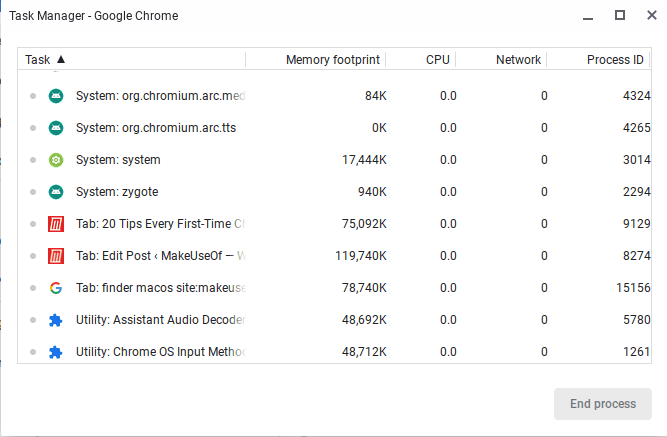
ربما لن تواجه التطبيقات المجمدة في كثير من الأحيان على نظام التشغيل Chrome كما هو الحال في Windows أو حتى Mac. ولكن إذا واجهت ذلك ، فكل ما عليك فعله هو فتح مدير المهام باستخدام اختصار لوحة المفاتيح 
بمجرد فتحه، ما عليك سوى العثور على العملية المجمدة وتحديدها والنقر فوق إنهاء العملية. يُعد مدير المهام واحد من أهم ميزات نظام التشغيل Chrome ، لذا تأكد من بدء استخدام ميزة النظام المهمة هذه.
9. فرض إعادة التشغيل عند تجمد النظام
في الحالات النادرة التي يحدث فيها خطأ ما على مستوى النظام ، قد تجد أن مدير المهام لن يفتح أو لا يمكنه إلغاء تجميد جهازك. إذا حدث ذلك ، يُمكنك دائمًا استخدام خيار الملاذ الأخير: فرض إعادة التشغيل.
يأتي كل جهاز Chromebook مزودًا بمجموعة خاصة من مفاتيح الوسائط أعلى صف مفاتيح الأرقام. واحد منها هو مفتاح التحديث 

زر الطاقة + زر التحديث لإعادة التشغيل على الفور.
لاحظ أن هذا سيُفقدك أي بيانات غير محفوظة في التطبيقات المفتوحة. لاحظ أيضًا أن هذا ليس مثل Powerwash ، والذي سيتم تناوله بمزيد من التفاصيل أدناه.
10. إتقان التعامل مع مفتاح البحث المدمج
شيء واحد فريد في لوحات مفاتيح Chromebook هو عدم وجود مفتاح Windows أو مفتاح Command. بدلاً من ذلك ، اختارت Google استبدال مفتاح Caps Lock بمفتاح 
هذا المفتاح مُفيد بثلاث طرق أساسية:
- تشغيل أي تطبيق بسرعة من خلال كتابة اسمه. وبهذا ، فهو يشبه إلى حد كبير قائمة ابدأ على Windows 10 و Spotlight على Mac.
- عرض أي عنوان URL لموقع الويب أو عرض استعلام محرك البحث بسرعة.
- تنشيط البحث الصوتي بالنقر فوق زر الميكروفون.
قد يبدو الأمر غريبًا عند استخدام مفتاح Caps Lock بهذه الطريقة ، ولكنه أحد الأشياء التي يكون من المستحيل التراجع عن استخدامها بمجرد دخولك إلى هذا العالم.
11. إعادة تخطيط المفاتيح الخاصة
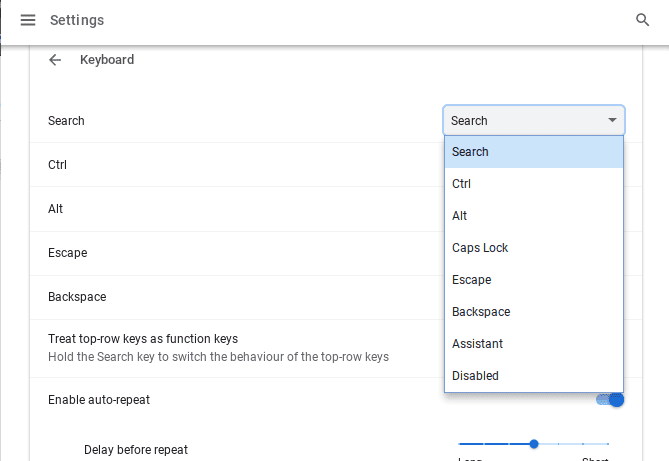
يتعامل نظام التشغيل Chrome مع خمسة مفاتيح على أنها خاصة ، مما يسمح لك بإعادة تخطيطها إذا كنت ترغب في ذلك: Search و Ctrl و Alt و Backspace و Escape. يُمكنك إعادة تخطيط كل منها إلى أي من الخيارات الخمسة الأخرى ، بالإضافة إلى Caps Lock و Google Assistant و على إيقاف. هل تكره مفتاح 
انقر على رمز ملفك الشخصي في أسفل اليسار ، ثم انقر على رمز 
الجهاز -> لوحة المفاتيح. ما عليك سوى تغيير الارتباطات الرئيسية باستخدام القوائم المنسدلة. يُمكنك أيضًا تحويل مفاتيح الوسائط في الصف العلوي إلى مفاتيح الوظائف من خلال تمكين مربع الاختيار.
12. تعلم اختصارات لوحة المفاتيح للنظام

بالإضافة إلى وجود تخطيط مختلف للوحة المفاتيح ، فإن أجهزة Chromebook لها اختصارات لوحة مفاتيح مختلفة للإجراءات على مستوى النظام. لحسن الحظ ، جعلت Google من السهل للغاية معرفة هذه الاختصارات الجديدة ، باستخدام اختصار آخر للمساعدة في هذه العملية. قُم بالضغط على CTRL + ALT + ؟ (نعم ، مفتاح علامة الاستفهام) ، وسيظهر لك قاموس اختصارات Chromebook.
اكتب حرفًا للعثور على الاختصار الذي تُريده. يمكنك البحث في المسرد باستخدام الحرف أو المفتاح الذي تريد معرفة الاختصار له ، أو اختصارات Chromebook التي تستخدم تركيبة معينة. يتم هنا سرد كل اختصار محتمل لجهاز Chromebook ، بدءًا من الخيارات الأكثر شيوعًا.
ومع ذلك ، يمكنك البدء بسرعة من خلال نظرة عامة على أهم اختصارات Chromebook.
13. النقر بزر الماوس الأيمن والنقر على الزر الأوسط على لوحة اللمس
لقد كرهت الأيام الثلاثة الأولى على جهاز Chromebook لأن لوحة اللمس لا تأتي مع أي أزرار ماوس. هذا جعل تصفح الويب كابوسًا لأنني لم أتمكن من النقر بزر الماوس الأيمن أو النقر على الزر الأوسط. كما اتضح ، كل من هذه الإجراءات أبسط مما كنت أعتقد.
للنقر بزر الماوس الأيمن ، ما عليك سوى النقر على لوحة اللمس بإصبعين متزامنين. للنقر على الزر الأوسط ، ما عليك سوى النقر على لوحة اللمس بثلاثة أصابع متزامنة. هذه النصيحة وحدها ستجعل تجربة جهاز Chromebook أفضل مليون مرة.
14. إيماءات التمرير على لوحة اللمس
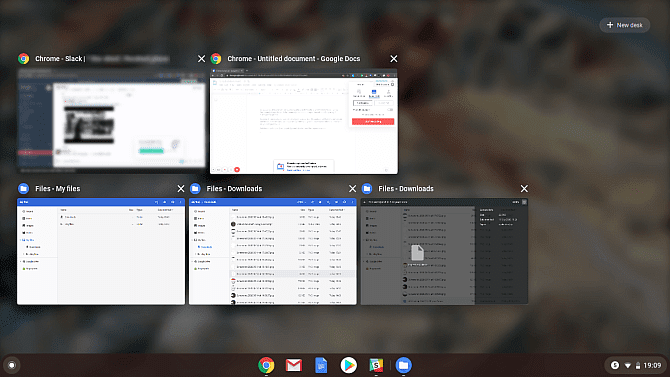
تأتي جميع أجهزة Chromebook الحديثة مزودة بلوحة اللمس مزودة بالإيماءات وستُغير هذه الإيماءات حياتك. في حين يتم دعم العديد من الإيماءات ، هناك أربعة على وجه الخصوص يجب أن يعرفها كل مبتدئ في Chromebook:
- مرر سريعًا أفقيًا بإصبعين للانتقال للأمام وللخلف في Chrome.
- مرر عموديًا بإصبعين للتمرير لأعلى ولأسفل.
- مرر سريعًا أفقيًا بثلاثة أصابع للتمرير بين علامات التبويب المفتوحة في Chrome. هذا أسرع من استخدام
Ctrl + Tab. - مرر لأسفل بثلاثة أصابع لفتح Task Switcher ، الذي يعرض جميع التطبيقات المفتوحة في طريقة عرض عين الطائر.
15. تحرير مساحة القرص بسرعة
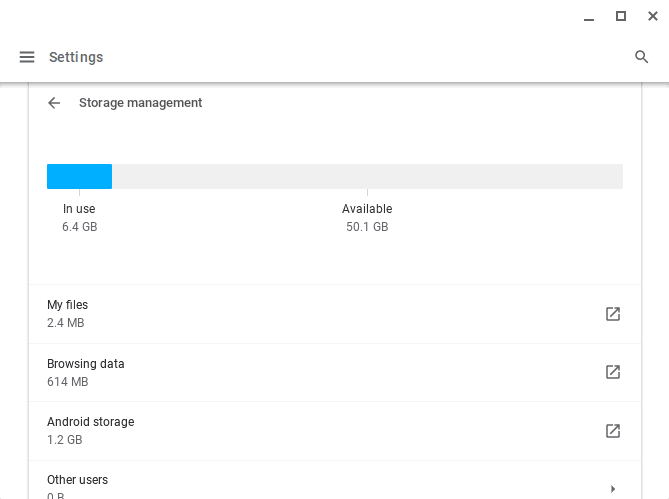
تأتي جميع أجهزة Chromebook مزودة بشكل من أشكال SSD لتخزين البيانات. على الرغم من أن هذه تُمثل أخبار جيدة للسرعة والأداء ، إلا أن هناك جانبًا سلبيًا: تأتي العديد من أجهزة Chromebook مع محركات أقراص SSD صغيرة جدًا. من ناحية ، هذا رائع لأنها تُحافظ على تكلفة جهاز Chromebook الجديد منخفضة. من ناحية أخرى ، يمكنك استهلاك مساحة التخزين بسرعة.
وهذا هو سبب أهمية إدارة مساحة القرص. انقر على رمز ملفك الشخصي في أسفل اليسار ، ثم انقر على رمز 
في بعض أجهزة Chromebook ، يمكنك تبديل SSD بواحد بسعة أكبر. يمكن أن يؤدي تبديل SSD إلى إبطال الضمان الخاص بك ، لذا تأكد من التحقق قبل إجراء أي ترقيات للأجهزة. إذا كنت تفضل عدم العبث بالأجهزة ، فراجع أرخص مزودي التخزين السحابي بدلاً من ذلك.
16. تعطيل وضع السكون
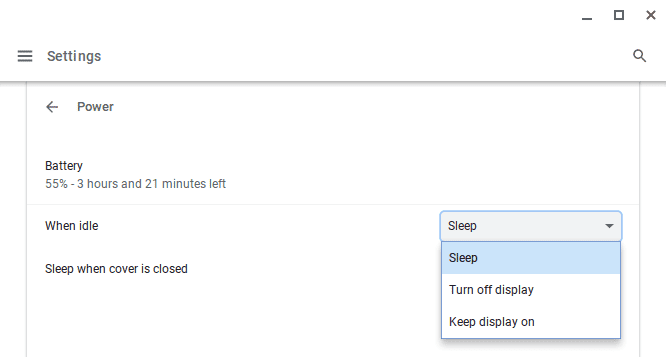
لفترة طويلة ، لم يوفر نظام التشغيل Chrome للمستخدمين طريقة فعالة لإدارة وقت خمول الشاشة وإدارة الطاقة. لحسن الحظ ، لم يعد هذا هو الحال.
توجه إلى الإعدادات -> الطاقة ، ويُمكنك تحديد ما يجب أن يفعله جهاز Chromebook في وضع الخمول. كمرجع ، سيبدأ جهاز Chromebook في الخمول بعد حوالي 10 دقائق. يمكنك اختيار وضع السكون أو إيقاف تشغيل الشاشة أو إبقاء الشاشة قيد التشغيل.
الخيار الأخير هو ما يطلبه العديد من المستخدمين ، حيث من الممكن أن يكون الأمر محبطًا عندما تجد بأن جهاز Chromebook في وضع السكون. هناك أيضًا خيار لإيقاف وضع السكون عند إغلاق الغطاء ، من أجل إيقاف وضع السكون على جهازك في كل مرة تغلق فيها الغطاء.
قد يجد بعض المستخدمين أن وصولهم إلى هذه الإعدادات غير مُتاح بسبب إعدادات إدارة المدرسة أو المؤسسة. إذا كان هذا ما يبدو لك ، فراجع إضافة Chrome هذه التي تعطل وضع السكون. ليس هذا فقط ، ولكن إضافة Keep Awake تُتيح لك أيضًا الاختيار بين أوضاع سكون الشاشة فقط وسكون الشاشة والنظام.
17. لقطات الشاشة عملية سهلة
إذا كان جهاز Chromebook لا يحتوي على زر طباعة الشاشة ، فكيف يفترض أن تلتقط صورة لشاشتك؟ ما عليك سوى الضغط على مفتاح Ctrl + Switch Window . (حيث أن Switch Window هو مفتاح في الصف العلوي يشبه المستطيل مع خطين رأسيين بجانبه.)
تظهر لقطات الشاشة المحفوظة في مجلد التنزيلات ، والذي يُمكنك الوصول إليه باستخدام تطبيق الملفات. لاحظ أنه يمكنك أيضًا استخدام Ctrl + Shift + Switch Window لقصر لقطة الشاشة على منطقة معينة من الشاشة.
18. تمكين الميزات الاختيارية مع الأعلام
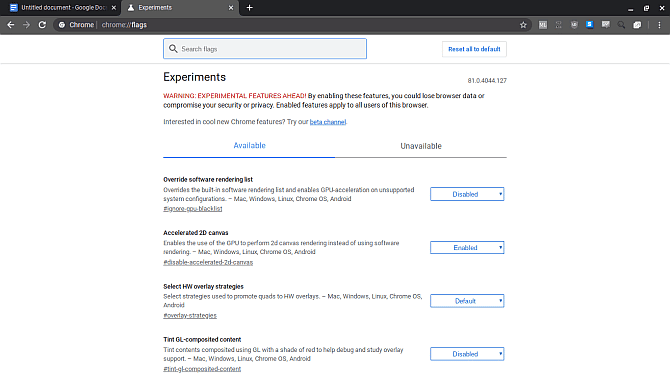
افتح Chrome واكتب chrome://flags في شريط URL للوصول إلى مجموعة من ميزات نظام التشغيل Chrome التجريبية.
لاحظ أن هذه الميزات الاختيارية قد لا تكون مستقرة تمامًا. في أحسن الأحوال ، قد لا تعمل على النحو المنشود. في أسوأ الأحوال ، يمكن أن تُعرضك لبعض الأخطاء الكافية للتسبب في فقدان البيانات. معظمها قريب من الميزات المستقرة ونادر للغاية ما تُعرضك للأخطاء ، ولكن هذا الخطر موجود دائمًا مع هذه الميزات الاختيارية.
إذا كنت مستخدمًا جديدًا لأجهزة Chromebook و Chrome OS بشكل عام ، فيجب عليك البحث في ما تفعله هذه الخيارات قبل التلاعب بأي منها.
19. الميزات التجريبية على قنوات Beta والمطور
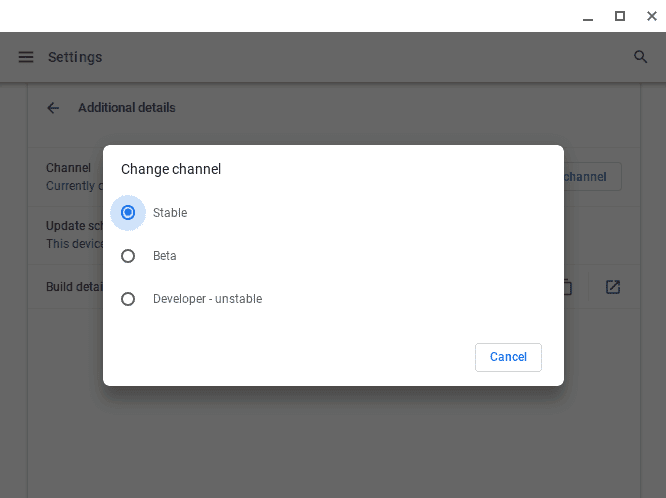
إذا كنت تُحب المغامرة ، ولكنك لا تريد العبث بالأعلام الاختيارية أعلاه ، ففكر في التبديل إلى قناة Beta أو قناة المطور.
تمنح قناة Beta نظرة خاطفة منخفضة المخاطر على الميزات القادمة ، قبل شهر واحد تقريبًا من القناة المستقرة. تمنح قناة المطور نظرة خاطفة سريعة وعالية الخطورة على الميزات التجريبية قبل القناة المستقرة بوقت طويل. للتبديل إلى قناة Beta أو قناة المطور:
- انقر فوق رمز الملف الشخصي الخاص بك في الجزء السفلي الأيمن.
- انقر على رمز
- في الجزء السفلي من اللوحة اليمنى ، انقر فوق حول نظام التشغيل Chrome.
- انقر فوق تفاصيل إضافية.
- انقر فوق الزر تغيير القناة.
- اختر إما قناة Beta أو Dev.
إذا كنت ترغب في تقليل أعطال النظام واحتمال فقدان البيانات ، فالتزم بالقناة المستقرة. سيؤدي التبديل من القناة التجريبية إلى القناة المستقرة إلى حذف كل شيء من جهاز Chromebook ، بما في ذلك الحسابات!
20. إعادة تعيين إعدادات المصنع باستخدام Powerwash
إذا كنت ترغب في البدء من جديد مع قائمة نظيفة وفارغة ، أو كنت تُخطط لبيع جهاز Chromebook ، أو إذا واجهت خطأ فادحًا يتسبب في تعطل نظامك طوال الوقت ، فقد تحتاج إلى إجراء Powerwash لجهازك.
Powerwash هو مصطلح Google “لإعادة ضبط المصنع“. يحذف جميع البيانات الموجودة على جهاز Chromebook ويعود إلى حالة المصنع. على الرغم من فقدان البيانات المحلية ، لن تتأثر حساباتك وملفاتك الشخصية في Google ، ولن تتم مزامنة أي من بياناتك مع سحابة Google.
لمعرفة المزيد ، تحقق من منشوراتنا حول إعادة تنسيق جهاز Chromebook.
21. تشغيل مساعد Google
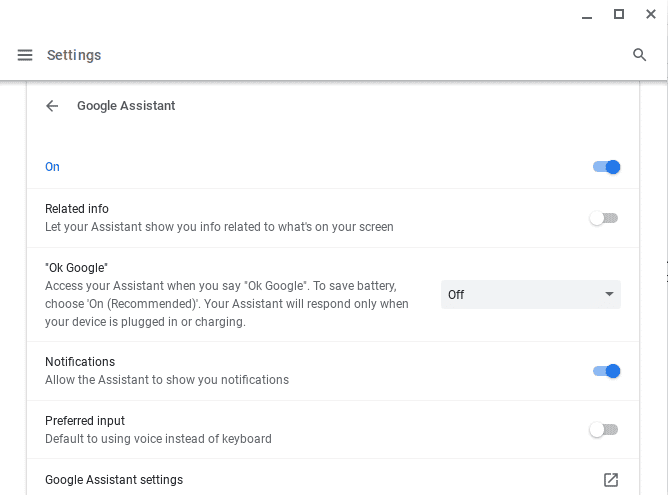
يمكنك استخدام مساعد Google على جهاز Chromebook لعرض الإشعارات ، واستخدام “OK Google” ، وعرض معلومات مفيدة أخرى. يمكن أن يساعد “مساعد Google” مستخدمي Chromebook الجدد في شق طريقهم حول الجهاز الجديد. حيث يعرض تلميحات وأدوات مفيدة تتعلق بنشاطك الحالي ، بالإضافة إلى معلومات أخرى.
لتشغيل مساعد Google ، انقر على رمز ملفك الشخصي في أسفل اليسار ، ثم رمز 
البحث والمساعد -> مساعد Google.
نصائح أخرى لجهاز Chromebook قد تُعجبك
كما هو الحال مع جميع أجهزة الكمبيوتر ، تتباطأ أجهزة Chromebook بمرور الوقت بسبب البلى وتراكم الغبار. لحسن الحظ ، هناك خطوات يمكنك اتخاذها لتسريع جهاز Chromebook واستعادة الأداء. إذا كنت تبحث عن تغيير جهاز Chromebook ، فراجع أفضل أجهزة Chromebook لكل نوع من المستخدمين.
شيء أخير: على الرغم من أنني أُكثر من مدحها وأعتقد أنها من أفضل الأجهزة للاستخدام المنزلي غير الرسمي ، فإن أجهزة Chromebook ليست مثالية. إذا كنت تريد تجربة شيء مختلف ، فإليك كيفية تثبيت Linux على جهاز Chromebook.