Teamviewer هي أداة قوية تسمح للفرق بالتعاون ومشاركة شاشاتها في الوقت الحقيقي. كما أنها مفيدة جدًا للدعم التقني عن بُعد للوصول الفوري إلى جهاز كمبيوتر عن بُعد باستخدام سطح مكتب رسومي كامل.
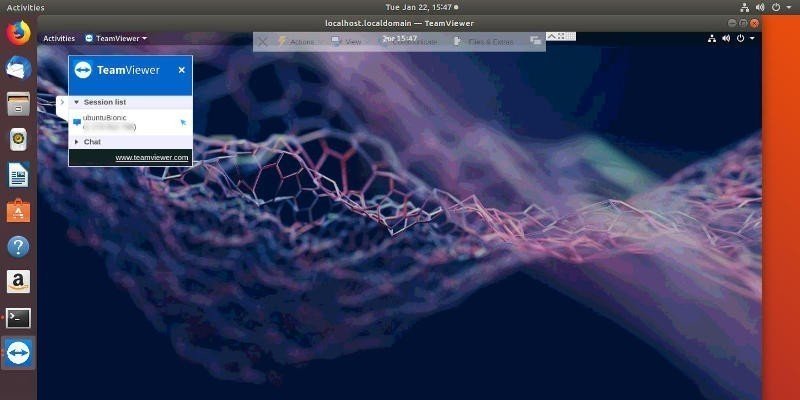
ونتيجة لذلك ، ليس من الصعب معرفة سبب دعم Teamviewer لنظام Linux وحزم التوزيعات لكل من Debian و Redhat. لا تقلق إذا كنت تستخدم توزيعةً مختلفًا ، فهي تقدم تراكبًا عامًا ، وبعضها ، مثل Arch ، تتوفر بها الحزم.
تثبيت Teamviewer
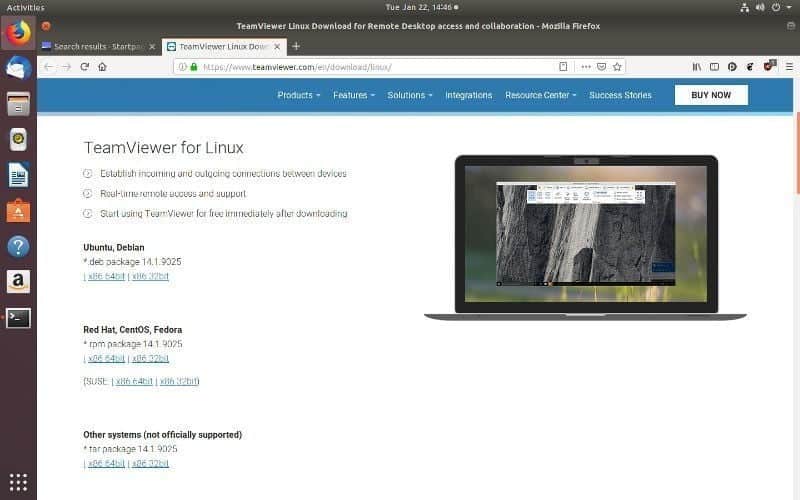
قبل البدء ، ستحتاج إلى تنزيل Teamviewer لتوزيعة نظام التشغيل Linux. إذا كنت تستخدم Debian أو Ubuntu أو أي من مشتقاتها أو توزيعات Redhat مثل Fedora أو CentOS ، فارجع إلى صفحة تنزيل Teamviewer Linux. قم بتحميل إما نسخة 64bit DEB أو RPM المناسبة لتوزيعتك. يمكنك تجربة استخدام الطريقة الرسومية للتوزيعة لتثبيت التطبيق ، ولكن هذا الدليل سيغطي سطر الأوامر.
Ubuntu/Debian
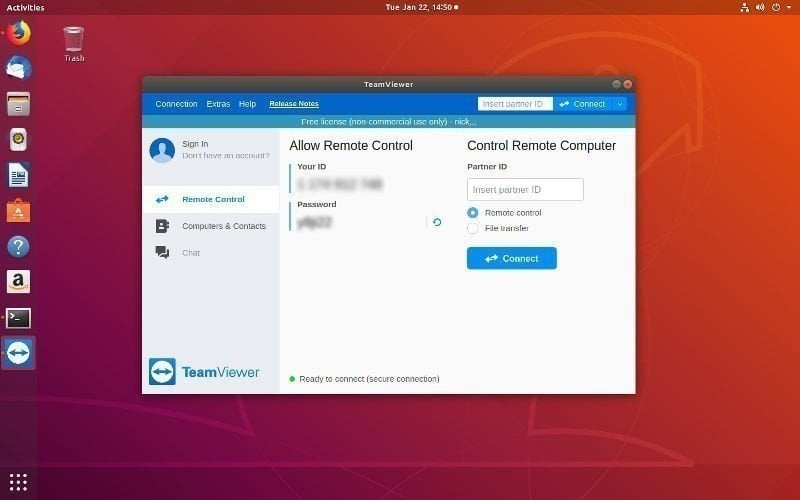
افتح terminal الخاص بك وقم بالتغيير الدليل أين تم تنزيل حزمة Teamviewer الخاصة بك.
cd ~/Downloads
ثم استخدم dpkg لتثبيت الحزمة. يمكنك استخدام الأمر الأول لتحديد موقعه.
ls | grep -i teamviewer
sudo dpkg -i teamviewer_14.1.9025_amd64.deb
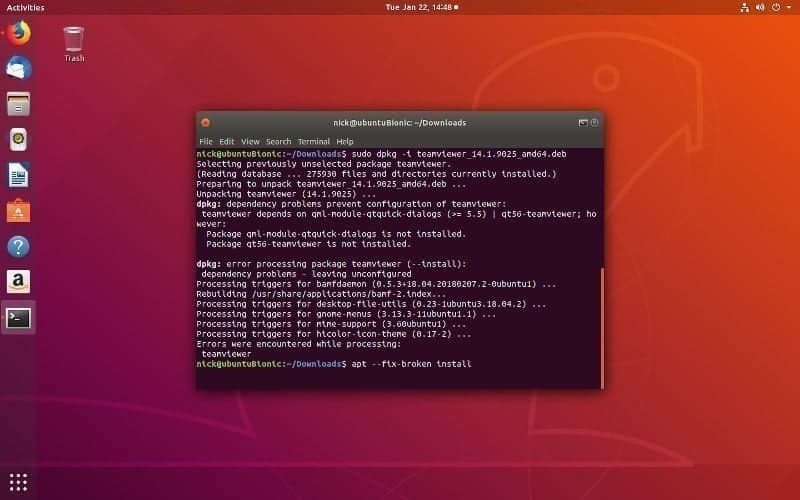
من المحتمل أن يفشل Dpkg. هذه ليست مشكلة كبيرة ، حيث يمكنك استخدام Apt لتنظيف الفوضى وإنهاء التثبيت.
sudo apt --fix-broken install
سيؤدي ذلك إلى جلب الاعتماديات المفقودة وتكوين Teamviewer.
Fedora

تشبه عملية التثبيت على Fedora عملية التثبيت على توزيعات Debian. ستستخدم RPM لتثبيت الحزمة التي قمت بتنزيلها. أولاً ، ستحتاج إلى الحصول على الاعتماديات لـ Teamviewer.
sudo dnf install qt5-qtwebkit qt5-qtquickcontrols
الآن ، قم بتغيير الدليل إلى حيث يتم تنزيل الحزمة الخاصة بك وتثبيتها باستخدام RPM.
cd ~/Downloads
sudo rpm -i teamviewer_14.1.9025.x86_64.rpm
بعد اكتمال التثبيت ، ستحتاج إلى بدء تشغيل خدمة Teamviewer.
sudo systemctl start teamviewerd
لتشغيل خدمة Teamviewer تلقائيًا عند بدء تشغيل الكمبيوتر ، قم بتشغيل الأمر التالي أيضًا.
sudo systemctl enable teamviewerd
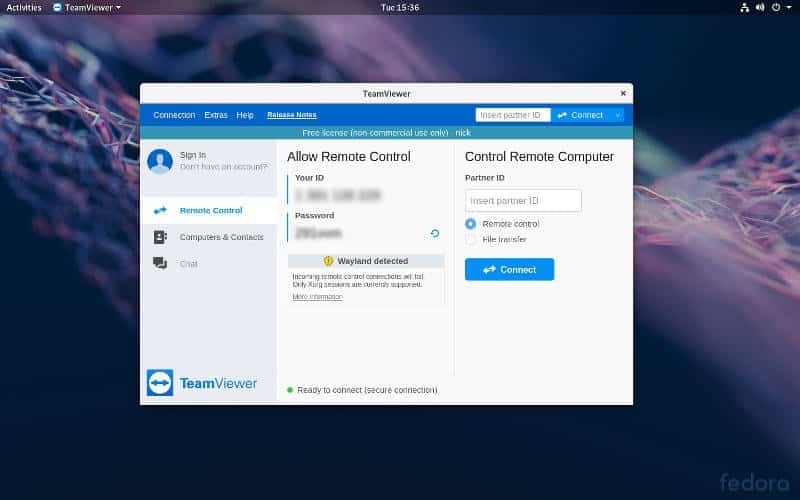
عندما تفتح Teamviewer لأول مرة ، قد ترى تحذيرًا مفاده أن Teamviewer لن يعمل مع Wayland. ستحتاج إلى تسجيل الخروج وتحديد GNOME with Xorg لاستخدام Teamviewer.
Arch Linux
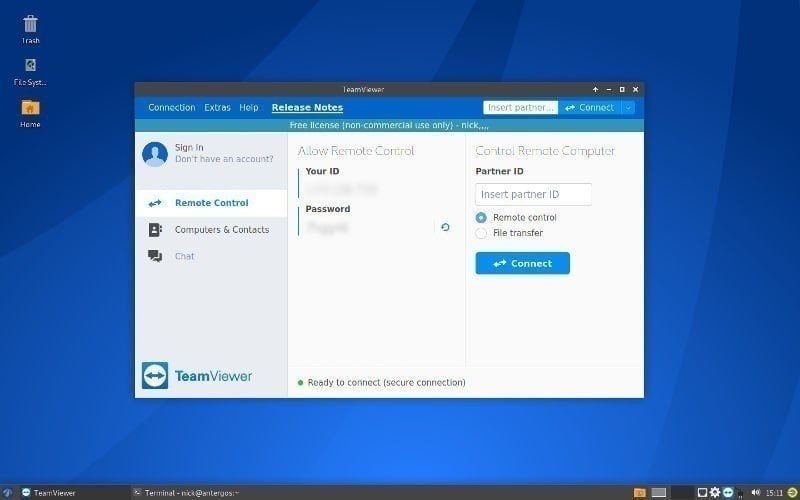
لا يدعم Teamviewer توزيعة Arch بشكل رسمي ، لكن ذلك لم يمنع المجتمع من إضافة حزمة إلى AUR. إذا لم يكن لديك مساعد AUR ، فاتبع العملية أدناه لتنزيل TeamViewer وتثبيته.
cd ~/Downloads
git clone https://aur.archlinux.org/teamviewer.git
cd teamviewer
makepkg -si
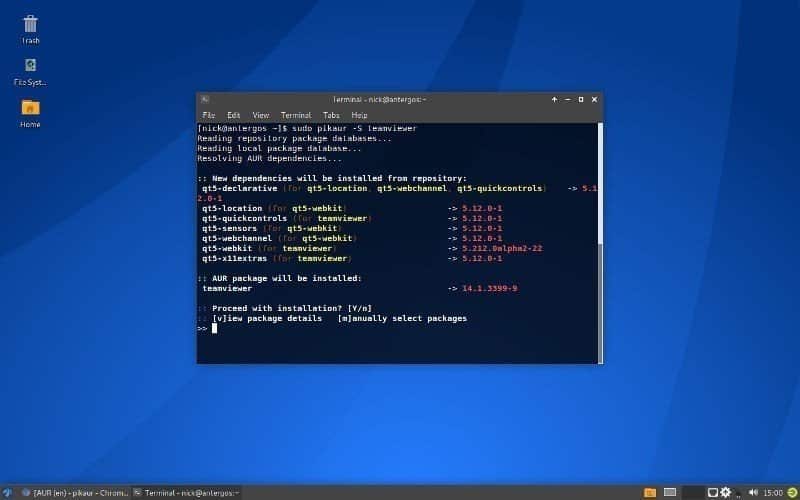
إذا كان لديك مساعد AUR ، فمن الواضح أن العملية أكثر بساطة.
sudo pikaur -S teamviewer
قبل أن تتمكن من فتح واستخدام برنامج Teamviewer ، ستحتاج إلى بدء تشغيل الخدمة المصاحبة.
sudo systemctl start teamviewerd
إذا كنت تريد تشغيله عند بدء التشغيل ، فقم بتمكينه أيضًا.
sudo systemctl enable teamviewerd
تشغيل Teamviewer
Teamviewer هو تطبيق رسومي يمكنك العثور عليه مصنفًا تحت قسم “الإنترنت” في معظم بيئات سطح المكتب. بعد العثور عليه مدرجًا أبجديًا ضمن “Teamviewer” على GNOME ، افتحه.
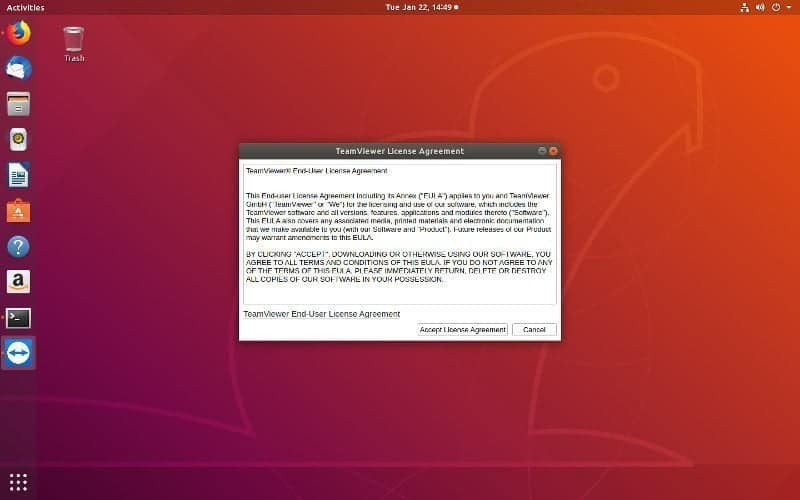
قبل بدء Teamviewer ، سيقدم لك اتفاقية ترخيص المستخدم النهائي الخاصة به. عليك القبول للمتابعة.
في وسط نافذة Teamviewer ، ستجد المعرف الخاص بك وكلمة المرور الحاليين. هذه خاصة بجهاز الكمبيوتر الخاص بك ، ولا ترتبط بأي حساب معين. يمكنك إنشاء أو تسجيل الدخول إلى حساب Teamviewer ، إذا أردت ، ولكن ليس من الضروري الوصول إلى جهاز كمبيوتر آخر.
الإتصال
من السهل جدًا الاتصال بجهاز كمبيوتر آخر باستخدام برنامج Teamviewer. اطلب معرف Teamviewer للكمبيوتر الذي تريد الوصول إليه. أدخله في حقل “معرّف الشريك” أعلى نافذة برنامج TeamViewer أو في الثلث الأيمن من علامة التبويب “Remote Control”.
ثم يطلب Teamviewer كلمة مرور الكمبيوتر الذي تريد التحكم فيه. أدخل تلك أيضا. سيقوم Teamviewer بفتح نافذة جديدة مع سطح مكتب الكمبيوتر الشريك. هذه النافذة هي بوابتك إلى الجهاز الآخر. يمكنك الوصول إلى كل شيء على هذا الكمبيوتر من خلال هذه النافذة ، تمامًا كما لو كنت جالسًا عليه.
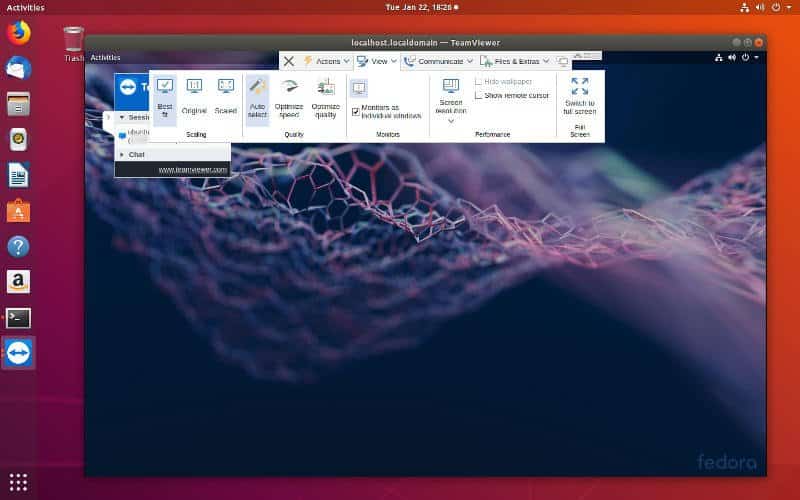
ألقِ نظرة على عناصر التحكم بالقرب من أعلى النافذة. يمكنك إرسال الملفات والتواصل وتغيير طريقة عرض الاتصال من خلال هذه القائمة. لإنهاء الاتصال ، انقر على قسم “الإجراءات” ، وحدد الخيار لإغلاق الاتصال.
هذا كل شيء للأساسيات. يمكنك الآن الوصول إلى جهاز كمبيوتر آخر عن طريق برنامج Teamviewer والمساعدة في استكشاف الأخطاء وإصلاحها أو الوصول إلى الملفات ببساطة. إنها وسيلة متعددة الاستخدامات للفرق للعمل معًا ، وتوفر طريقة ملائمة للوصول إلى جهاز بعيد.







