روابط سريعة
تُعتبر Ubuntu واحدةً من أكثر التوزيعات شيوعًا واستخدامًا. ومع بيئة Gnome الافتراضية في Ubuntu، يمنحك النظام القدرة على تخصيص وتعديل واجهة المستخدم بحرية وفقًا لتفضيلاتك الشخصية واحتياجاتك.
تتمتع توزيعة Ubuntu بمظهرها المُميز، ولكن لن تجد أنَّ الجميع مُعجب به. إذا كنت تُريد تغيير سمة سطح المكتب، والعودة إلى النمط الافتراضي لـ GNOME أو أي نمط آخر تفضله، فسنُوفر لك كل ما تحتاج إلى معرفته.
في هذا المقال، سنلقي نظرة على كيفية تخصيص واجهة Gnome في توزيعة Ubuntu لجعل تجربة استخدامك أكثر راحة وفعاليَّة. سنستكشف الخطوات اللازمة لتغيير السمات وتعديل الإعدادات لتحقيق تجربة مُخصصة تمامًا وتعكس شخصيتك واحتياجاتك. تحقق من الأشياء التي تحتاج إلى معرفتها قبل التبديل من Windows إلى Ubuntu.
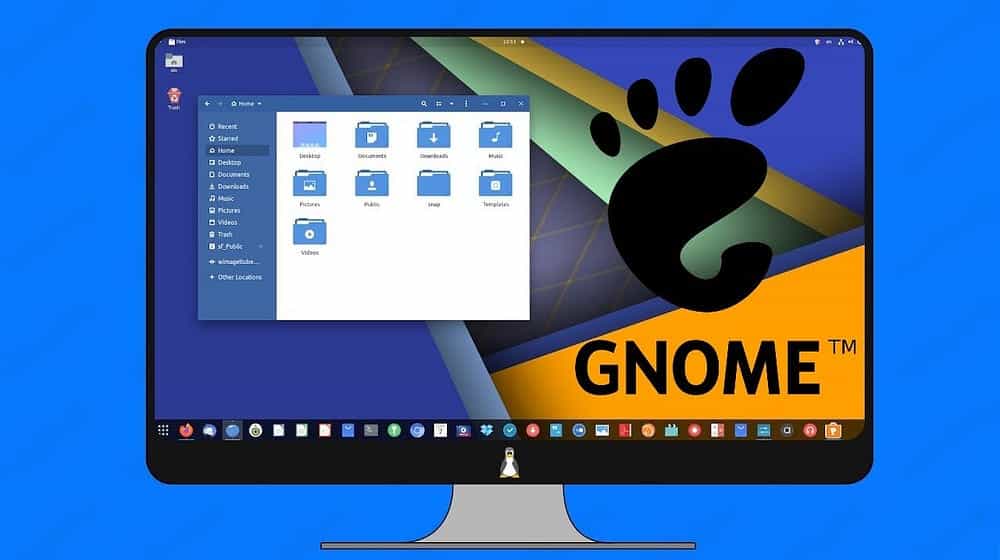
أين يُمكن العثور على سمات GNOME
لا يوجد مكان مركزي واحد لاكتشاف سمات Gnome المُتاحة وتصفحها، على الرغم من أنَّ موقع GNOME-look.org هو أقرب خيار يُمكن الوصول إليه. يُمكنك هنا العثور على الأنواع الثلاثة من السمات، للأيقونات والتطبيقات وبيئة سطح المكتب.
يُمكنك أيضًا البحث عن السمات في DeviantArt.
كيفية تثبيت سمات الأيقونات والتطبيقات وبيئة سطح المكتب
باعتبارها بيئة سطح مكتب مجانية ومفتوحة المصدر، تُعد Gnome واجهة يُمكن للمُوزعين والمُستخدمين تخصيصها. ومع ذلك، فإنَّ Gnome لا تجعل هذه التجربة سهلة للمُستخدمين النهائيين النموذجيين.
ستأتي معظم السمات في ملف TAR مضغوط. ستحتاج إلى استخراج الملف المضغوط إلى مجلد مُناسب حسب نوع السمة.
سمات الأيقونات
تعمل سمات الأيقونات على تغيير مظهر الأيقونات في درج التطبيق لديك وفي شريط أيقونات Ubuntu.
احفظ سمات الأيقونات في مجلد .icons في المجلد الرئيسي لديك. المجلدات التي تبدأ بنقطة تكون مخفية بشكل افتراضي. لرؤية المجلدات المخفية، يمكنك الضغط على Ctrl + H. إذا لم يكن المجلد موجودًا بالفعل، فقم بإنشائه بنفسك.
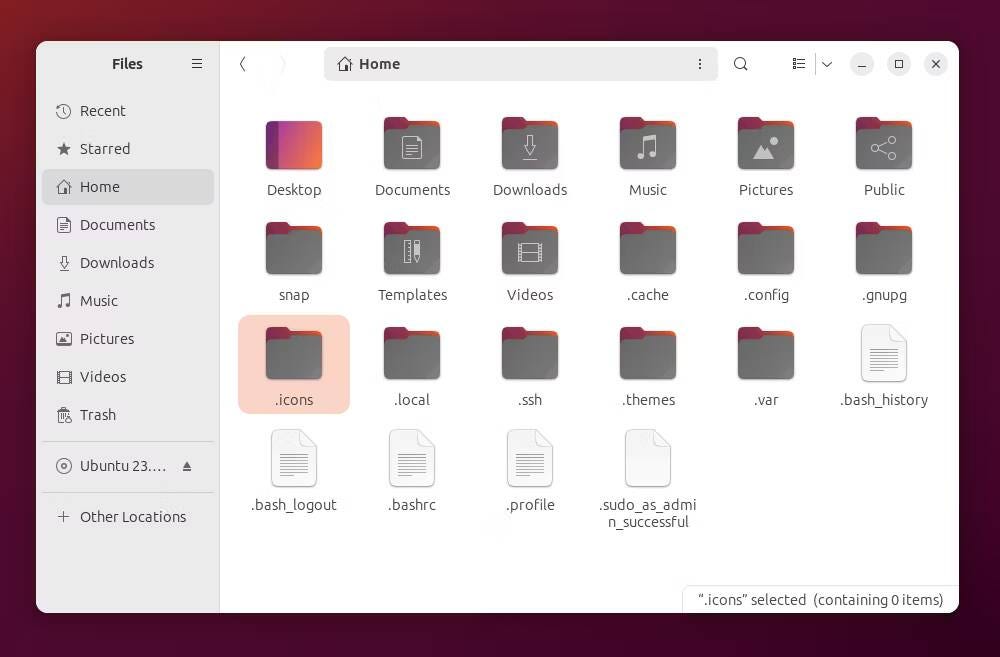
نصيحة: يُمكنك أيضًا تغيير أيقونة مجلد مُعين في Ubuntu دون تنزيل سمة كاملة.
سمات GNOME Shell
تُغيِّر سمة GNOME Shell مظهر اللوحة في الجزء العلوي، والقوائم التي تظهر عند النقر فوق أي جزء من اللوحة، ونظرة عامة على الأنشطة.
يتم وضع سمات GNOME Shell في مجلد .themes داخل المجلد الرئيسي لديك. مرة أخرى، إذا كان هذا المجلد غير موجود، فقم بإنشائه.
سمات GTK
تعمل سمات GTK على تغيير مظهر التطبيقات. يتضمن ذلك تغيير لون الشريط العلوي وقوائم الشريط الجانبي.
مثل سمات GNOME Shell، يُمكنك حفظ سمات GTK في مجلد .themes. تحقق من كيفية استخدام FSearch للعثور على الملفات والمجلدات بسرعة على Linux.
كيفية تطبيق السمات باستخدام GNOME Tweaks
يُعد تنزيل السمة جزءًا فقط من العملية. الآن أنت بحاجة إلى تشغيلها. لا يُمكنك تغيير السمات ضمن إعدادات النظام، ولا تأتي Ubuntu مُزوَّدةً بتطبيق إفتراضي يتولى المُهمة بشكل قياسي.
أسهل طريقة لتغيير السمة هي استخدام تطبيق GNOME Tweaks. يمكنك العثور على GNOME Tweaks من خلال البحث داخل مركز تطبيقات Ubuntu أو عن طريق فتح Terminal وإدخال هذا الأمر:
sudo apt install gnome-tweaks قم بتشغيل التطبيق من درج التطبيقات وانقر على المظهر في قائمة التنقل الجانبية. هنا سوف تجد أنواع مُختلفة من السمات. عندما تذهب لتحديد سمة، سترى جميع السمات المُرفقة مع Ubuntu بالإضافة إلى تلك التي استخرجتها يدويًا في مجلدات .icons و .themes. لتغيير مظهر تطبيقاتك، حدد السمة الموجودة بجوار التطبيقات القديمة.
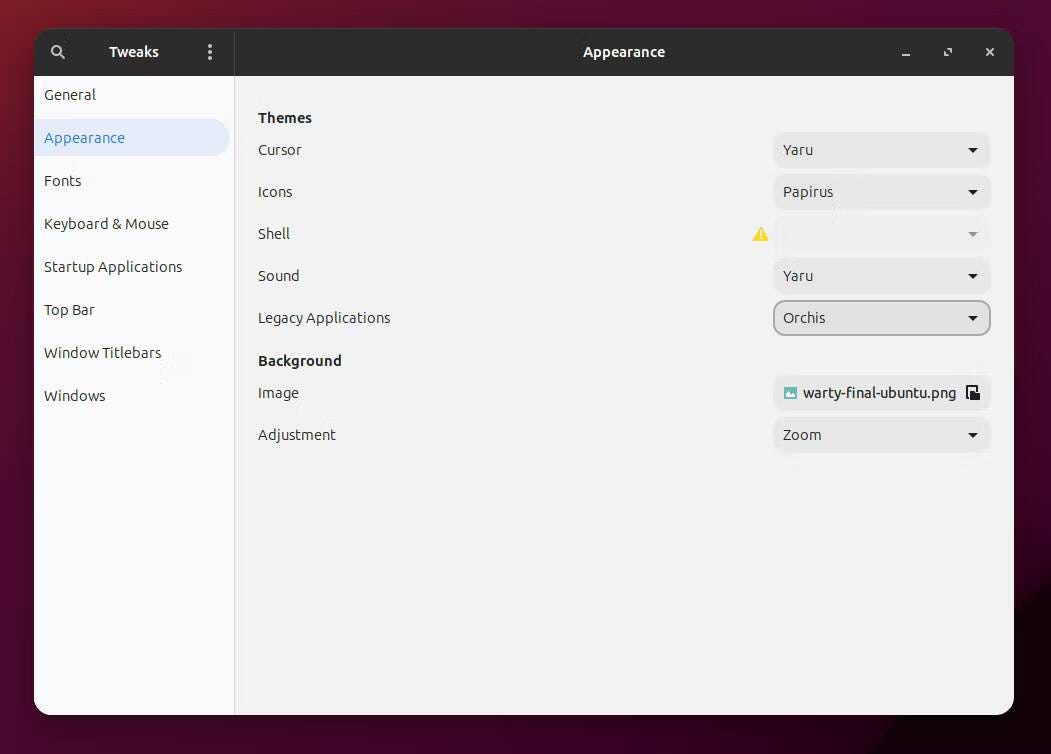
كيفية تغيير سمة تطبيقات Snap
قد تُلاحظ الآن أنَّ سمات GTK لا تنطبق على التطبيقات المُثبَّتة — أو المثبتة مسبقًا — بتنسيق الحزمة Snap من Canonical. يُؤدي تغيير سمة GTK إلى تغيير السمات للتطبيقات المُثبتة كملفات DEB فقط. وهذا يجعل تغيير السمات تحديًا خاصًا إذا كنت تُجرب إصدارًا سريعًا فقط من Ubuntu، ولكن حتى Ubuntu العادية تأتي بكمية كبيرة من التطبيقات بتنسيق Snap.
عندما تقوم بتغيير سمة، قد ترى نافذة منبثقة نصها: “بعض لقطات السمات المطلوبة مفقودة. هل ترغب في تثبيتها الآن؟” سيؤدي النقر فوق هذه النافذة المنبثقة إلى بدء عملية البحث عن السمة المُصاحبة لتطبيقات Snap وتثبيتها. تجربتك مع هذا الإعداد قد تكون ناجحة أو لا.
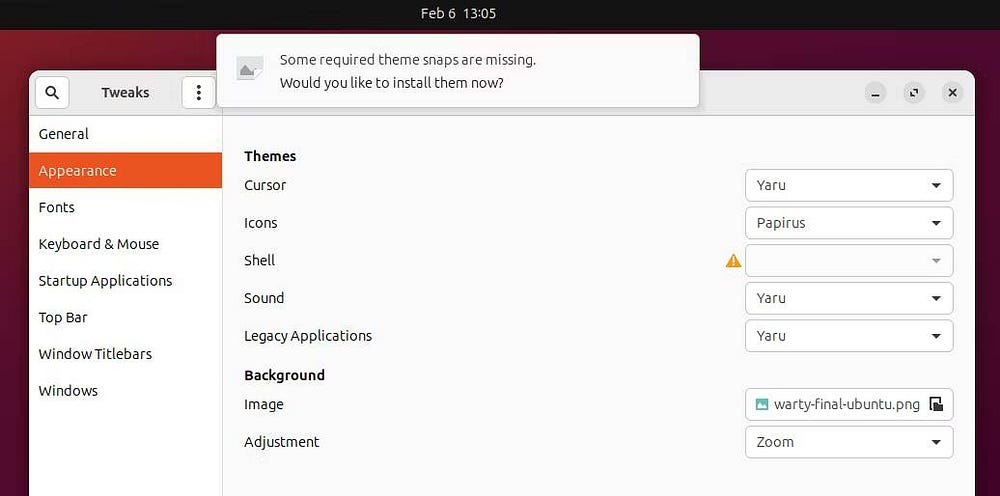
إذا فشلت Ubuntu في العثور على سمة Snap الضرورية، فيُمكنك البحث في مركز تطبيقات Ubuntu. لسوء الحظ، تثبيت الحزمة ليس سوى جزء من العملية. ستحتاج إلى إدخال أوامر طرفية لتغيير سمة التطبيقات الموجودة وأمر مُنفصل للتطبيقات الفردية.
على سبيل المثال، لنفترض أنك تستخدم Orchis-Themes. يُمكنك تثبيت السمة باستخدام:
sudo snap install orchis-themes لتغيير سمة تطبيقات Snap الموجودة، قم بتشغيل:
for i in $(snap connections | grep gtk-common-themes:gtk-3-themes | awk '{print $2}'); do sudo snap connect $i orchis-themes:gtk-3-themes; done يُمكنك تشغيل نفس الأمر مرة أخرى بعد تثبيت تطبيقات جديدة، أو تغيير المظهر لتطبيق مُعين. بالنسبة للأخيرة، قم بتشغيل:
sudo snap connect [snap app name]:gtk-3-themes orchis-themes:gtk-3-themes إنه ليس الوضع المثالي. لسوء الحظ، مع استمرار Ubuntu في تبني حزمة Snap، وتفضيل مُطوري GNOME عدم إضافة سمات لتطبيقاتهم، فمن المحتمل أن يكون تغيير السمات أمرًا مُجهدًا لبعض الوقت. تحقق من طرق إزالة الحزم المُثبَّتة على Ubuntu.







