جلبت Ubuntu 20.04 بيئة سطح المكتب GNOME 3.36 الجديدة مع مجموعة جديدة كاملة من التخصيصات والتحسينات. يُمكنك تغيير السمة من داخل إعدادات Ubuntu. لديك تطبيق الإضافات المُدمج الذي يُمكن الوصول إليه من مشغل التطبيق ، بشكل افتراضي. لذا ، يُمكنك تنزيل إضافات GNOME واستخدامها دون تثبيت تعديلات GNOME. ولكن ، لم يكن هناك أي تحسينات فيما يتعلق بالأيقونات. لا يجب عليّ أن أكون راضيًا بأيقونات Yaru والقليل من العبث في تعديلات GNOME. لذلك ، ذهبت للبحث عن أفضل حزم الأيقونات التي عملت بشكل جيد على Ubuntu 20.04 ، وإليك القائمة.

أفضل حزم الأيقونات لـ Ubuntu
كيفية تثبيت حزم الأيقونات
تختلف عملية تثبيت حزمة الأيقونات من مطور إلى مطور. لقد أضفت أمر التثبيت أسفل حزمة الأيقونات. ومع ذلك ، لتعيين حزمة الأيقونات ، فيما يلي الخطوات.
- عليك تثبيت تعديلات GNOME باستخدام “
sudo apt install gnome-tweaks“. - بعد ذلك ، اضغط على
Alt + F2، واكتبrواضغط على Enter لإعادة تشغيل GNOME. - توجه إلى التعديلات وضمن علامة تبويب المظهر يُمكنك تغيير الأيقونات.
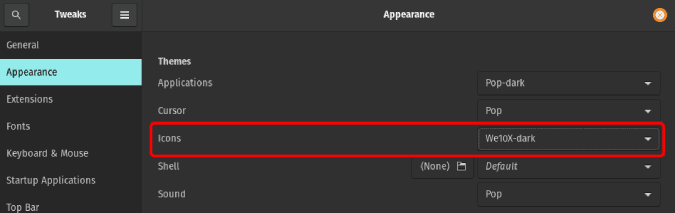
1. Folder Color
Folder Color ليست حزمة أيقونات بحد ذاتها ولكنها أداة سهلة الاستخدام. تُتيح لك توفير ألوان مختلفة للمجلدات بالنقر بزر الماوس الأيمن. هذا يجعلها فعالة في تمييز المجلدات المهمة. في حالتي ، قمت بتعيين الألوان السوداء والرمادية والبنية للمجلدات التي نادراً ما أستخدمها. بهذه الطريقة أوهم نفسي بعدم رؤية هذه المجلدات وخداع ذهني للاعتقاد بأنها غير موجودة 🙂 .
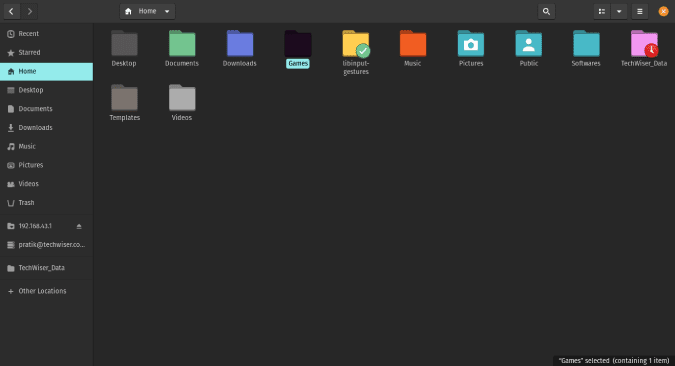
الشيء الأكثر إثارة هو أنها تعمل مع جميع أيقونات Ubuntu الافتراضية مثل أيقونات Yaru و Adwaita و GNOME وغيرها من مستكشفات الملفات الأخرى مثل Caja و Nemo. لذلك لن تضطر إلى تثبيت أي حمل زائد بجانب Folder Color. فيما يلي الأوامر لتثبيت Folder Color على Ubuntu.
أمر التثبيت:
sudo add-apt-repository ppa:costales/yaru-colors-folder-color
sudo apt install folder-color
في حالة عدم استخدام أيقونات Yaru ، لا تقم بتثبيت “yaru-colors-folder-color”.
تثبيت Folder Color
2. Papirus Icon Theme
لن تكتمل هذه القائمة بدون Papirus. إنها حزمة مشهورة جدًا ولها أسباب لذلك. فهي تدعم الكثير من الأيقونات بالإضافة إلى السمات المظلمة والفاتحة. يتم تحديثها باستمرار. من بين جميع السمات، جربت Papirus وهي تدعم أيقونات معظم تطبيقات الطرف الثالث. الشكوى الوحيدة التي تلقيتها هي أنه لا يوجد دعم لأيقونة المؤشر.
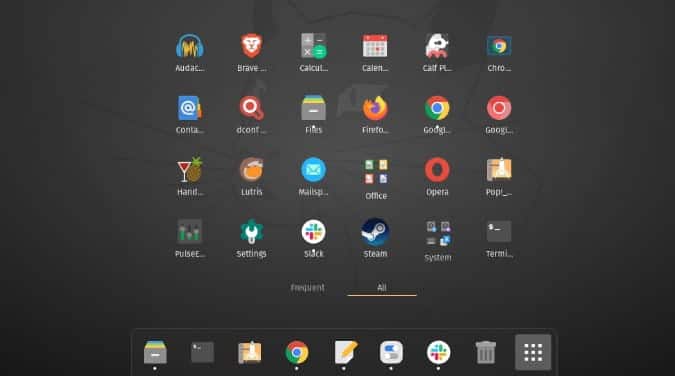
أمر التثبيت:
sudo add-apt-repository ppa:papirus/papirus
sudo apt-get update
sudo apt-get install papirus-icon-theme
زيارة Papirus Icon Theme
3. Suru++
Suru++ عبارة عن حزمة أيقونات مبنية على حزمة الأيقونات الشهيرة Suru من Sam Hewitt. أنا فقط أحب Suru++ لاتساق شكل الأيقونات التي تُوفرها طوال الوقت. جميع الأيقونات في المشغّل ، Dock ، الإعدادات تأتي بشكل دائري وتحافظ على الاتساق تقريبًا في جميع أنحاء GNOME. بالقدوم من حزم أيقونات Pixel ، فقد جعلها هذا الشكل أكثر إتساقًا. مكافأة ، ولديها أيقونة المؤشر كذلك.
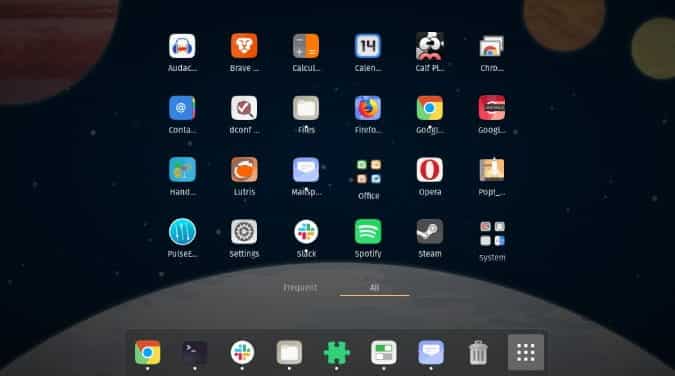
أمر التثبيت:
wget -qO- https://raw.githubusercontent.com/Bonandry/suru-plus-ubuntu/master/install.sh | env DESTDIR="$HOME/.icons" sh
زيارة Suru++
4. Numix Circle
على غرار Suru++ ، أحببت Numix Circle بسبب الشكل المُتسق عبر الأيقونات في GNOME. أود أيضًا أن أحصل على نفس الاتساق في مستكشف الملفات. علاوة على ذلك ، عند تثبيت حزمة Numix Circle ، ستمنحك 4 حزم للأيقونات – Numix و Numix-Light و Numix-Circle و Numix-Circle-Light. من بين الخيارات الأربعة ، وجدت فقط Numix Circle جيدة بما يكفي.
بعد قولي هذا ، على عكس Suru++ فإن Numix لديها خيارات لكل من السمات المظلمة والداكنة.
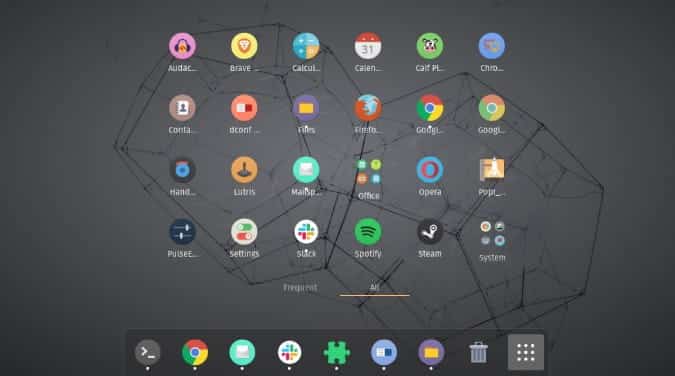
أمر التثبيت:
sudo apt install numix-icon-theme
زيارة Numix Circle
5. OS Catalina
إذا كنت تحب مظهر macOS وأيقوناته ، فيمكنك الحصول عليه على Linux أيضًا. في مقالتي السابقة حول تطبيقات الخلفية الديناميكية لـ Ubuntu ، ذكرت طريقة للحصول على خلفية macOS Mojave. للحصول على حزمة الأيقونات نفسها ، يجب عليك تنزيل ملف tar من هذا الرابط واستخراجه ونقله إلى دليل “~/.icons“. بعد ذلك ، أعد تشغيل GNOME وستجد خيار تعيين أيقونات OS-Catalina.
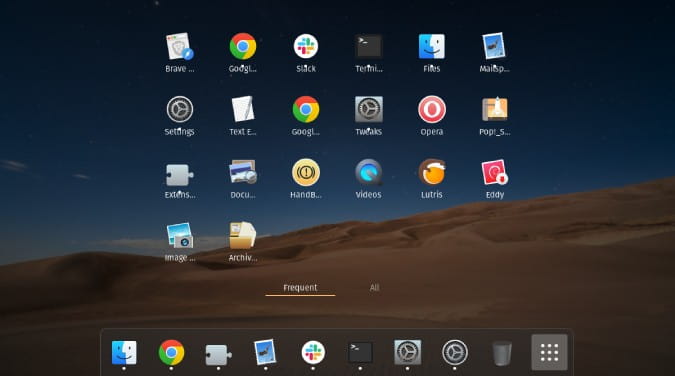
على الرغم من وجود هوس كبير لهذه الأيقونات ، إلا أنني لم أجدها جذابة أثناء استخدامها على توزيعة PopOS.
زيارة OS Catalina
6. we10x
كان Windows 10x حديث أغلب الأشخاص مؤخرًا. إذا كنت لا تعرف ، فهو نظام التشغيل المُستقبلي من Microsoft للأجهزة القابلة للطي. أفضل جزء فيه هو عودة الأيقونات ثلاثية الأبعاد. يُمكنك الحصول على نفس الشيء على Ubuntu أيضًا. لتثبيت الحزمة ، قم بتنزيل ملف tar من هذا الرابط. بعد ذلك ، قم باستخراج المجلد وتشغيل الأمر التالي من داخل المجلد.
./install.sh
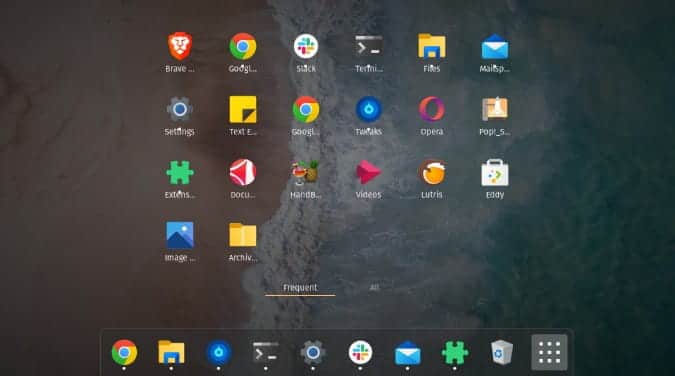
يُمكنك استكمل حزمة أيقونات Windows10X بخلفية الإصدار التجريبي وسيكون لديك جهاز Surface بين يدك.
7. Shadow Icon
إذا كنت تُحب العالم المُظلم ، فإن حزمة Shadow Icon هي الطريق المناسب لك. إنها حزمة أيقونات ثنائية الأبعاد مع تظليل على الأيقونات. أعجبني أن المطور حافظ على تناسق الأيقونات حتى في مستكشف الملفات. كل شيء دائري من قائمة الإعدادات إلى Dock والمُشغّل. حتى الآن ، أشعر أن هذه الحزمة لا بد منها إذا كنت تستخدم الوضع المظلم باستمرار.
لم أجدها جذابة مع السمة الفاتحة ولا تدعم تغيير لون المجلد.
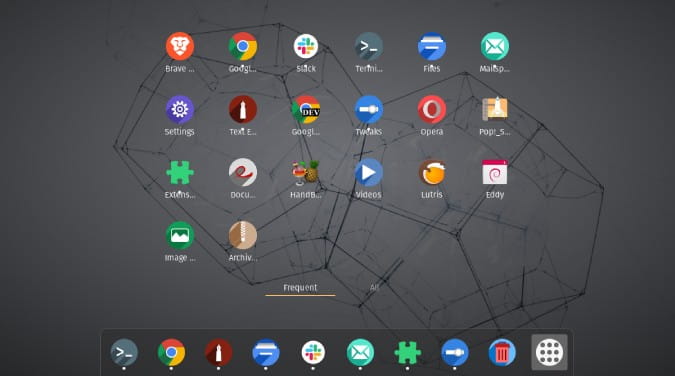
أمر التثبيت:
git clone https://github.com/rudrab/Shadow.git
mv Shadow/ ./.icons/
زيارة Shadow Icon
8. Pop Icon Themes
انتقلت مؤخرًا إلى PopOS لتجربة نكهات جديدة من Ubuntu. أول شيء أحببته هو السمة المظلمة وأيقونات PopOS. حسنًا ، يُمكنك تثبيتها على Ubuntu أيضًا. وهي تدعم أيقونات الشريط العلوي ، والمُشغّل ، ومستكشف الملفات ، والمؤشر ، و Shell ، إلخ. على غرار Yaru و Papirus ، فإنها تدعم أيضًا تغيير لون المجلد.
إذا كنت تُحب خلفيات PopOS ، فيمكنك تثبيتها عبر حزمة تسمى “pop-wallpapers“.
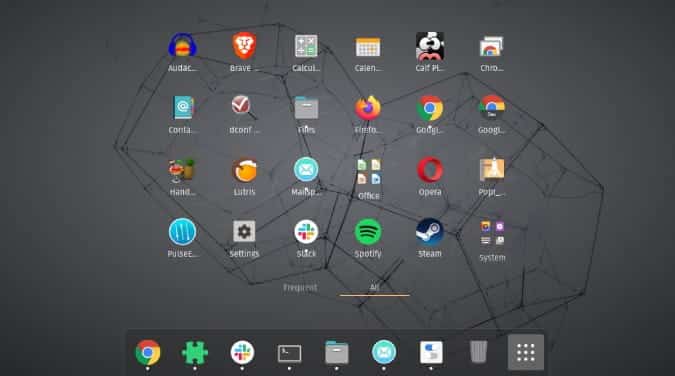
أمر التثبيت:
sudo apt install pop-icon-theme
زيارة PopOS Icons
9. Flattr
Flattr عبارة عن حزمة أيقونات أساسية ثنائية الأبعاد. من المثير للدهشة ، أنني وجدت أنها تحتوي على دعم أيقونات أكثر بكثير من Luv icons المبنية بالإستناد على Flattr. إذا كنت قادمًا من Pop Icons ، فلن تلاحظ أي فرق. تحتوي Flattr Dark على مجموعة جيدة من الحد الأدنى من أيقونات الملفات مع التظليل الأسود والأبيض والتي تبدو جميلة.
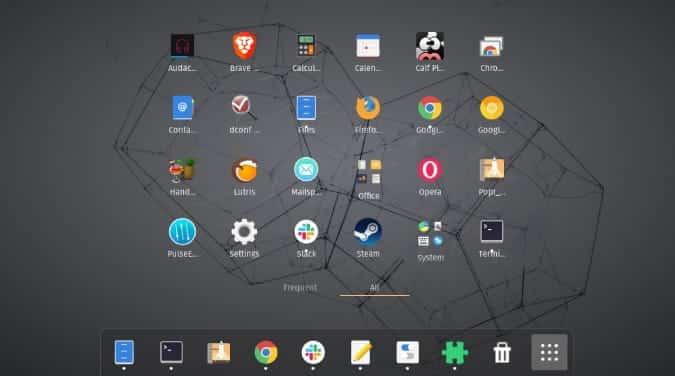
أمر التثبيت:
git clone https://github.com/NitruxSA/flattr-icons.git
mv flattr-icons/ ~/.icons
زيارة Flattr Icons
10. Luv Icons
حزمة Luv Icons جديدة جدًا على مشهد حزم الأيقونات. إنها خليفة لـ Flattr وتدعم الآلاف من الأيقونات. ومع ذلك ، فقد وجدت أنها متخلفة بالمقارنة مع Papirus. يمكنك الإبلاغ عن الأيقونات المفقودة في صفحة GitHub. بالإضافة إلى الأيقونات ، فإنها تُوفر أيضًا الخلفيات التي تتناسب بشكل مثالي مع حزم الأيقونات.
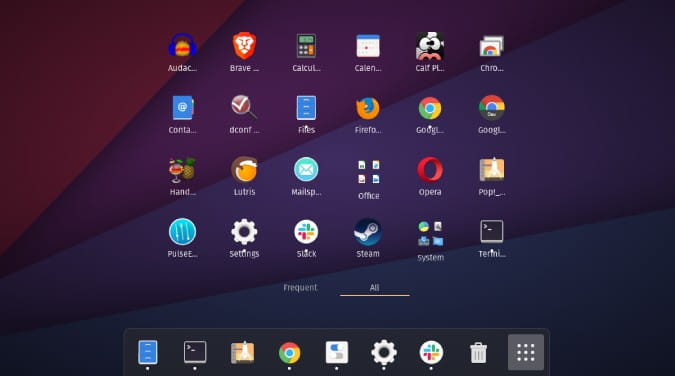
أمر التثبيت:
git clone https://github.com/Nitrux/luv-icon-theme.git
mv luv-icon-theme/ ~/.icons
زيارة Luv Icons
11. Candy Icons
كانت Candy Icons هي إلى حد بعيد السمة الأكثر تنوعًا في هذه القائمة. بذل المطور قصارى جهده في الحفاظ على الألوان المجردة والفخمة. لقد أحببت السمة تمامًا في الوضع المظلم. عملية تثبيت Candy Icons تشبه OS Catalina. قم بتنزيل واستخراج الملفات من الملف المضغوط من هذا الرابط. انقل الملفات إلى المجلد “~./.icons“.
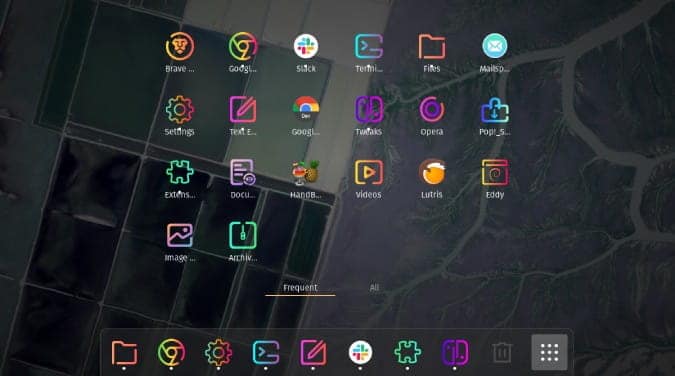
ومع ذلك ، فإن أيقونات الملفات ليست جزءًا من حزمة الأيقونات. لإصلاح ذلك ، يمكنك دمجها مع Sweet Folders وهي حزمة أيقونات المجلد التي تُضاف إلى Candy Icons. إن خطوة دمجها مملة للغاية.
- أولاً ، قم بتنزيل ملف Tar لـ Sweet Folders. استخرجه وانقله إلى مجلد “
~./.icons“. - أعد تشغيل GNOME بالضغط على
Alt + F2، اكتبrواضغط على Enter. - بعد ذلك ، قم بتعيين الأيقونات على شكل Sweet-Purple أو rainbow وفقًا لتفضيلاتك.
- الآن ، داخل مجلد الأيقونات ، توجه إلى دليل الأيقونات المعين.
- افتح ملف “Index.Theme” في محرر نصي واستبدل سطر “
Inherits=” بما يلي.
Inherits=candy-icons,Zafiro-icons,gnome,ubuntu-mono-dark,Mint-X,elementary,gnome,hicolor
زيارة Candy Candy Icons
الكلمات الختامية
لقد أحببت حزم أيقونات Suru++ و we10x وأنا أستخدمها على توزيعة PopOS. اسمح لي أن أعرف ما هي الحزمة المفضلة لديك في التعليقات أدناه.







