روابط سريعة
تواجه أحيانًا بعض الأجهزة الذكية مشاكل تتعلق بوظائفها المُختلفة، ومن بين هذه المشاكل قد يكون عدم عمل المساعد الصوتي المُضمَّن بالشكل المُعتاد. فهل تُواجه مشكلة في تشغيل Siri أو تنشيطه على الـ iPhone أو الـ iPad؟ سنُغطي المشكلات الأكثر شيوعًا التي من المُحتمل أن تواجهها مع Siri.
سنتناول أيضًا كيفية معالجة مشكلة عدم عمل Siri على الـ iPhone والـ iPad. سنقدم دليلًا شاملاً لحل هذه المشكلة، حيث سنستعرض الخطوات الأساسية التي يمكن اتخاذها لإعادة تشغيل وتفعيل Siri بنجاح (مثل كيفية إعادة تعيين Siri). كما سنستكشف الأسباب الشائعة لعدم عمل Siri وسنقدم حلولًا لكل منها، مما يُساعد المستخدمين على استعادة وظيفة هذا المساعد الصوتي الذكي بسهولة. تحقق من أفضل بدائل Siri للأوامر الصوتية لـ iPhone.

1. لا يتفاعل Siri عند مُحاولة تنشيطه
في معظم الحالات، قد تعتقد أنَّ Siri لا يعمل عندما لا يُمكن الوصول إليه بعد الضغط على الزر الجانبي (أو زر الشاشة الرئيسية في الـ iPhone 8 والإصدارات الأقدم، بما في ذلك iPhone SE).
من المُحتمل أن يكون هذا بسبب تعطيل Siri في إعدادات الـ iPhone أو الـ iPad. لإعداد Siri واستخدامه، انتقل إلى الإعدادات -> Siri والبحث وقم بتمكين مفتاح التبديل بجوار الضغط على الزر الجانبي لـ Siri (أو الضغط على زر الشاشة الرئيسية لـ Siri في الطرز القديمة).
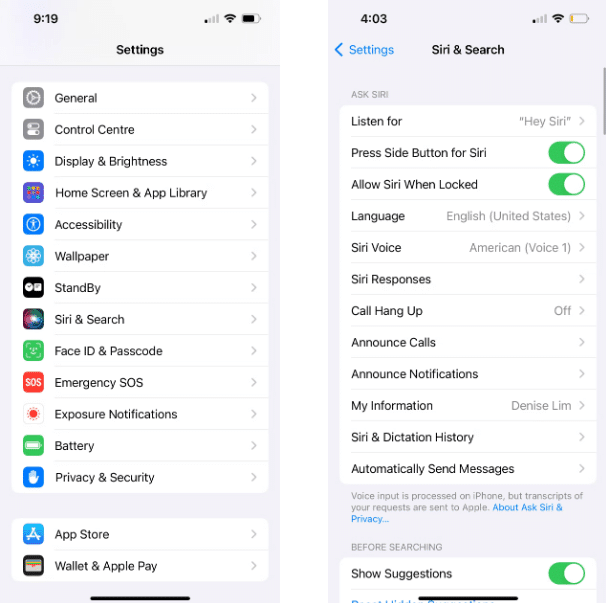
قد ترغب أيضًا في تشغيل خيار السماح بـ Siri أثناء القفل حتى لا تحتاج إلى فتح قفل الـ iPhone الخاص بك للوصول إلى Siri.
2. Siri مفقود من الـ iPhone أو الـ iPad تمامًا
ربما لا تُساعدك الاقتراحات المذكورة أعلاه لأنَّ Siri مفقود من تطبيق “الإعدادات” على الـ iPhone أو الـ iPad. هناك عدة أسباب وراء حدوث هذا الأمر.
أولاً، قم بزيارة صفحة توفر ميزات Apple للتأكد من توفر Siri في بلدك أو منطقتك. لسوء الحظ، مساعد Apple الشخصي غير مُتوفر في كل مكان.
هذا ليس ضمانًا، ولكن قد تتمكن من تجاوز القيود الإقليمية بالانتقال إلى الإعدادات -> عام -> اللغة والمنطقة وتغيير إعداد المنطقة إلى بلد مدعوم مثل الولايات المتحدة.
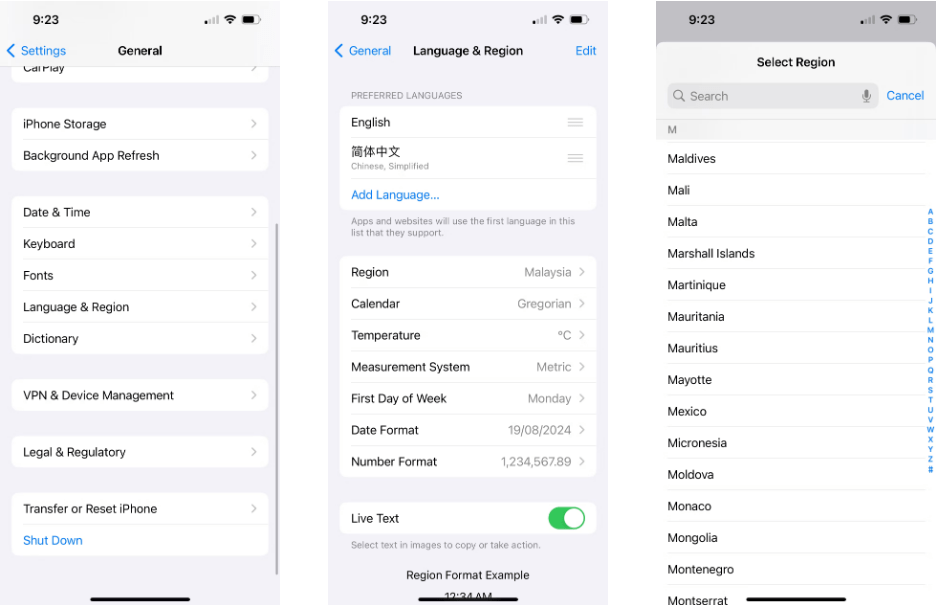
ثانيًا، تأكد من عدم تعطيل Siri باستخدام ميزة “مدة استخدام الجهاز” على الـ iPhone الخاص بك عن طريق الخطأ. انتقل إلى الإعدادات -> مدة استخدام الجهاز -> قيود المحتوى والخصوصية للتحقق. إذا تم تشغيله، فانقر فوق التطبيقات المسموح بها وتأكد من تمكين Siri والإملاء.
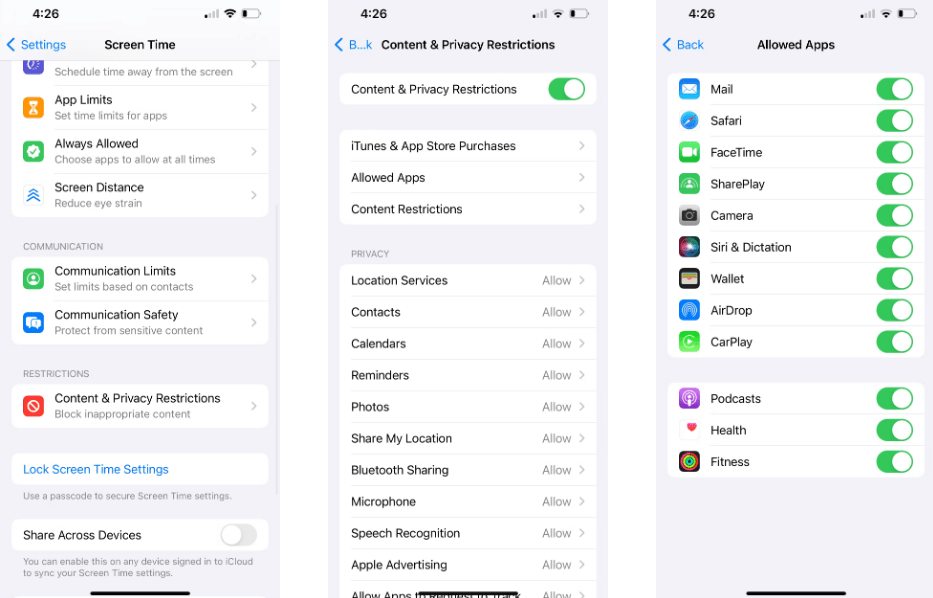
إذا كانت اقتراحات Siri فقط مفقودة، فقم بتطبيق هذه الحلول لإظهار اقتراحات Siri على الـ iPhone الخاص بك مرة أخرى.
3. Siri لا يتفاعل عندما تقول “يا Siri”
من المُفترض أن تكون قادرًا على تنشيط Siri دون لمس الـ iPhone أو الـ iPad الخاص بك بمجرد قول “يا Siri” عندما يكون جهازك بالجوار. إذا لم يعمل “يا Siri” على الـ iPhone الخاص بك، فانتقل إلى “الإعدادات” -> “Siri والبحث” -> “الاستماع” على جهازك وتأكد من تحديد “يا Siri” أو “Siri” أو “Hey Siri”.
أيضًا، للتأكد من أنَّ “يا Siri” يعمل حتى عندما يكون جهازك مُتجهًا لأسفل أو مُغلقًا بحافظة، انتقل إلى الإعدادات -> تسهيلات الاستخدام -> Siri وقم بتمكين مفتاح التبديل بجوار الاستماع دائمًا لـ “يا Siri”. تحقق من كيفية إصلاح Siri أو “يا Siri” لا يعمل على iPhone.
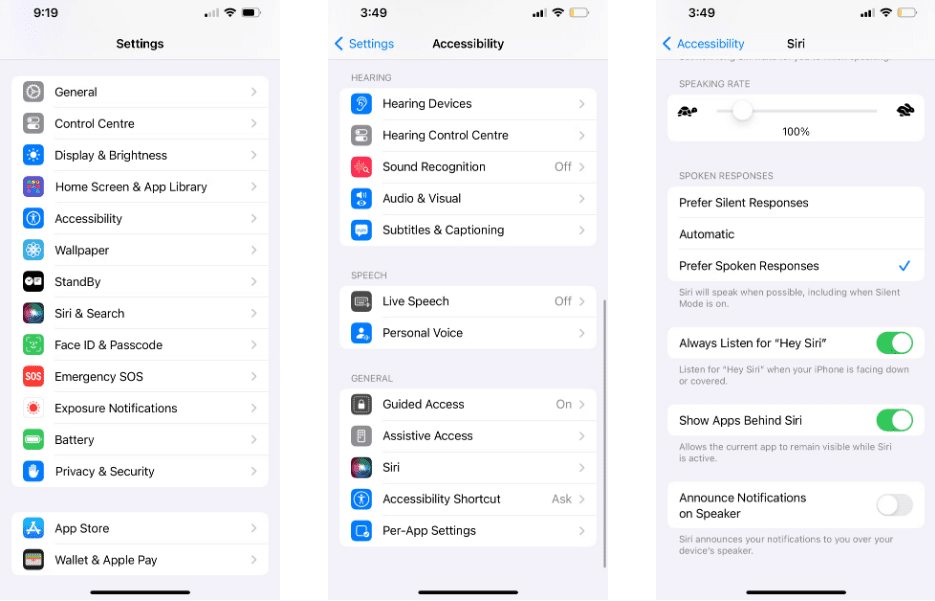
4. لا يستطيع Siri سماعك أو لا يفهم ما تقوله
إذا كان Siri لا يسمعك دائمًا أو يُسيء فهم ما تقوله بشكل مُتكرر، فقد تكون هناك مشكلة في ميكروفونات الـ iPhone أو الـ iPad. في بعض الأحيان، يمكنك إصلاح ذلك عن طريق تنظيف الميكروفونات باستخدام فرشاة جافة ذات شعيرات ناعمة أو عن طريق إزالة واقي الشاشة والحافظة.
توجد ميكروفونات مُتعددة على الـ iPhone أو الـ iPad. يُمكنك اختبار كل منها عن طريق تسجيل مقطع فيديو قصير أو مقتطفات صوتية في تطبيقات مختلفة:
- لاختبار الميكروفون الأساسي الموجود أسفل جهازك، افتح تطبيق Voice Memos واضغط على الزر الأحمر لتسجيل رسالة قصيرة. استمع إلى التسجيل وتأكد من أنه يُمكنك سماعه بوضوح.
- لاختبار الميكروفون الأمامي، افتح تطبيق الكاميرا وقم بتصوير مقطع فيديو قصير باستخدام الكاميرا الأمامية. أعد تشغيل الفيديو للتأكد من سماع المُحتوى بوضوح.
- لاختبار الميكروفون الخلفي، افتح تطبيق الكاميرا وقم بتصوير مقطع فيديو قصير باستخدام الكاميرا الخلفية. أعد تشغيل الفيديو للتأكد من سماعه بوضوح.
إذا لم يعمل أحد هذه الميكروفنات بشكل صحيح، فيمكنك تجربة بعض الحلول لإصلاح ميكروفون iPhone الخاص بك أو الاتصال بدعم Apple لترتيب الإصلاح. في هذه الأثناء، يمكنك توصيل سماعة رأس لاسلكية أو AirPods لاستخدام الميكروفون عليها بدلاً من ذلك.
5. Siri لا يقول أي شيء عند طرح سؤال
نتوقع عادةً سماع رد منطوق بعد طرح سؤال على Siri أو إصدار أمر. إذا لم يحدث ذلك، فقد تكون هناك مشكلة في الإعدادات على الـ iPhone الخاص بك. وفي أحيان أخرى، يكون الأمر بسيطًا مثل رفع مستوى الصوت.
تأكد من ضبط Siri للرد عليك بالانتقال إلى الإعدادات -> Siri والبحث -> إجابات Siri -> تفضيل الإجابات المنطوقة حتى عند تشغيل النمط الصامت. لرفع مستوى صوت Siri، اضغط بشكل مُتكرر على زر رفع مستوى الصوت أثناء استخدام Siri. إذا قمت بضبط النمط الصامت في أوقات أخرى، فقد لا يؤثر ذلك على مستوى صوت Siri على الإطلاق — راجع المزيد من النصائح حول استكشاف أخطاء مستوى الصوت وإصلاحها على iPhone للحصول على شرح.
إذا استمر Siri في عدم قول أي شيء، فانتقل إلى الإعدادات -> Siri والبحث -> صوت Siri. اختر خيارًا مُختلفًا لجعل جهازك يقوم بتنزيل ملفات صوتية جديدة. في حالة نجاح ذلك، قد تحتاج إلى إعادة تعيين الـ iPhone أو الـ iPad الخاص بك لإصلاح مُشكلات الصوت الأصلي.
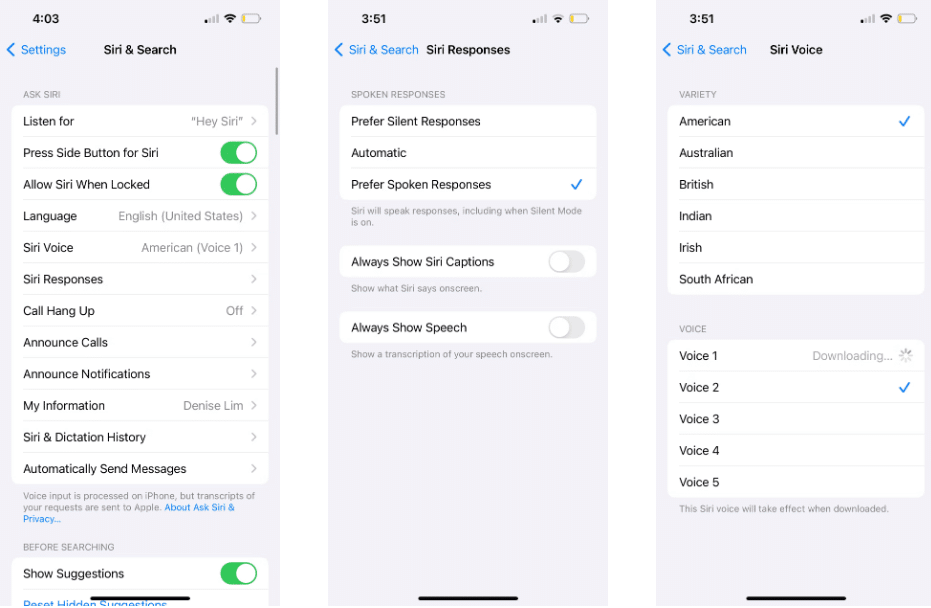
6. Siri بطيء جدًا أو لا يُمكنه الاتصال بالشبكة
يحتاج Siri إلى اتصال نشط بالإنترنت لإكمال معظم الأوامر. إذا كان Siri لا يعمل على الـ iPhone أو الـ iPad، فقد تكون مشكلات الشبكة هي السبب. عادةً، يقول Siri، “أواجه مشكلة في الاتصال” أو “حاول مرة أخرى بعد قليل” عندما يحدث ذلك.
تأكد من اتصال جهازك بشبكة Wi-Fi وحاول بث مقطع فيديو على YouTube لاختبار اتصالك بالإنترنت. إذا لم ينجح ذلك، فقد تحتاج إلى إصلاح اتصال Wi-Fi غير المستقر.
إذا كان Siri لا يزال لا يعمل، فقم بتعطيل أي شبكة VPN تستخدمها مُؤقتًا من الإعدادات -> VPN. يُمكنك أيضًا تشغيل وإيقاف وضع الطيران من الإعدادات -> وضع الطيران.
لا يزال لم يُحالفك الحظ؟ انتقل إلى الإعدادات -> عام -> نقل أو إعادة تعيين iPhone واختر إعادة تعيين إعدادات الشبكة. يؤدي هذا إلى حذف كلمات سر Wi-Fi المحفوظة والبيانات الأخرى المُتعلقة بالشبكة، لذا استخدم هذه الخطوة فقط إذا لم ينجح أي شيء آخر.
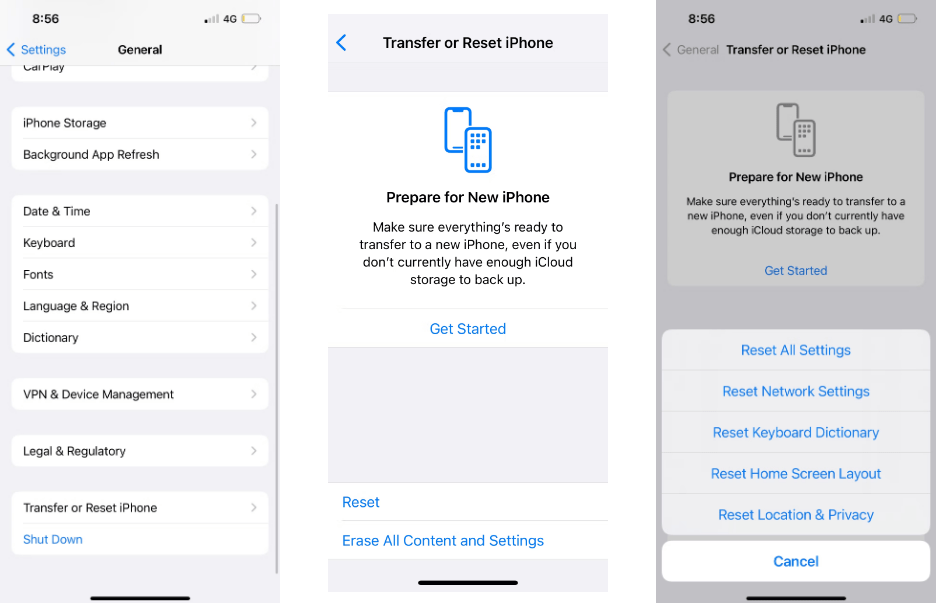
لاستخدام Siri عبر شبكة خلوية، تأكد من تشغيل البيانات الخلوية في الإعدادات -> الخلوي وتأكد من وجود بيانات كافية مُتبقية في خطة هاتفك المحمول. تحقق من كيفية إصلاح عدم عمل البيانات الخلوية على iPhone و iPad بطرق مختلفة.
7. تستجيب الأجهزة المُتعددة عندما تتحدث إلى Siri
إذا كنت تمتلك أكثر من جهاز Apple، فقد تجد أن القليل منها يستجيب لـ “يا Siri” في الوقت نفسه. هذا ليس تفوقًا علميًا من شركة Apple؛ إنها مشكلة في إعدادات جهازك.
كل ما عليك فعله هو التأكد من تشغيل Bluetooth لكل جهاز من أجهزتك من خلال الانتقال إلى الإعدادات -> Bluetooth. عندما تقول “يا Siri”، تستخدم أجهزتك تقنية Bluetooth بسرعة للتواصل مع بعضها البعض وتحديد الجهاز الذي يجب أن يرد.
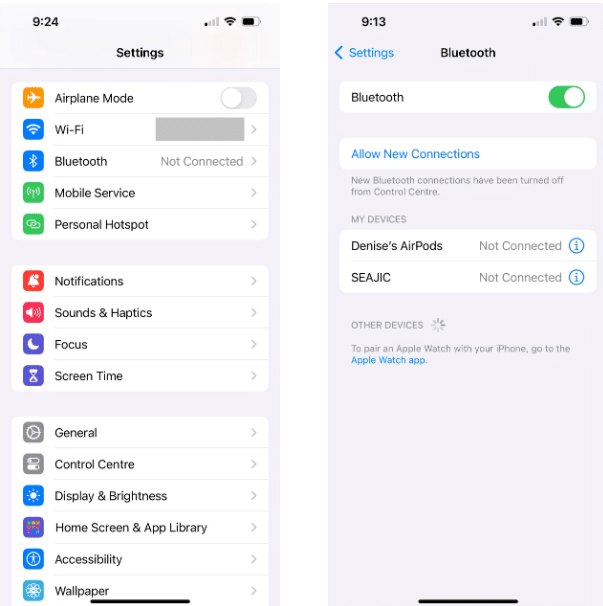
إذا لم ينجح ذلك، فتأكد من تسجيل دخول كل جهاز إلى حساب Apple ID نفسه من خلال النظر إلى اسم ملفك الشخصي أعلى تطبيق “الإعدادات”. إذا لم يكن أحد أجهزتك موجودًا على نفس Apple ID، فانقر فوق الاسم، ثم قم بالتمرير لأسفل، ثم انقر فوق “تسجيل الخروج”. ثم اضغط على تسجيل الدخول إلى الـ iPhone الخاص بك لاستخدام حساب آخر.
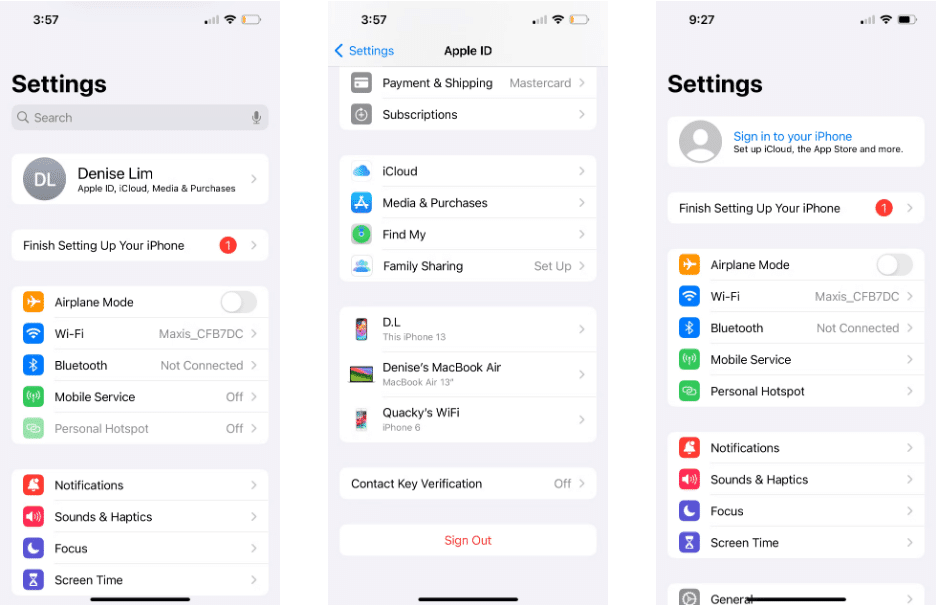
إعادة تعيين Siri والإصلاحات العامة الأخرى
لقد أظهرنا لك كيفية إصلاح المشكلات الأكثر شيوعًا مع Siri، ولكن هذه الحلول لن تُناسب الجميع. إذا كان Siri لا يزال لا يعمل على الـ iPhone أو الـ iPad، فيُمكنك محاولة إعادة تعيين Siri على جهازك.
انتقل إلى الإعدادات -> Siri والبحث -> الاستماع واختر إيقاف. ثم اختر إما “يا Siri” أو “Siri” أو “Hey Siri” مرة أخرى. اضغط على متابعة، واتبع التعليمات التي تظهر على الشاشة لإعادة تدريب Siri للتعرف على صوتك، ثم اضغط على تم.
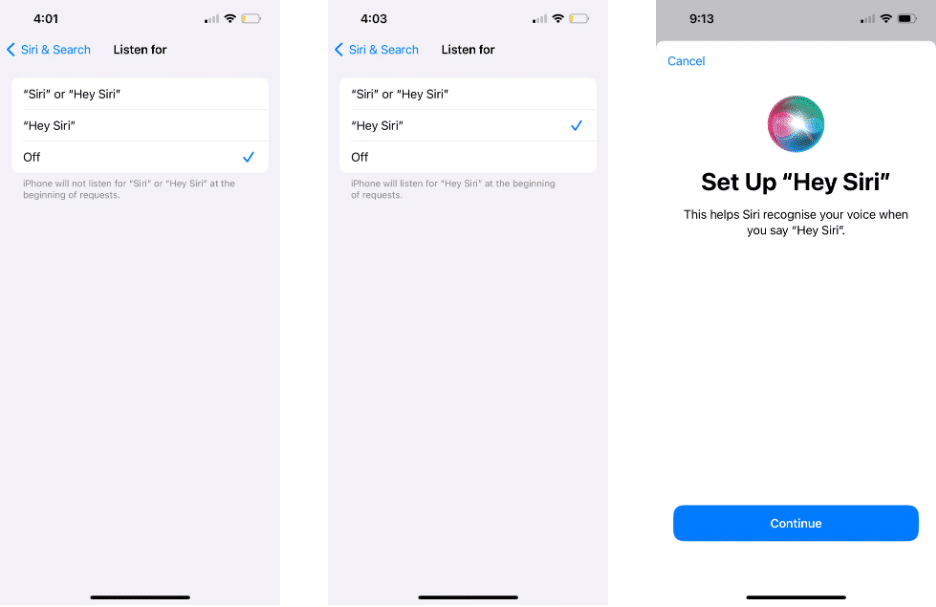
إلى جانب إعادة تعيين Siri، إليك بعض النصائح العامة لاستكشاف الأخطاء وإصلاحها التي يُمكنك تجربتها:
أولاً، قم بإغلاق كافة التطبيقات المفتوحة على الـ iPhone الخاص بك. ثم حاول معرفة ما إذا كان Siri يعمل عند إعادة فتح التطبيق. هناك حل عام آخر وهو إعادة تشغيل الـ iPhone الخاص بك، والتحديث إلى إصدار أحدث من iOS، إذا كان ذلك مُتاحًا. انتقل إلى الإعدادات -> عام -> تحديث البرنامج للقيام بذلك.
أخيرًا، يُمكنك محاولة إعادة تعيين جميع الإعدادات على الـ iPhone الخاص بك عن طريق الانتقال إلى الإعدادات -> عام -> إعادة تعيين واختيار إعادة تعيين جميع الإعدادات. لا يؤدي هذا إلى حذف أي تطبيقات أو وسائط من جهازك، ولكنه يعيد جميع الإعدادات إلى حالتها الافتراضية. بمجرد اكتمال إعادة التعيين، انتقل إلى الإعدادات -> Siri والبحث لتشغيل Siri مرة أخرى.
مع هذه الحلول المُتنوعة، نأمل أن تكون قد تمكنت من إصلاح جميع مُشكلات Siri التي واجهتها الآن. تتضمن معظم الإصلاحات التحقق من أن لديك إعدادات iPhone الصحيحة حتى يعمل Siri بالطريقة التي تفضلها.
حتى مع الإعدادات الصحيحة، ليس من غير المألوف حدوث خلل في البرامج. في مثل هذه الحالات، كل ما عليك فعله هو إعادة تعيين Siri، ويجب أن تكون قادرًا على استخدام المساعد الافتراضي على الـ iPhone أو الـ iPad الخاص بك مرة أخرى. يُمكنك الإطلاع الآن على كيفية إيقاف تشغيل Siri على iPhone أو iPad أو Mac أو Apple Watch.







