روابط سريعة
عندما تكون بعيدًا عن منزلك أو مكتبك، قد يتعين عليك الاعتماد على شبكة Wi-Fi العامة في أماكن مثل الفنادق والمقاهي والمطارات. تتطلب شبكات Wi-Fi هذه عادةً تسجيل الدخول للمُصادقة والمُوافقة على الشروط قبل منح الوصول إلى الإنترنت.
ومع ذلك، إذا فشلتَ في الوصول إلى صفحة تسجيل الدخول إلى شبكة Wi-Fi أو لم تظهر على هاتفك أو الكمبيوتر الخاص بك، فهناك عدة طرق يُمكنك من خلالها محاولة فرض ظهور صفحة تسجيل الدخول إلى شبكة Wi-Fi. تحقق من كيفية تسجيل الدخول تلقائيًا إلى أي بوابة مُقيَّدة في شبكة Wi-Fi.
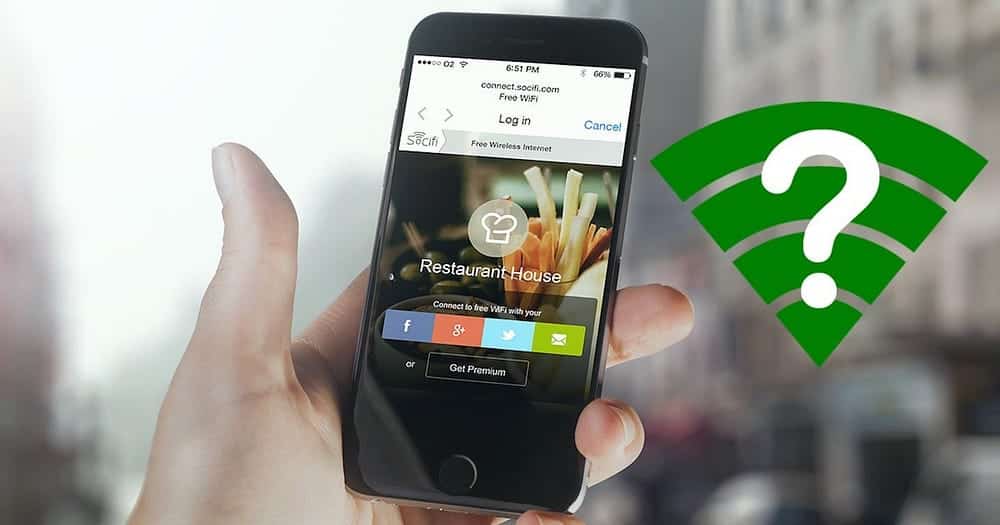
1. نسيان شبكة Wi-Fi وإعادة الإتصال بها
قد يبدو هذا أمرًا أساسيًا، لكن قطع الاتصال بشبكة Wi-Fi وإعادة الاتصال بها يُعد طريقة فعَّالة لإصلاح المشكلات المؤقتة التي تمنع ظهور صفحة تسجيل الدخول على هاتفك أو الكمبيوتر الخاص بك. إذا كان ما تُواجهه مجرد خلل لمرة واحدة، فهذا من شأنه أن يحل مشكلتك ويوفر لك الكثير من الوقت.
2. زيارة موقع ويب لا يدعم بروتوكول HTTPS
في بعض الأحيان، قد يواجه متصفحك مشكلة في تحميل صفحة تسجيل الدخول إلى Wi-Fi عند زيارة مواقع الويب الآمنة (HTTPS). أحد الحلول لفرض ظهور صفحة تسجيل الدخول إلى Wi-Fi هو زيارة موقع غير HTTPS، مثل http://example.com أو شيء مُشابه.
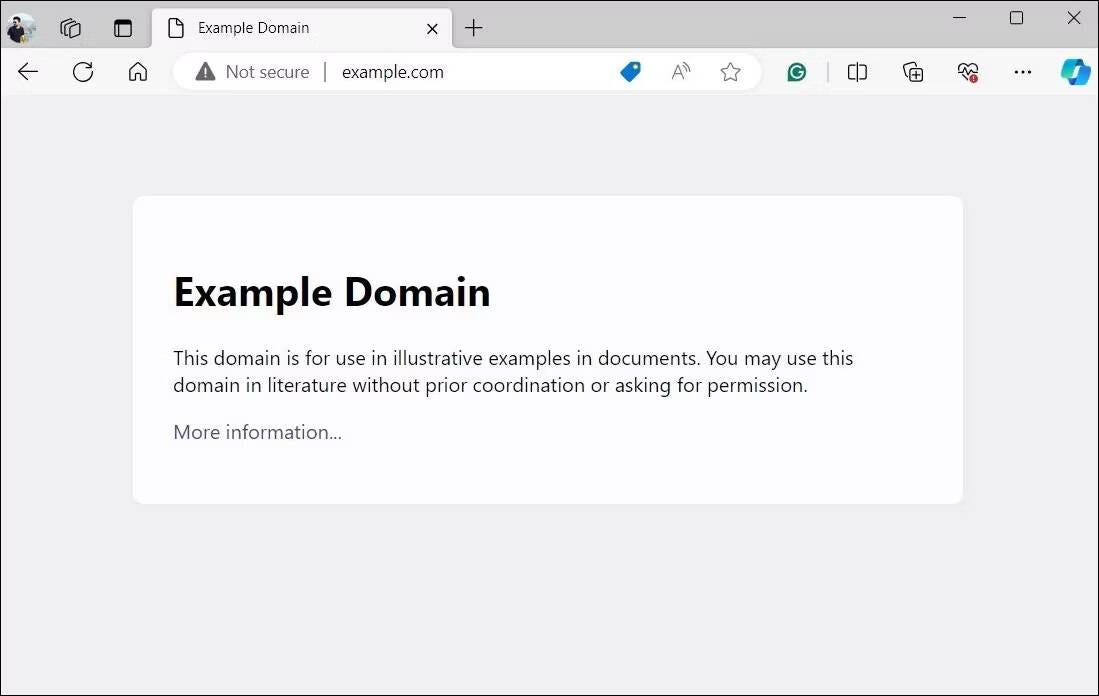
إذا استمرت المشكلة، فحاول فتح موقع ويب غير تابع لـ HTTPS في نافذة التصفح المتخفي أو متصفح آخر. من المفترض أن يساعدك هذا على تجنب أي تداخل ناتج عن بيانات ذاكرة التخزين المؤقت الموجودة والمشكلات الخاصة بالمتصفح.
3. تعطيل خوادم DNS التابعة لجهات خارجية ومو ذاكرة التخزين المؤقت لـ DNS
في حين أنَّ خوادم DNS التابعة لجهات خارجية مثل Google Public DNS أو OpenDNS تُوفر مزايا أفضل لتحسين السرعة والأمان، إلا أنها يُمكنها في بعض الأحيان منع شبكات Wi-Fi من إعادة توجيهك إلى صفحة تسجيل الدخول أو بوابة المُصادقة. لتجنب ذلك، يجب عليك تعطيل أي خوادم DNS خارجية على هاتفك أو الكمبيوتر الخاص بك باستخدام الخطوات التالية:
Windows
- اضغط على
Win + Iلفتح “الإعدادات”. - توجه إلى
الشبكة والإنترنت -> Wi-Fi. - انقر فوق خصائص الأجهزة.
- انقر فوق الزر “تعديل” بجوار تعيين خادم DNS.
- استخدم القائمة المُنسدلة لتحديد تلقائي واضغط على حفظ.
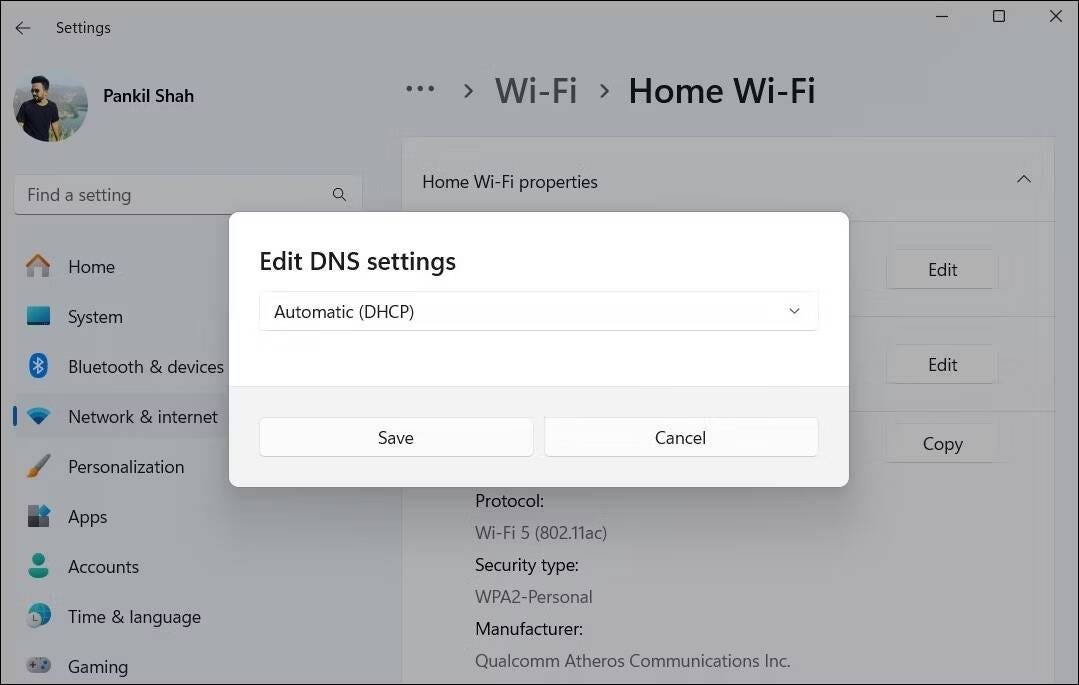
الـ Mac
- توجه إلى
تفضيلات النظام -> الشبكة. - حدد شبكة Wi-Fi التي تُحاول الاتصال بها.
- قم بالتبديل إلى علامة التبويب DNS.
- حدد أي خوادم DNS بديلة في الجزء الأيسر وانقر فوق رمز الإزالة
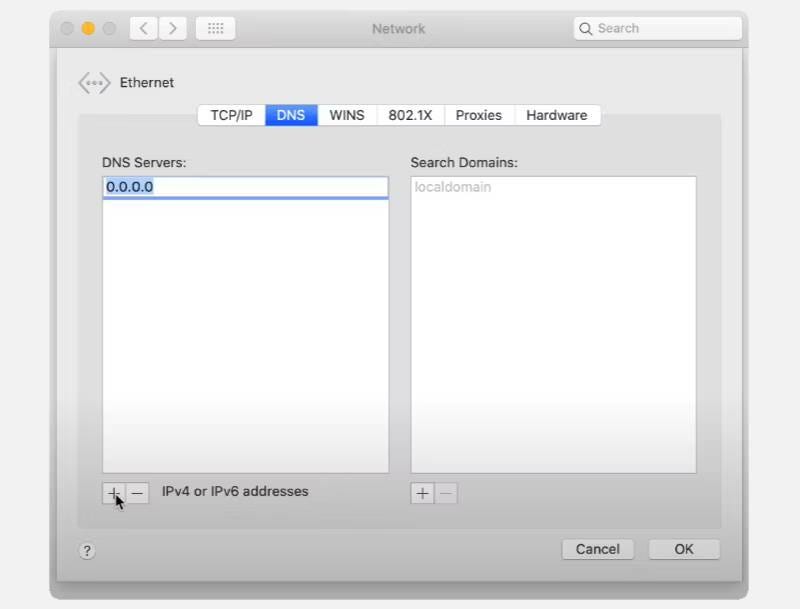
Linux
هناك العديد من توزيعات Linux، لذا ستختلف خطوات هذه العملية قليلاً. لقد استخدمنا Ubuntu من أجل تقديم الخطوات العامة.
- توجه إلى
الإعدادات -> الشبكة. - سترى اتصالات الشبكة السلكية واللاسلكية الخاصة بك في إعدادات الشبكة. حدد رمز الإعدادات
لفتح خيارات تكوين الشبكة.
- الآن، افتح علامة التبويب IPv4. تأكد من ضبط خيارات IPv4 و DNS والمسارات على الوضع التلقائي.
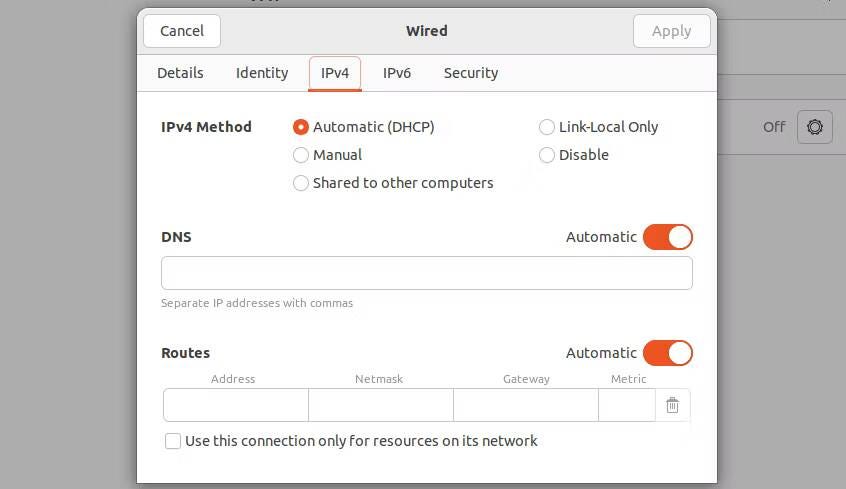
Android
- افتح الإعدادات وانتقل إلى الاتصالات.
- انقر فوق المزيد من إعدادات الاتصال.
- اضغط على DNS الخاص.
- اختر تلقائي واضغط على حفظ.
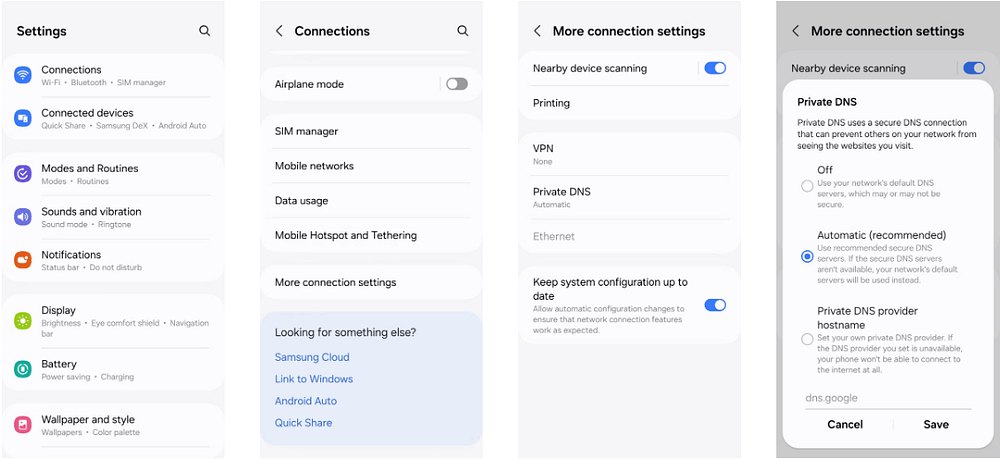
الـ iPhone
- افتح الإعدادات على الـ iPhone الخاص بك واضغط على Wi-Fi.
- اضغط على رمز المعلومات
- اضغط على تكوين DNS وحدد تلقائي.
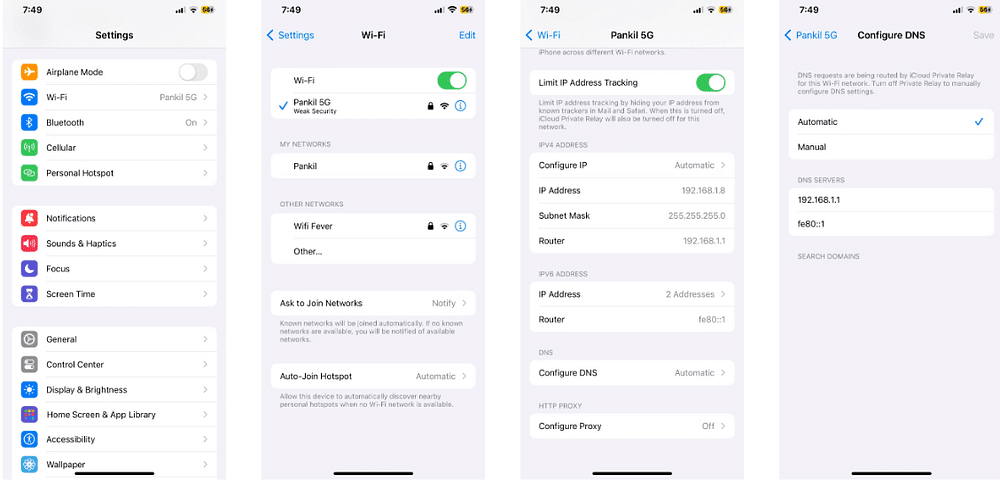
إذا لم تظهر صفحة تسجيل الدخول إلى Wi-Fi حتى بعد تعطيل خادم DNS التابع لجهة خارجية، فقد تكون ذاكرة التخزين المؤقت لـ DNS الموجودة على الكمبيوتر الخاص بك هي سبب المشكلة. فكر في محو ذاكرة التخزين المؤقت لنظام أسماء النطاقات (DNS) على Windows، أو محو ذاكرة التخزين المؤقت لنظام أسماء النطاقات (DNS) على macOS، ومعرفة ما إذا كان ذلك مفيدًا.
4. إعادة تعيين إعدادات الشبكة
يُمكن أن تؤثر أيضًا إعدادات الشبكة التي تم تكوينها بشكل خاطئ على هاتفك أو الكمبيوتر على اتصال Wi-Fi لديك. بدلاً من المرور عبر كل إعدادات الشبكة على جهازك واحدًا تلو الآخر، فمن الأسهل إعادة تعيينها والبدء من جديد.
تذكر أن هذه العملية ستؤدي إلى إزالة جميع شبكات Wi-Fi المحفوظة وأجهزة Bluetooth المُقترنة وتفضيلات الشبكة. على الجانب المشرق، من المحتمل إصلاح أي مشكلات متعلقة بالشبكة وظهور صفحة تسجيل الدخول إلى Wi-Fi.
ارجع إلى أدلتنا المُخصصة للحصول على إرشادات حول إعادة تعيين إعدادات الشبكة على أنظمة التشغيل Windows أو macOS أو Android أو iOS، ثم تحقق مما إذا كان ذلك يحل المشكلة.
5. تعطيل شبكة VPN
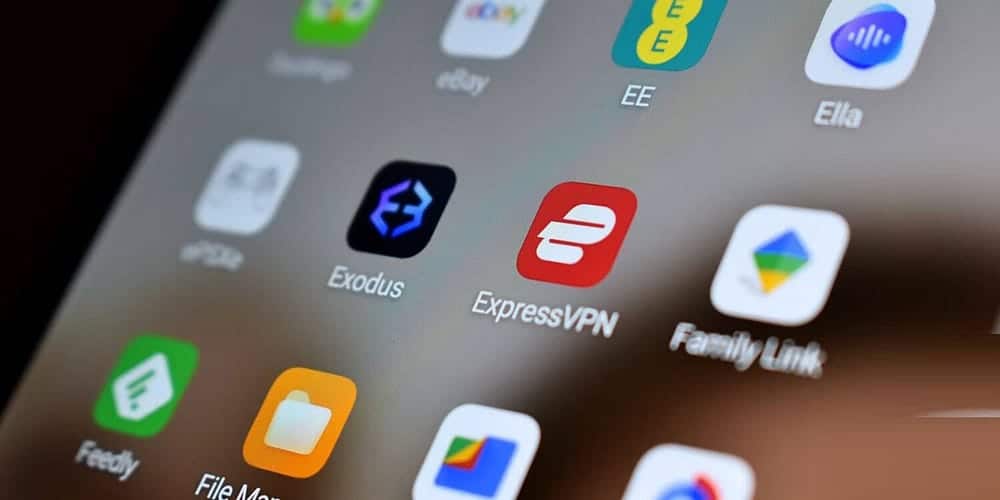
هل تستخدم خدمة VPN للبقاء آمنًا أثناء استخدام شبكات Wi-Fi العامة؟ لسوء الحظ، يمكن أن تتداخل شبكات VPN مع التشغيل العادي لصفحات تسجيل الدخول إلى Wi-Fi، مما يمنع ظهور صفحة تسجيل الدخول إلى Wi-Fi.
يُمكنك تعطيل اتصال VPN الخاص بك للوصول إلى صفحة تسجيل الدخول إلى Wi-Fi دون أي تدخل. بعد تسجيل الدخول بنجاح إلى شبكة Wi-Fi، يمكنك إعادة تمكين اتصال VPN للحصول على تجربة تصفح آمنة.
6. إعادة تثبيت برنامج تشغيل مُحول الشبكة اللاسلكية (Windows)
تُساعد برامج تشغيل الشبكة الكمبيوتر الخاص بك على الاتصال بشبكات Wi-Fi والتواصل معها. إذا أصبحت برامج التشغيل هذه تالفة، فسوف تواجه مشكلات في الاتصال بشبكة Wi-Fi. أبلغ المُستخدمون في منشور مجتمع Microsoft عن ظهور صفحة تسجيل الدخول إلى Wi-Fi عن طريق إعادة تثبيت محول الشبكة اللاسلكية.
لإعادة تثبيت برنامج تشغيل محول الشبكة اللاسلكية على Windows:
- انقر بزر الماوس الأيمن على زر “قائمة ابدأ” وحدد “إدارة الأجهزة”.
- انقر نقرًا مزدوجًا فوق محولات الشبكة لتوسيعها.
- انقر بزر الماوس الأيمن على محول الشبكة اللاسلكية وحدد إلغاء تثبيت الجهاز.
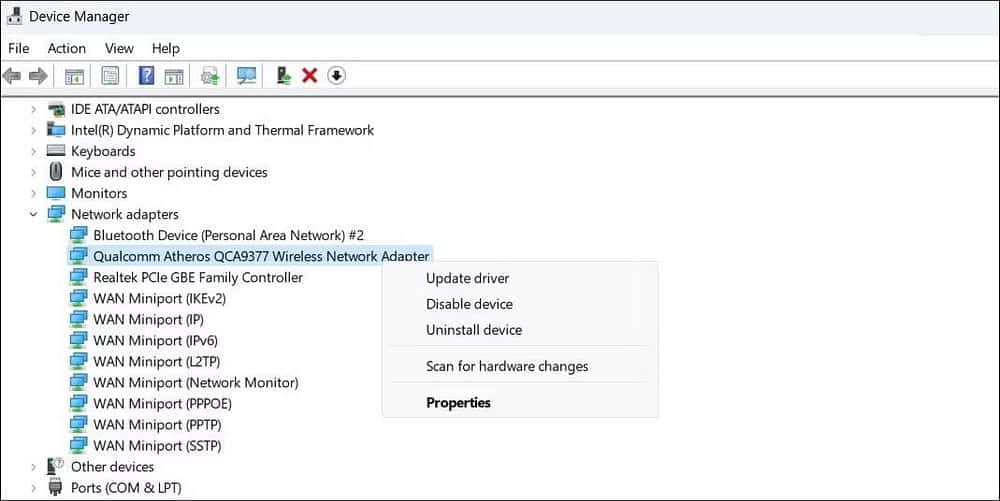
- حدد إلغاء التثبيت للتأكيد.
- أعد تشغيل الكمبيوتر الخاص بك بعد ذلك، وسيقوم Windows تلقائيًا بتثبيت برنامج التشغيل المفقود عند التمهيد.
حاول الاتصال بشبكة Wi-Fi مرة أخرى؛ يجب أن تظهر صفحة تسجيل الدخول كما هو متوقع.
يجب على مستخدمي Linux التحقق من كيفية تثبيت برامج تشغيل جديدة لمُحول Wi-Fi، والتي تحتوي على خطوات أكثر مما يمكننا سرده في هذه المقالة. ومع ذلك، سيرشد هذا الرابط مستخدمي Linux خلال العملية، ونأمل أن تُجبر صفحة تسجيل الدخول إلى Wi-Fi على الظهور عاجلاً وليس آجلاً. يُمكنك الإطلاع الآن على هل شبكة Wi-Fi في كليتك أو مدرستك آمنة وهل يتم مراقبتها؟









