مع مرور الوقت، يزداد حجم مساحة التخزين على الـ Mac أحيانًا بشكل غريب، يُمكنك فرز العناصر على الـ Mac حسب الفئة، وعرض مقدار المساحة التخزينية المُستخدمة، والبحث بسرعة عن المستندات والتطبيقات والكتب والأفلام والنسخ الاحتياطية والملفات الأخرى. ثم حذف العناصر التي لا تحتاجها.
عندما تُدير مساحة التخزين على الـ Mac الخاص بك، قد تجد مساحة فئة تخزين يتم تسميتها بـ “بيانات النظام” أو “الملفات الأخرى” في قائمة إعدادات تخزين macOS. ولكن ماذا تعني، وكيف يُمكنك إزالة مُحتوياتها؟ سنشرح كل شيء بالتفصيل أدناه. تحقق من كيفية تحرير مساحة التخزين على Mac: نصائح وحيل تحتاج إلى معرفتها.

ما هي فئة بيانات النظام في إدارة التخزين على macOS؟
تُعد فئة بيانات النظام، والمعروفة باسم الملفات الأخرى في إصدارات macOS الأقدم، مُصطلحًا شاملاً. يتم استخدامها لتحديد فئة البيانات التي لا تتناسب مع الفئات الافتراضية مثل التطبيقات والموسيقى والصور والأفلام والمستندات والأفلام وما إلى ذلك.
بيانات النظام تتضمن الملفات التي لا تنتمي إلى الفئات المُدرجة الأخرى. تتضمن هذه الفئة بشكلٍ أساسي الملفات والبيانات المستخدمة بواسطة النظام، مثل ملفات السجل وذاكرات التخزين المؤقت وملفات VM وموارد نظام وقت التشغيل الأخرى. وتتضمن أيضًا الملفات المُؤقتة وخطوط الكتابة وملفات دعم التطبيقات والمُكوِّنات الإضافية. لا يُمكنك إدارة محتويات هذه الفئة. تتم إدارة المحتويات بواسطة macOS، ويختلف حجم الفئة وفق الحالة الحالية لـ Mac الخاص بك. يُمكنك إدارة بياناتك التي لا تندرج ضمن الفئات الأخرى باستخدام “الباحث”أو تطبيقات الجهات الخارجية التي قامت بإنشائها.
لا يعرف معظم مُستخدمي الـ Mac — أو على الأقل لا يتعين عليهم أن يعرفوا — أي شيء مُتعلق بفئة بيانات النظام. عادةً ما تحدث أول مواجهة لهم معها عندما يرون أنها تستهلك جزءًا كبيرًا من مساحة تخزين الـ Mac لديهم. ربما تكون أنت كذلك أيضًا، ولكن ما الذي يُسبب تضخم هذه الفئة؟
أثناء استخدامك للتطبيقات وتصفح الويب على الـ Mac الخاص بك، تتراكم ملفات ذاكرة التخزين المؤقت بمرور الوقت كمخزن لبيانات النظام. تُساهم أيضًا ملفات سجل النظام وملفات صور القرص وإضافات المُتصفح والملفات المُتبقية الأخرى في زيادة حجم بيانات النظام.
إذا كنت تُريد تقليل مساحة التخزين التي تستهلكها فئة بيانات النظام، فستحتاج إلى استهداف هذه الأنواع من الملفات وإزالتها. دعونا نلقي نظرة على الإجراءات المُحددة التي يُمكنك اتخاذها.
1. محو ملفات ذاكرة التخزين المؤقت
نظرًا لأنَّ فئة “بيانات النظام” ليست سوى مجموعة من البيانات المُتنوعة، فإنَّ محو ملفات ذاكرة التخزين المؤقت للنظام والإنترنت على الـ Mac الخاص بك يجب أن يكون خطوتك الأولى نحو تقليل مساحة التخزين التي تشغلها بيانات النظام.
أولاً، سنبدأ بالملفات غير المرغوبة. عندما نقول الملفات غير المرغوبة، فإننا نعني ملفات ذاكرة التخزين المؤقت القديمة، والتي تتكون من البيانات التي تركتها متصفحات الويب والتطبيقات التي تم إلغاء تثبيتها أو تم استخدامها سابقًا. على الرغم من أنه من السهل محو ذاكرة التخزين المؤقت لمتصفح Mac المُفضل لديك، فسنقوم بإدراج أبسط الخطوات لإزالة ملفات ذاكرة التخزين المؤقت الأخرى:
- قم بتشغيل نافذة “الباحث” واضغط على اختصار لوحة المفاتيح
Shift + Command + G. وبدلاً من ذلك، انقر فوقانتقال -> انتقال إلى المجلدمن شريط القائمة. - الآن، اكتب
~/Library/Cachesواضغط على مفتاح Enter. - افتح أي مجلد وحدد الملفات أو المجلدات الفرعية التي ترغب في حذفها.
- بعد ذلك، انقر على العناصر المُحددة مع الضغط على مفتاح
Controlوحدد نقل إلى سلة المهملات.
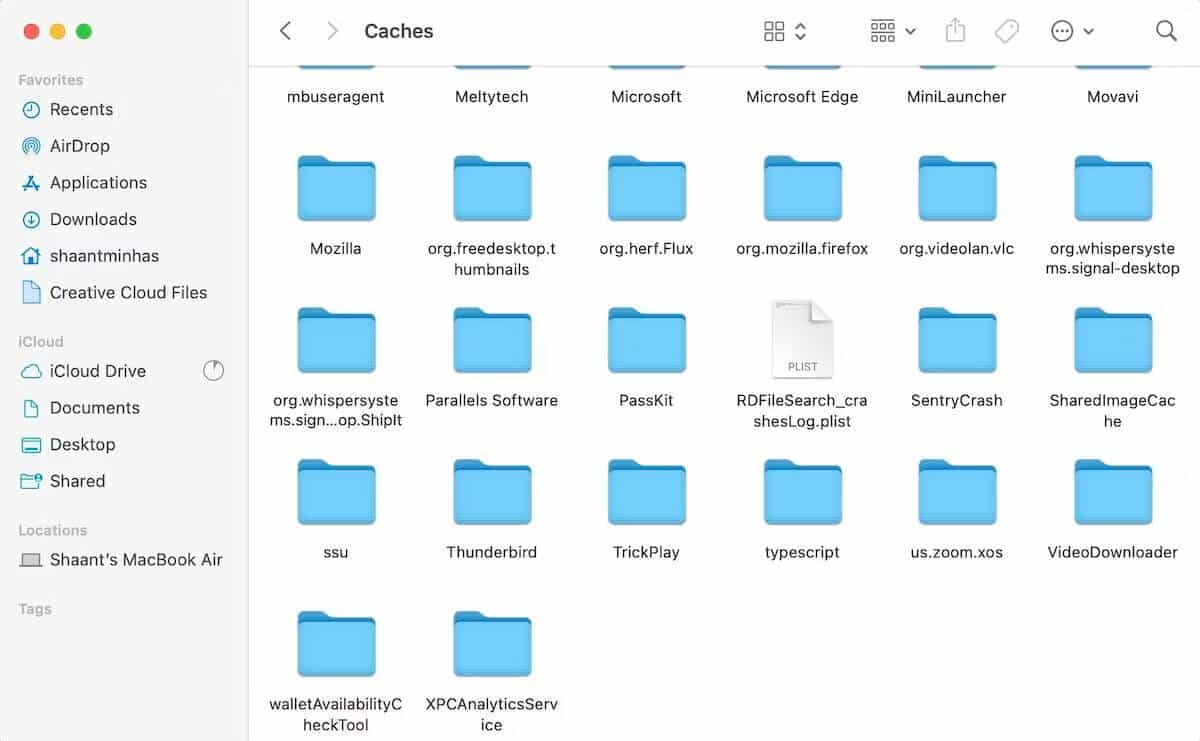
الآن، ما عليك سوى إفراغ سلة المهملات للتخلص من هذه البيانات نهائيًا. للقيام بذلك، انقر مع الضغط على مفتاح Control على أيقونة سلة المهملات في شريط الأيقونات وحدد إفراغ سلة المهملات. تحقق من كيفية استرداد البيانات المحذوفة على الـ Mac.
2. حذف ملفات السجل
ملفات السجل، هي ملفات مُنشئة بواسطة تطبيق مُحدد أو بواسطة النظام، وتتضمن معلومات حول العمليات والأنشطة وأنماط استخدام التطبيق. تقوم بتخزين معلومات حول أحداث النظام والتطبيقات المُختلفة على الـ Mac الخاص بك، مع الاحتفاظ بحالات الأخطاء للحصول على أي مرجع مُستقبلي.
في حالتي، استهلكت هذه الملفات حوالي 500 ميجابايت من مساحة التخزين على الـ Mac الخاص بي. وهذا حجم كبير، خاصةً عندما لا تكون مُفيدة لي بأي شكل من الأشكال. طالما أنَّ هذا هو الـ Mac الخاص بك ولا تقوم باستكشاف مشكلة نشطة وإصلاحها، فلن تحتاج إلى القيام بأي شيء مع ملفات السجل.
لذلك من الأفضل أن تقوم بحذفها لتوفير مساحة التخزين لفئة بيانات النظام على الـ Mac الخاص بك. اتبع الخطوات التالية:
- افتح نافذة “الباحث” واضغط على الاختصار
Command + Shift + G. - اكتب
~/Library/Logsفي شريط البحث واضغط على مفتاح Enter. - الآن، اضغط على
Command + Aلتحديد كافة الملفات والمجلدات. - انقر مع الضغط على مفتاح
Controlعلى أي ملف أو مجلد مُحدد واختر نقل إلى سلة المهملات.
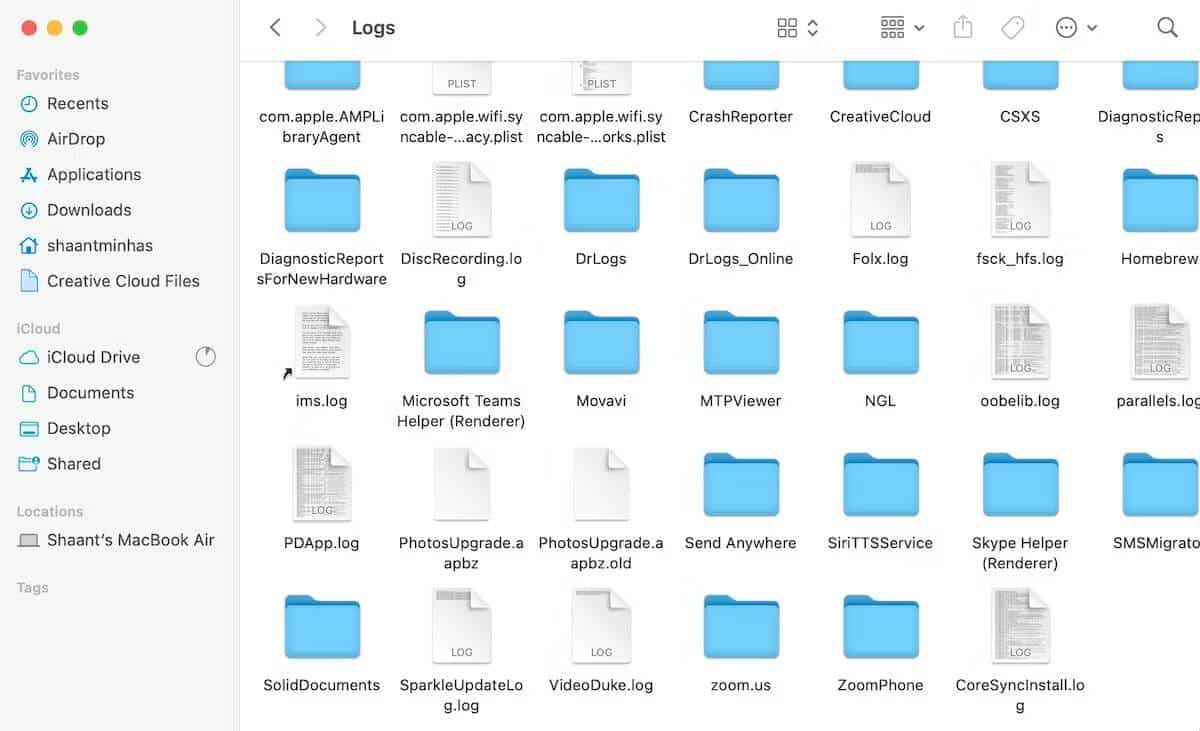
سيتم حذف ملفات السجل بشكل كامل من الـ Mac الخاص بك. مرة أخرى، تأكد من إفراغ سلة المهملات أيضًا. اتبع خطوات استكشاف الأخطاء وإصلاحها إذا لم تتمكن من إفراغ سلة المهملات.
3. إزالة ملفات التطبيقات غير المُستخدمة على الـ Mac
عند حذف التطبيقات، هل تقوم بإزالة الملفات المُتبقية منها أيضًا؟ إذا لم يكن الأمر كذلك، فقد يتم تخزينها كبيانات النظام أو ضمن مساحة التخزين “ملفات أخرى” على الـ Mac الخاص بك. الآن سيكون الوقت المناسب لإزالة أي قصاصات مُتبقية.
على سبيل المثال، لدي بعض الملفات المُتبقية من Thunderbird على الـ MacBook الخاص بي. لقد استخدمت التطبيق مرة واحدة فقط ثم قمت بحذفه على الفور بعدها. ومع ذلك، يُمكنك رؤية بياناته تشغل حوالي 50 ميجابايت من المساحة على محرك التخزين.
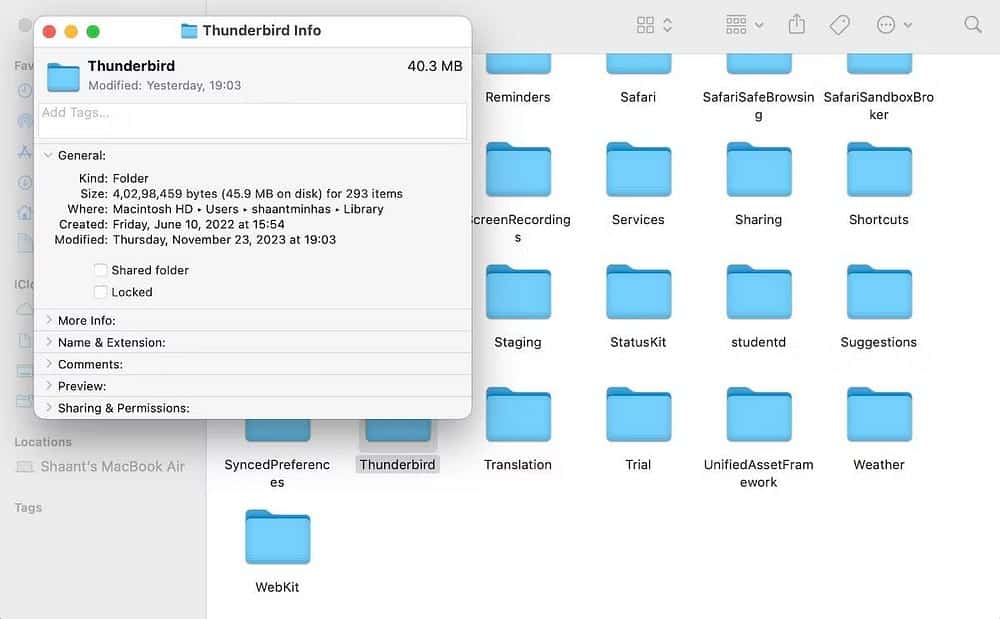
للعثور على هذه الملفات المُتبقية، افتح نافذة “الباحث” واضغط على Shift + Command + G. ثم اكتب ~/Library/ وتوجه إلى هذا الدليل.
الآن، ابحث عن المجلدات ذات الصلة بالتطبيقات التي قمت بإلغاء تثبيتها. ثم، انقر مع الضغط على مفتاح Control على المجلد وحدد نقل إلى سلة المهملات. وأخيرًا، قم بإفراغ سلة المهملات لإزالة الملفات نهائيًا.
4. محو صورة القرص والملفات المضغوطة
هذا مُستهلك تخزين رئيسي آخر مخفي على مرأى من الجميع. يُمكن لملفات DMG (صورة قرص Apple) في macOS أن تستهلك قدرًا كبيرًا من مساحة التخزين على الـ Mac الخاص بك. باختصار، إنها حاويات تُساعدك على تثبيت التطبيقات على الكمبيوتر.
وبطبيعة الحال، بعد قيامها بعملها، فإنَّ الاحتفاظ بها في مساحة التخزين لديك يزيد من مشاكلك مع الاستخدام المُفرط لبيانات النظام. على سبيل المثال، على نظامي، كانت ملفات DMG وحدها تشغل حوالي 2 غيغابايت من المساحة.
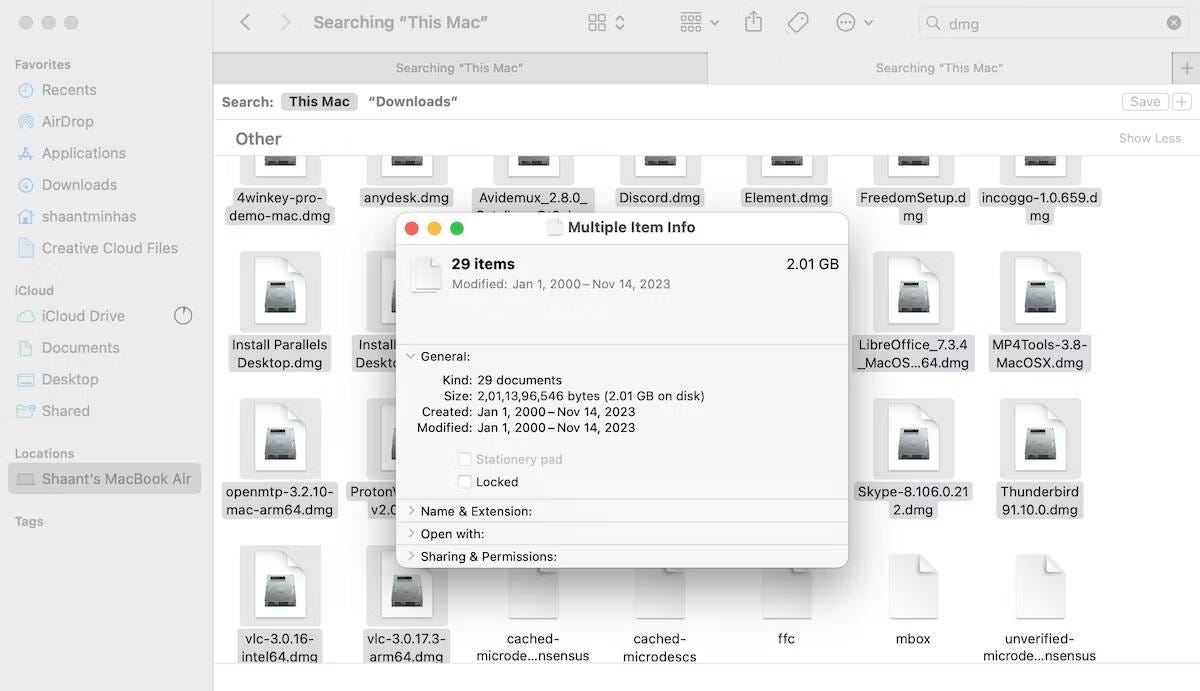
لذلك يجب أن تتخلص من هذه الملفات. وإليك كيفية إزالتها:
- افتح نافذة “الباحث”.
- اكتب “dmg” في شريط البحث واضغط على مفتاح Enter.
- حدد جميع ملفات DMG، ثم انقر مع الضغط على مفتاح
Control، وحدد نقل إلى سلة المهملات.
سوف تتقلص مساحة تخزين بيانات النظام أو “ملفات أخرى” بشكل ملحوظ بمجرد إفراغ سلة المهملات.
كما هو الحال مع ملفات صورة القرص، تلعب الملفات المضغوطة (مثل ZIP) أيضًا دورها في إهدار مساحة القرص الصلب لديك. إلا إذا كنت تنوي استخدامها في المُستقبل، فإننا نوصي بالتخلص منها أيضًا. ابحث عن الملفات “.zip” و”.rar” وقم بإزالتها عن طريق تكرار الخطوات المذكورة أعلاه. عند الانتهاء، تأكد من إفراغ سلة المهملات أيضًا.
5. حذف إضافات المُتصفح
من المُحتمل أن يكون لديك على الأقل عدد قليل من الإضافات المُثبتة في متصفحك لأنها مفيدة للوصول إلى وظائف جديدة. ومع ذلك، يمكن أن تساهم هذه الإضافات في زيادة تخزين بيانات النظام أو “ملفات أخرى” في macOS. لذلك من الحكمة إزالة أي إضافات لا تستخدمها بانتظام.
إذا كنت تستخدم Safari، فيُمكنك العثور على إضافات Safari غير المرغوبة وإزالتها من خلال التوجه إلى Safari -> الإعدادات -> الإضافات مع فتح المتصفح.
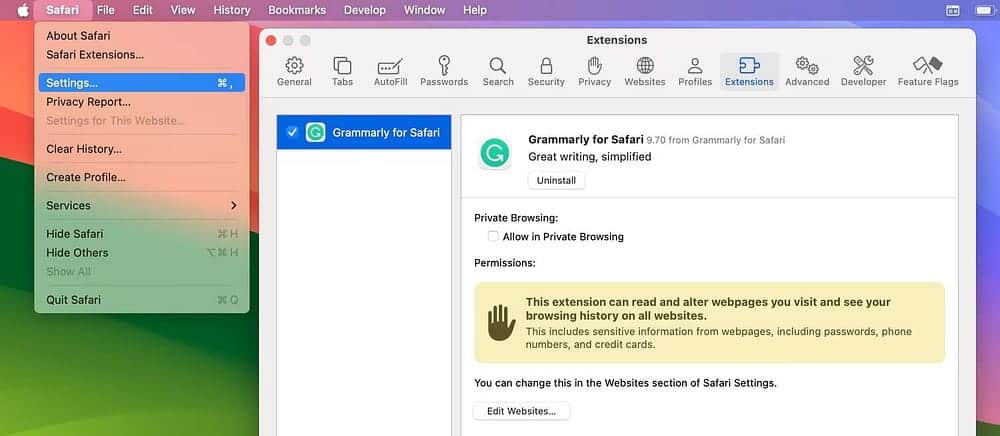
إذا كنت تستخدم مُتصفحًا شائعًا مثل Chrome أو Firefox، فيُمكنك حذف إضافات المتصفح بنفس السهولة، ولكن الخطوات قد تختلف قليلاً.
عندما تقوم توفير مساحة التخزين في فئة بيانات النظام باستخدام الطرق المذكورة أعلاه، ستجد قريبًا أنَّ الـ Mac الخاص بك مزودًا بمساحة تخزينية أكبر بكثير. على الرغم من أن كل هذه الطرق ستُساعدك على إنجاز المهمة، إلا أنك قد ترغب في تجنب متاعب تنفيذ كل خطوة. هذا هو المكان الذي يمكن أن تساعدك فيه تطبيقات تنظيف Mac التابعة لجهات خارجية على أتمتة معظم عمليات التنظيف الخاصة بك. يُمكنك الإطلاع الآن على علامات تُشير إلى أنه قد حان الوقت لترقية الـ iPhone الخاص بك.







