روابط سريعة
سواء كنت مشغولاً بالعمل أو تُشاهد برنامجًا تلفزيونيًا بشكل مُتواصل، فإنَّ تلقي الإشعارات كل بضع دقائق قد يكون أمرًا مُحبطًا ومُزعجًا. لحسن الحظ، من السهل إسكات صوت الإشعارات الواردة على الـ Mac الخاص بك. يُمكنك إما تعطيل التنبيهات بالكامل أو إسكات الإشعارات الواردة من مواقع الويب. تحقق من كيفية إسكات صوت الإشعارات على الـ iPhone الخاص بك.
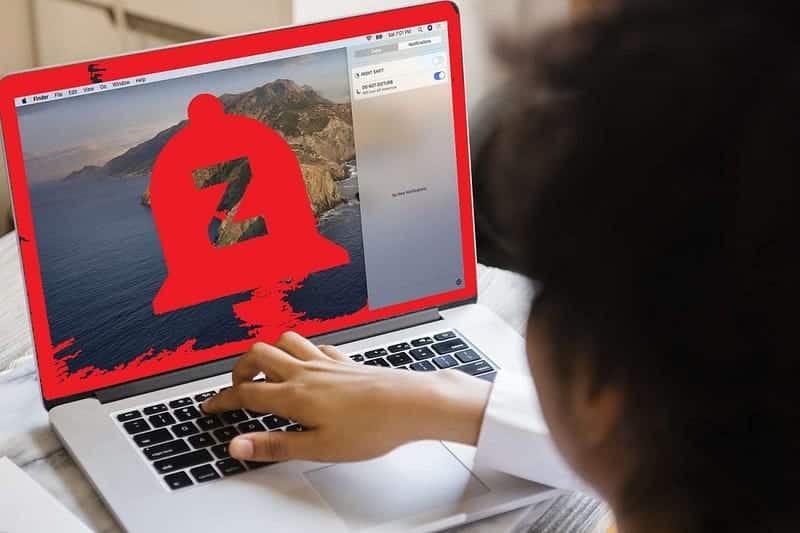
تعطيل الإشعارات لتطبيقات مُعينة عبر “الإعدادات”
قد تُلاحظ أنك تتلقى عددًا كبيرًا جدًا من الإشعارات من تطبيق واحد مُحدد. في مثل هذه المواقف، أفضل ما يُمكنك فعله هو تعطيل الإشعارات لهذا التطبيق. للقيام بذلك، اتبع الخطوات التالية:
- انقر على شعار Apple في الزاوية العلوية من شريط القائمة وانتقل إلى
إعدادات النظام -> الإشعارات. - ابحث عن التطبيق الذي تُريد إسكات إشعاراته ضمن قسم إشعارات التطبيق.
- إذا كنت ترغب في إيقاف تلقي التنبيهات الصوتية من التطبيق، فقم بتعطيل مفتاح التبديل الموجود بجوار تشغيل الصوت للإشعارات. ومع ذلك، إذا كنت ترغب في إيقاف تلقي الإشعارات من التطبيق تمامًا، فقم بتعطيل مفتاح التبديل الموجود بجوار السماح بالإشعارات.
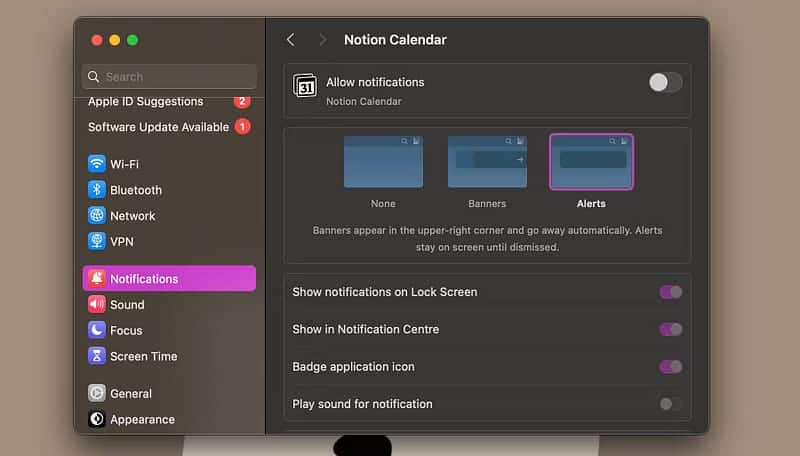
كتم صوت الإشعارات الخاصة بالتطبيق مُؤقتًا
إذا كنت تُريد التوقف عن تلقي الإشعارات من تطبيق مُعين لفترة مُحددة فقط، فإنَّ نظام macOS يُتيح لك القيام بذلك أيضًا. إليك ما عليك القيام به:
- افتح مركز الإشعارات من خلال النقر على التاريخ والوقت في الزاوية العلوية من شريط القائمة.
- انقر مع الضغط على مفتاح
Controlعلى الإشعار الذي تلقيته من التطبيق الذي ترغب في تجاهله مُؤقتًا. بمجرد القيام بذلك، اعتمادًا على المدة التي تُريد فيها كتم الإشعارات، اختر إما كتم الصوت لمدة ساعة واحدة أو كتم الصوت لهذا اليوم.
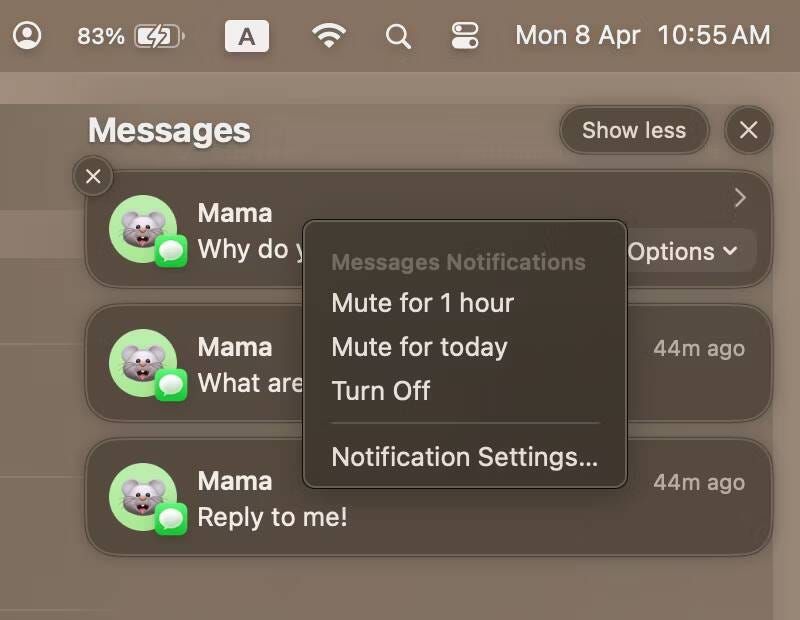
كتم صوت مُحادثات iMessage على الـ Mac الخاص بك
إذا كنت لا تزال تتلقى إشعارات من أحد أصدقائك أثناء انشغالك بالعمل، فيُمكنك أيضًا إسكات الإشعارات الواردة منه مباشرةً في تطبيق الرسائل كما تفعل على الـ iPhone.
- للقيام بذلك، افتح تطبيق “الرسائل” وحدد المُحادثة مع الشخص الذي تريد تجاهله. انقر فوق زر المعلومات
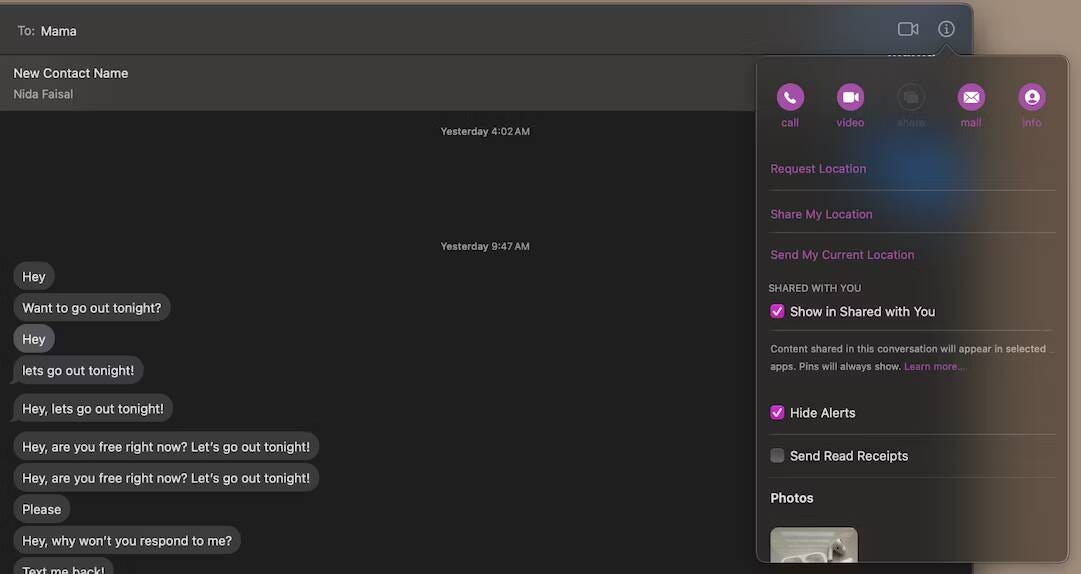
- وبدلاً من ذلك، يُمكنك النقر مع الضغط على مفتاح
Controlعلى سلسلة المحادثة التي تُريد إسكاتها وتحديد إخفاء الإشعارات من القائمة.
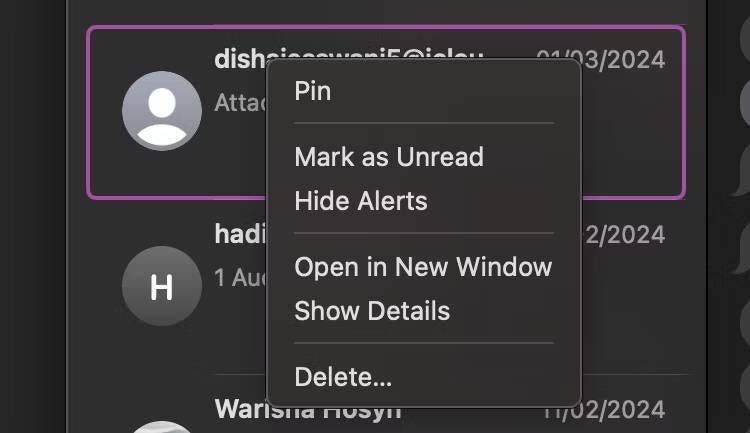
- إذا كنت ترغب في إيقاف تلقي الإشعارات من تطبيق “الرسائل” تمامًا، فانتقل إلى إعدادات
النظام -> الإشعارات -> الرسائلوقم بتعطيل مفتاح التبديل بجوار السماح بالإشعارات.
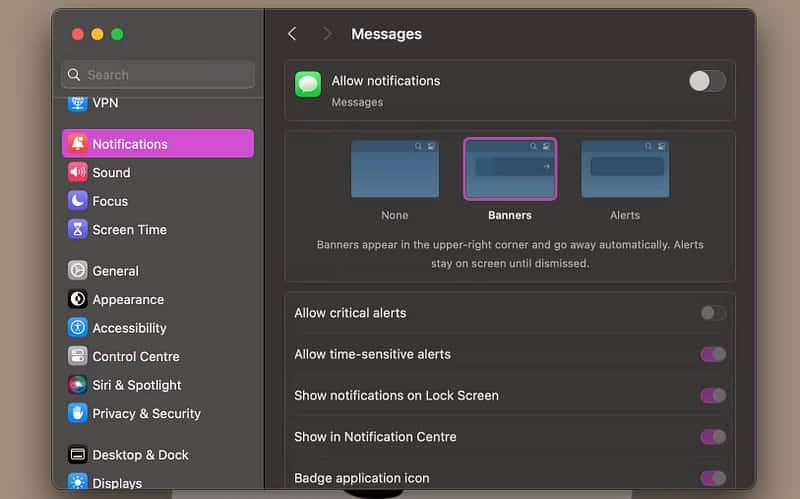
كتم صوت الإشعارات لمواقع الويب على الـ Mac
بينما يُمكنك تعطيل إشعارات المُتصفح بالكامل من خلال التوجه إلى إعدادات النظام -> الإشعارات -> [المتصفح الخاص بك] وتعطيل مفتاح التبديل الموجود بجوار السماح بالإشعارات، فماذا لو كنت ترغب في إيقاف تلقي الإشعارات من موقع ويب مُعين؟ في هذه الحالة، سوف تحتاج إلى التوجه إلى إعدادات المتصفح الخاص بك.
Safari
فيما يلي كيفية تعطيل الإشعارات لموقع ويب مُعين في Safari:
- قم بتشغيل Safari وانقر فوق Safari في شريط القائمة.
- حدد الإعدادات من القائمة المنسدلة، وانتقل إلى قسم مواقع الويب.
- اختر الإشعارات من الشريط الجانبي الموجود على اليسار.
- ابحث عن موقع الويب الذي ترغب في تعطيل إشعاراته وانقر على الخيار الموجود بجوار اسم موقع الويب. اختر “رفض” من القائمة المُنسدلة لإلغاء أذوناته.
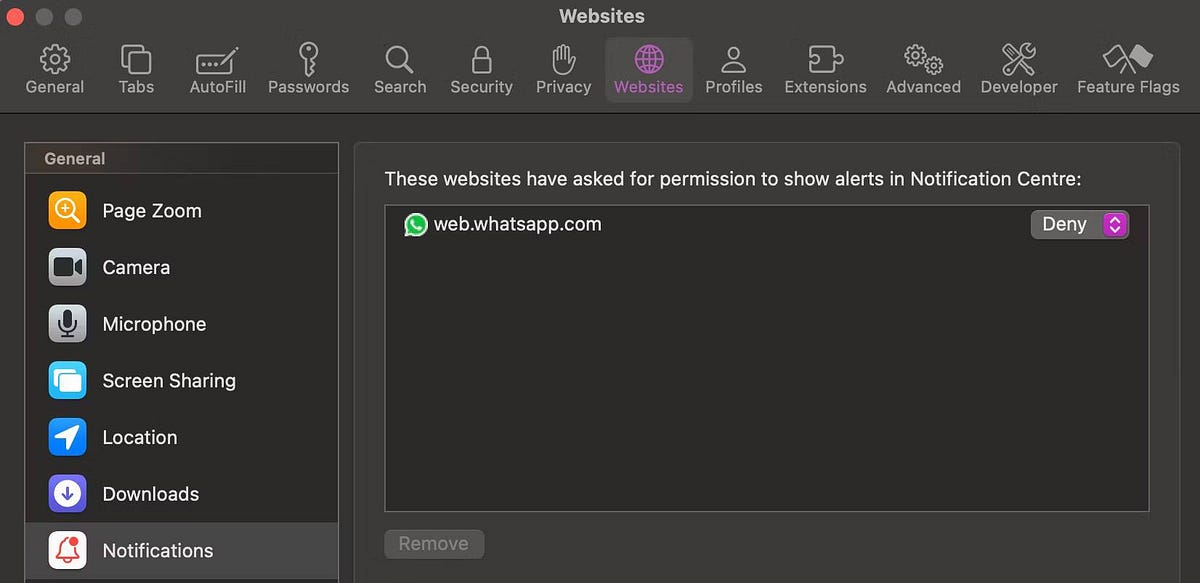
Google Chrome
إليك كيفية إيقاف تلقي الإشعارات من موقع ويب على Google Chrome:
- قم بتشغيل Google Chrome وانقر على رمز المزيد
- اختر الإعدادات من القائمة المنسدلة.
- حدد الخصوصية والأمان في الشريط الجانبي الأيسر، ثم انقر فوق إعدادات موقع الويب على اليمين.
- الآن، قم بالتمرير لأسفل وانقر فوق “الإشعارات” ضمن قسم “الأذونات”.
- ابحث عن موقع الويب الذي تُريد إسكاته ضمن قسم السماح بإرسال الإشعارات. بمجرد القيام بذلك، انقر فوق رمز المزيد
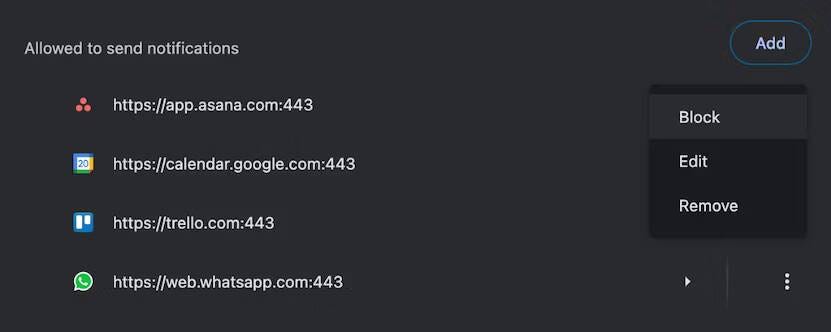
Mozilla Firefox
فيما يلي كيفية إيقاف تلقي الإشعارات من موقع ويب على Mozilla Firefox:
- قم بتشغيل Mozilla Firefox وانقر على رمز القائمة
- اختر الإعدادات من القائمة المنسدلة وحدد الخصوصية والأمان من الشريط الجانبي.
- قم بالتمرير لأسفل حتى ترى قسم الأذونات. الآن، انقر فوق الزر “الإعدادات…” بجوار “الإشعارات”.
- ابحث عن موقع الويب الذي تريد إسكاته وانقر فوق النص “السماح” ضمن “الحالة”. أخيرًا، حدد حظر من القائمة المنسدلة.
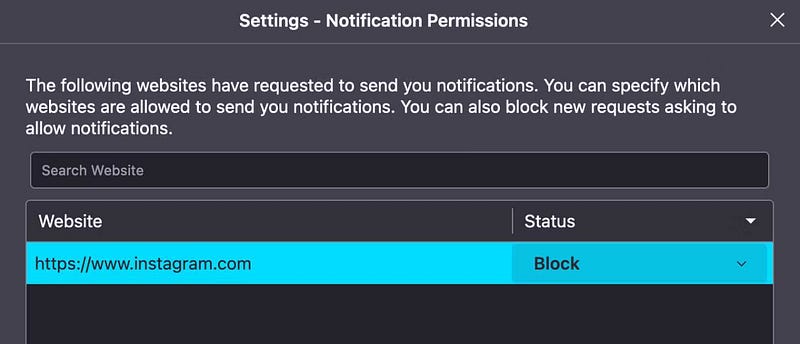
تحقق من كيفية منع مواقع الويب من طلب إظهار الإشعارات على جميع المتصفحات.
كتم صوت إشعارات الـ Mac باستخدام وضع التركيز
إحدى أفضل الطرق لتقليل عوامل التشتيت على الـ Mac الخاص بك هي استخدام نمط “تركيز”. وإليك كيفية إستخدامه:
-
- انتقل إلى
إعدادات النظام -> تركيزمن الشريط الجانبي. - اضغط على زر إضافة التركيز… لإنشاء إعداد مُسبق جديد لأوضاع التركيز. يُمكنك أيضًا اختيار وضع موجود. حدد مخصص عندما يُطلب منك اختيار ما تُريد التركيز عليه.
- أدخل اسمًا لوضع التركيز الخاص بك واختر رمزًا ولونًا لتخصيصه. بمجرد الانتهاء، انقر فوق موافق.
- الآن، إذا كنت ترغب في إسكات الإشعارات الواردة من شخص مُعين، فانقر على “الأشخاص المسموح لهم” ضمن قسم “السماح بالإشعارات”. الآن، انقر فوق الخيار الموجود بجوار الإشعارات وقم بتعيينه على إسكات بعض الأشخاص.
- انتقل إلى
- اضغط على رمز الإضافة
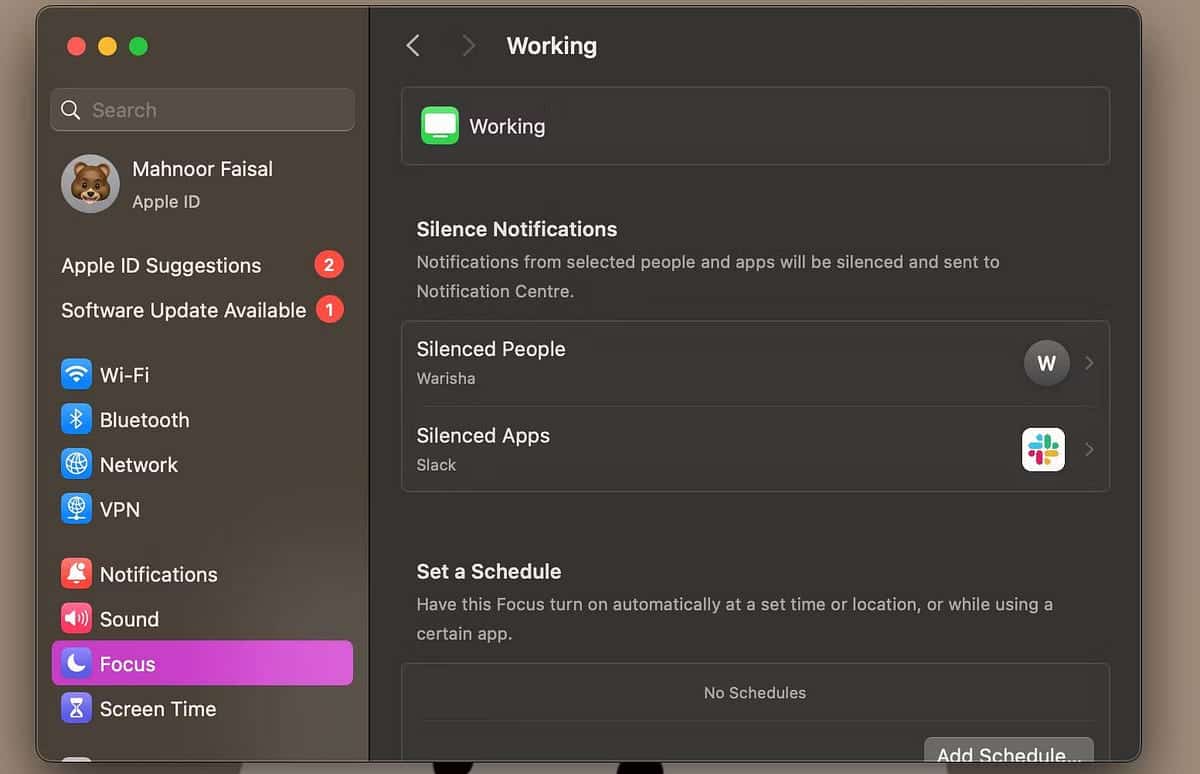
وبالمثل، يُمكنك أيضًا اختيار إيقاف تلقي الإشعارات من تطبيقات مُعينة. انقر فوق “التطبيقات المسموح بها” ضمن قسم “السماح بالإشعارات”، وقم بتعيين “إسكات بعض التطبيقات” للخيار الموجود بجوار “الإشعارات”، وانقر فوق رمز الإضافة 
هل لديك وقت مُحدد للتركيز على المهام؟ أو هل تُركز بشكل أفضل عندما تكون في مكان معين، مثل مقهى أو مكتبة؟ إذا كان الأمر كذلك، فنوصي بجدولة وضع التركيز ليتم تشغيله تلقائيًا، اعتمادًا على الوقت أو موقعك الجغرافي.
للقيام بذلك، حدد وضع التركيز الذي قمت بإنشائه للتو وانقر فوق “إضافة جدول” ضمن “تعيين جدول”.
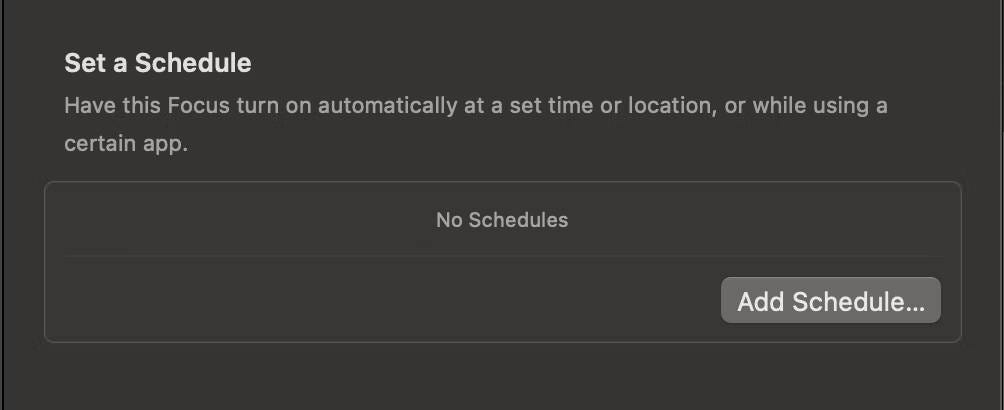
إذا كنت تُريد تشغيل وضع التركيز في وقت مُحدد، فحدد الوقت على الشاشة التالية وأدخل الوقت الذي تريد تشغيل وضع التركيز فيه وإيقاف تشغيله.
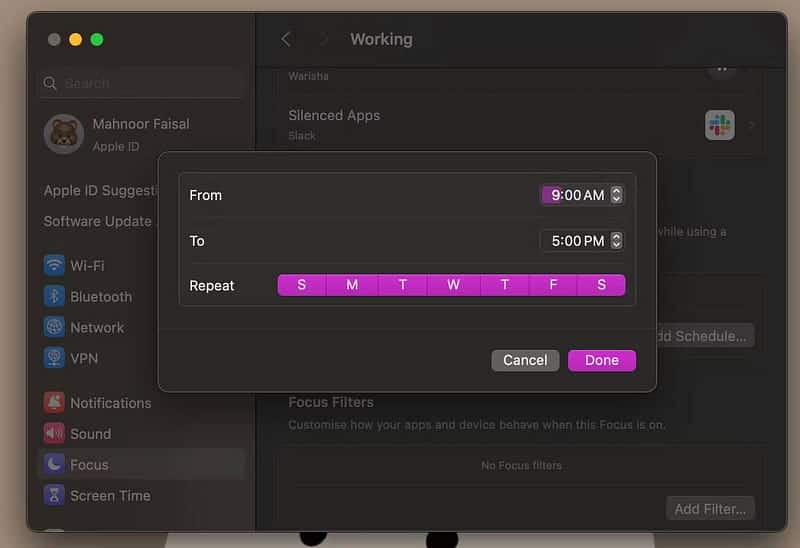
إذا كنت تريد تشغيل وضع التركيز عندما تكون في موقع محدد، فحدد الموقع الجغرافي بدلاً من ذلك وأدخل المكان المطلوب في شريط البحث على الشاشة التالية.
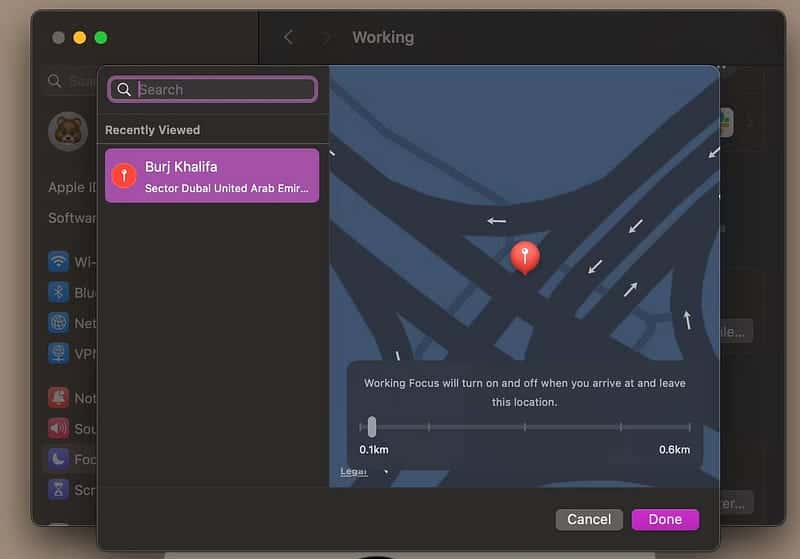
ومع ذلك، إذا كنت تفضل تمكين وضع التركيز وتعطيله يدويًا عندما تحتاج إلى التركيز، فانقر فوق رمز مركز التحكم في شريط القائمة، وحدد تركيز، واختر وضع التركيز الذي تُريد تمكينه.
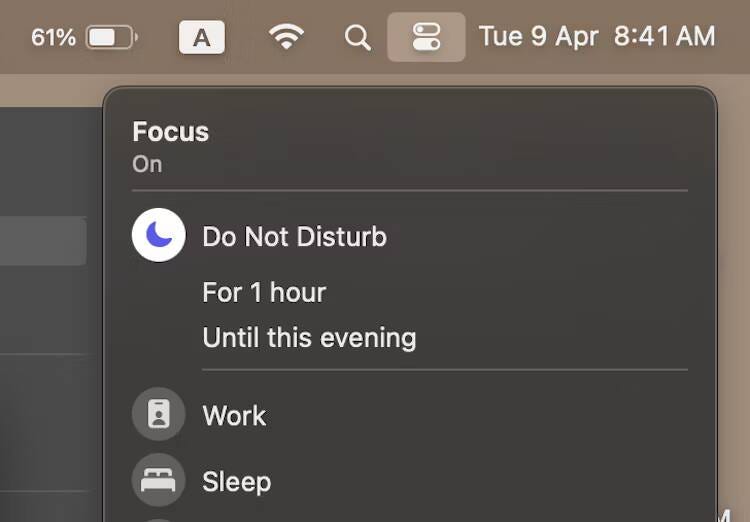
إحدى الفوائد الرئيسية لاستخدام هذه الميزة هي أنه يُمكنك مزامنة التركيز عبر جميع أجهزة Apple الخاصة بك عند تسجيل الدخول إلى نفس Apple ID. وهذا يعني أنه إذا قمت بتشغيل وضع التركيز على الـ Mac الخاص بك والذي يعمل على إسكات الإشعارات الواردة من شخص معين، فلن تتلقى إشعارات من هذا الشخص على الـ iPhone الخاص بك أيضًا.
على عكس الـ iPhone، لا يحتوي الـ Mac على مفتاح كتم صوت مُخصص أو زر إجراء يُمكنك استخدامه لإسكات التنبيهات على الفور. لحسن الحظ، يستغرق تعطيل الإشعارات على الـ Mac الخاص بك بضع ثوانٍ فقط. إذا كنت تفضل إسكات الإشعارات لفترة محددة بدلاً من تعطيلها بالكامل، فإن إنشاء وضع التركيز هو أفضل رهان لك! يُمكنك الإطلاع الآن على ما هي حالة التركيز على الـ iPhone الخاص بك؟ (وكيفية تمكينها).










