روابط سريعة
تعد ميزة رمز المرور الخاص بـ iPad / iPhone طريقة مهمة لإبعاد أعين المتطفلين عن بياناتك الشخصية ، ولكن ماذا لو نسيت رمز المرور لـ iPad / iPhone الخاص بك؟
إذا نسيت رمز المرور الخاص بك وأدخلته بشكل خاطئ للمرة السادسة تواليًأ، فسيخبرك iPad / iPhone بأنه تم تعطيله. واعتمادًا على الإعدادات الخاصة بك ، قد يؤدي إدخال رمز المرور غير الصحيح عدة مرات إلى قيام جهاز iPhone بحذف جميع بياناته. أنت لا تريد ذلك!
سواءً تلقيت هذه الرسالة أو علمت أنك نسيت رمز المرور الخاص بك ، فاتبع هذه الخطوات لاستعادة الوصول إلى جهاز iPad / iPhone الخاص بك.
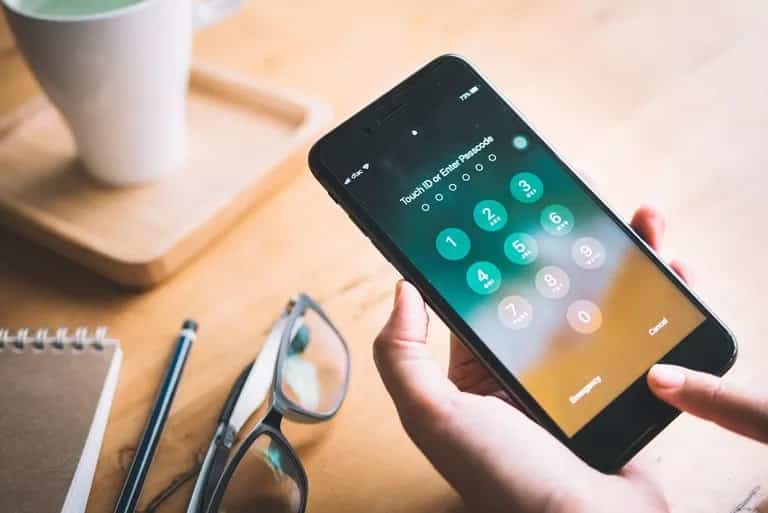
مع انتشار Face ID و Touch ID على أحدث طرازات iPhone ، فإن رموز المرور ليست سائدة كما كانت من قبل. نظرًا لأنك لست معتادًا على إدخاله الآن ، فإن فرصة نسيان رمز المرور الخاص بك تزداد بشكل كبير.
إذا كان جهاز iPhone أو iPad يعرض رسالة خطأ تفيد بأن هناك شيءًا مثل iPhone معطلاً ، فحاول مرة أخرى خلال 5 دقائق أو تم تعطيل iPhone أو اتصل بـ iTunes ، فلا داعي للذعر. يمكنك إعادة الجهاز إلى الحياة وربما استعادة البيانات.
أولاً: حاول استخدام هذه التلميح لاستعادة كلمة المرور الخاصة بك
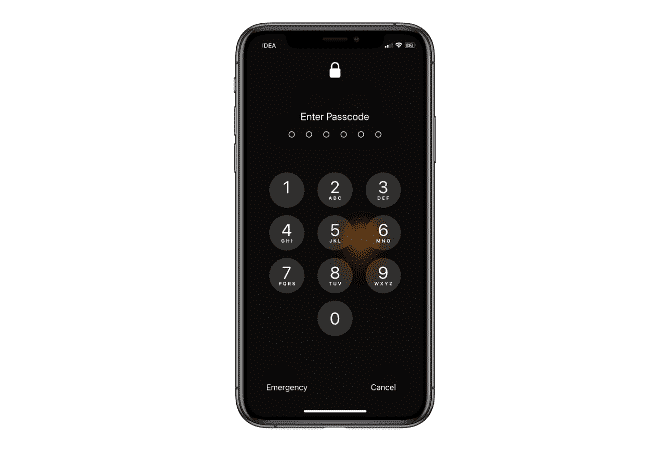
قد يبدو الأمر واضحًا ، ولكن قبل أن نستعرض هذه الأساليب ، حاول أن تتذكر رمز المرور الخاص بك مع وضع نصيحة مهمة في الاعتبار. يمكن أن ينقذك هذا من متاعب الاضطرار إلى استكشاف طرق أخرى لإزالة رمز المرور الخاص بك.
إنه اعتقاد خاطئ شائع بأن iPhone يستخدم رموز المرور المكونة من أربعة أرقام فقط. من المنطقي أنك قد لا تعرف ذلك ، حيث يتم دفن الخيار داخل تطبيق الإعدادات. كما اتضح ، يمكنك أيضًا تعيين رمز رقمي مخصص أو حتى كلمة مرور رقمية أبجدية كاملة كما كنت تستخدم على موقع ويب.
وبالتالي ، من المحتمل أنك قد تكون قد قمت بتعيين رمز مرور مخصص رقمي أو أبجدي رقمي ، لكنك تحاول فقط تذكر الأرقام المحتملة المكونة من أربعة أرقام. حاول استدعاء رمز المرور الخاص بك مع هذا النطاق المتزايد من الأرقام. كن حذرًا ، لأن إدخال رمز المرور غير الصحيح ست مرات على التوالي يؤدي إلى تعطيل جهاز iPhone الخاص بك.
إذا كان هذا لا يبدو أنه يعمل أو تم تعطيل iPhone أو iPad بالفعل ، فلا تقلق. دعونا نلقي نظرة على بعض الطرق لإعادة تعيين رمز المرور لجهاز iPhone أو iPad.
ماذا تعني رسائل الخطأ؟
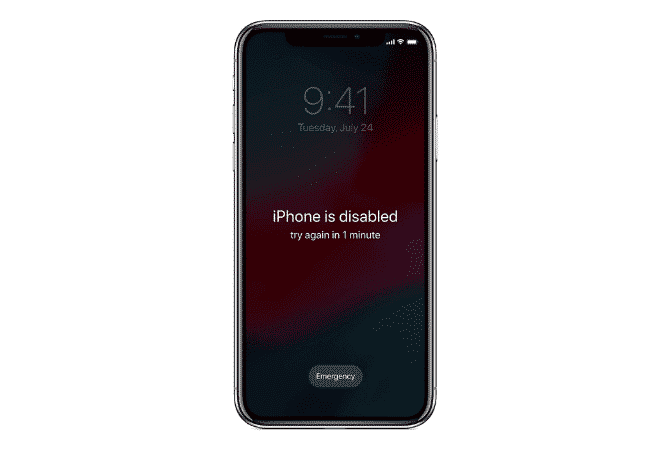
إذا لم تتمكن من الوصول إلى جهاز iPhone أو iPad ، فقد تشاهد بعض الإصدارات المختلفة من رسالة الخطأ. هناك نوعان رئيسيان من رسائل الخطأ: تم تعطيل iPhone ، حاول مرة أخرى خلال X دقيقة بالإضافة إلى تم تعطيل iPhone ، عليك الاتصال بـ iTunes.
تظهر رسالة الخطأ الأولى بعد خمس محاولات غير صحيحة متتالية لإدخال رمز المرور الخاص بك. بعد ذلك ، مع كل محاولة ، سوف يتوقف جهازك لفترات أطول من الوقت. بعد المحاولة التاسعة ، سيتم قفله لمدة 60 دقيقة.
سيقوم جهازك بإيقافك تمامًا بعد 10 محاولات. وذلك عندما ترى أن: iPhone معطل ، قم بالاتصال بـ iTunes.
بمجرد أن يخبرك iPhone أو iPad بأنه معطل وتحتاج إلى الاتصال بـ iTunes ، فقد خسرت المعركة للأسف. الطريقة الوحيدة لاستعادة الحياة الآن هي إعادة تعيينه باستخدام iTunes.
ماذا تفعل إذا نسيت كلمة المرور؟ إعادة تعيين
توضح Apple أن الطريقة الوحيدة لإصلاح كلمة مرور iPhone المنسية هي من إعادة ضبط إعدادات جهاز iPhone أو iPad. ما لم تقم بعمل نسخة احتياطية قبل نسيان رمز المرور الخاص بك ، لا توجد طريقة حقًا لحفظ البيانات الحالية لهاتفك.
ولكن إذا قمت مؤخرًا بعمل نسخة احتياطية لجهاز iPhone أو iPad على جهاز كمبيوتر باستخدام iTunes ، أو باستخدام iCloud ، يمكنك الحصول على البيانات مرة أخرى بعد عملية إعادة الضبط.
1. كيفية فتح iPhone / iPad معطل باستخدام iTunes
إذا سبق لك مزامنة جهازك مع iTunes ، فيمكنك استخدام نسخة احتياطية حديثة لاستعادة جهاز iPhone / iPad وإعادة تعيين رمز المرور الخاص به. إليك كيفية محو جهازك باستخدام iTunes:
- قم بتوصيل جهازك بالكمبيوتر الذي قمت بمزامنة بياناتك عليه من قبل.
- افتح iTunes. إذا سمح لك iTunes بالدخول دون المطالبة برمز مرور ، فيمكنك المتابعة. ومع ذلك ، إذا كان يطالبك بكلمة مرور ، فحاول توصيل جهازك بجهاز كمبيوتر آخر قد تكون قمت بعمل متزامنة معه. إذا لم تتم مزامنته مطلقًا مع أي كمبيوتر آخر ، فلن تعمل هذه الطريقة معك. في هذه الحالة ، انتقل إلى القسم الموضح وضع الاسترداد أدناه.
- انتظر حتى يتمكن iTunes من مزامنة جهازك وعمل نسخة احتياطية.
- عند اكتمال المزامنة ، انقر فوق استعادة iPhone واترك عملية الاستعادة كاملة. سيؤدي هذا إلى إعادة تثبيت iOS من البداية.
- عند الاكتمال ، يجب أن تظهر شاشة إعداد iOS على جهازك. هنا ، اضغط على استعادة من نسخة احتياطية من iTunes.
- عليك اختيار أحدث نسخة احتياطية لاستعادة بياناتك.
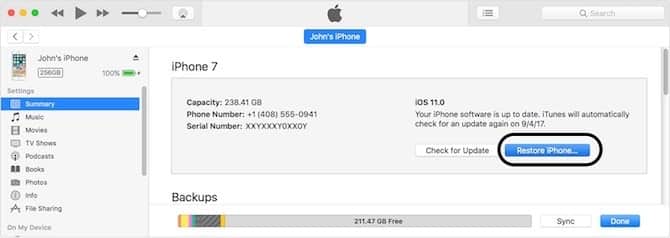
سيؤدي القيام بذلك إلى استعادة بياناتك إلى النقطة الزمنية التي قمت فيها بعمل نسخة احتياطية. أيضًا ، سيؤدي ذلك إلى إزالة رمز المرور ، مما يتيح لك فرصة لإعداد رمز جديد.
2. كيفية محو iPhone / iPad باستخدام iCloud
إذا قمت بمزامنة iPhone / iPad الخاص بك عبر iCloud بدلاً من iTunes ، وتم تمكين Find My iPhone على جهازك المقفل ، يمكنك مسح iPhone / iPad باستخدام iCloud. يمكنك أيضًا استخدام هذه الطريقة إذا لم يكن لديك وصول فعلي إلى جهازك.
لاحظ أن جهازك المقفل يجب أن يكون متصلاً بشبكة Wi-Fi أو البيانات الخلوية. إذا لم يكن الأمر كذلك ، فيمكنك فتح “مركز التحكم” (التمرير السريع من الأسفل على iPhone 8 والإصدارات السابقة ؛ ثم التمرير لأسفل من الزاوية العلوية اليمنى على iPhone X أو ما بعده) للتبديل بينها.
في حالة نادرة أين لا يوجد لديك اتصال نشط بالإنترنت وتم تعطيل الوصول إلى “مركز التحكم” على شاشة القفل ، فإن هذه الطريقة لن تعمل من أجلك. لحسن الحظ ، لا يزال بإمكانك إعادة ضبط جهاز iPhone / iPad باستخدام الإرشادات الواردة في القسم التالي.
بعد التحقق من جميع المتطلبات الأساسية ، إليك كيفية مسح جهاز iPhone / iPad باستخدام iCloud:
- افتح لوحة معلومات iCloud على جهاز الكمبيوتر وقم بتسجيل الدخول باستخدام معرف Apple الخاص بك.
- انقر فوق “كافة الأجهزة” في الجزء العلوي ثم حدد جهازك.
- انقر على محو iPhone.
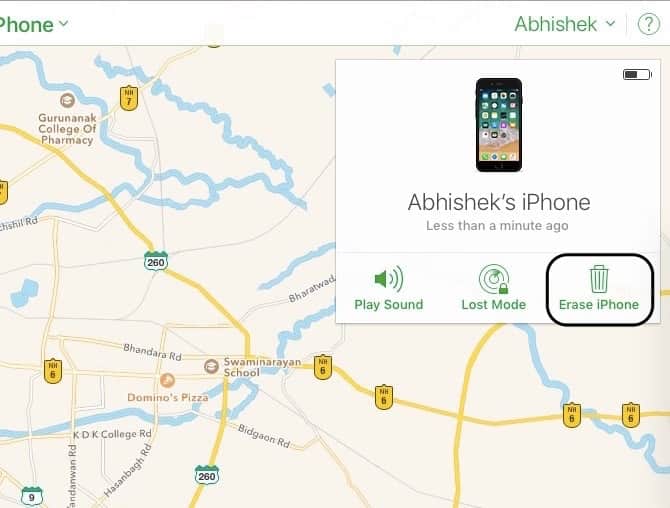
- سيقوم جهازك بمسح نفسه عن بُعد ، وبالتالي حذف كل شيء بما في ذلك كلمة المرور. على شاشة الإعداد ، يمكنك الاختيار بين الاستعادة من نسخة احتياطية لـ iCloud أو إعداد iPhone كجديد. حدد الخيار الذي تريده ، ثم يمكنك تعيين رمز مرور جديد.
3. كيفية إعادة تعيين iPhone / iPad باستخدام وضع الاسترداد
إذا لم تقم بمزامنة جهازك مطلقًا مع iCloud أو iTunes ، فإن محو جهازك باستخدام وضع الاسترداد هو خيارك الوحيد. سيؤدي القيام بذلك إلى مسح بيانات iPhone / iPad بشكل دائم وإعداده كجديد. إليك كيفية محو جهاز iPhone / iPad باستخدام وضع الاسترداد.
أولاً ، قم بتوصيل iPhone بجهاز الكمبيوتر وافتح iTunes. ستحتاج بعد ذلك إلى الضغط على مجموعة من المفاتيح للدخول إلى وضع الاسترداد ، والذي يختلف وفقًا لطراز iPhone الخاص بك. إليك ملخص من دليلنا حول وضع الاسترداد الخاص بـ iPhone لكل فئة من فئات الأجهزة:
- على جهاز iPhone 8 أو iPhone X أو أعلى: اضغط على زر رفع الصوت وحرره بسرعة. ثم اضغط ثم حرر زر خفض الصوت. أخيرًا ، اضغط مع الاستمرار على الزر “الجانب” حتى ترى شاشة وضع الاسترداد.
- على iPhone 7 أو iPhone 7 Plus: اضغط مع الاستمرار على الزرين الجانب و خفض الصوت في نفس الوقت. استمر في الضغط عليها حتى ترى شاشة وضع الاسترداد.
- على iPhone 6s والإصدارات الأقدم أو iPad أو iPod touch: اضغط مع الاستمرار على زري Home و the Top (أو Side) في نفس الوقت. استمر في الضغط عليها حتى ترى شاشة وضع الاسترداد.
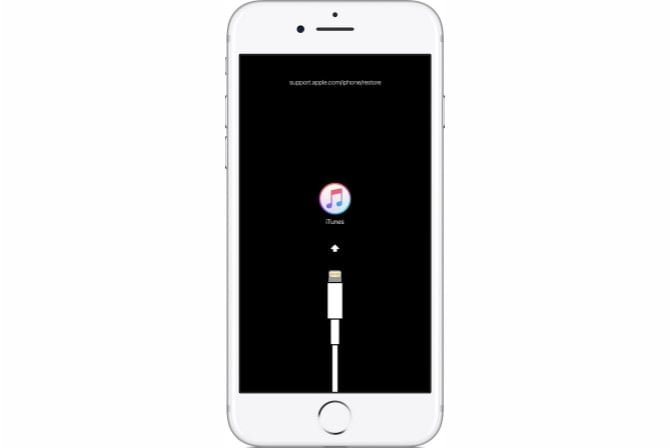
عندما تدخل وضع الاسترداد ، سيطالبك iTunes إما باستعادة أو تحديث iPhone الخاص بك. انقر على استعادة.
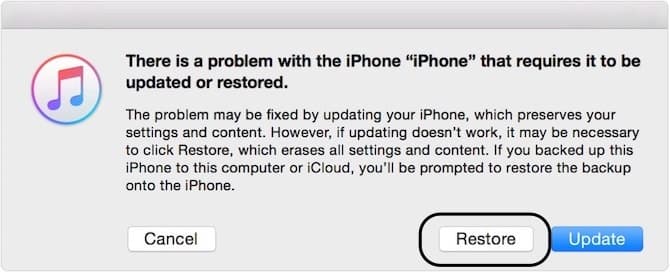
يجب أن يبدأ iTunes في تنزيل البرنامج لجهازك. إذا استغرق التنزيل أكثر من 15 دقيقة ، فسيخرج iPhone من وضع الاسترداد تلقائيًا. إذا حدث هذا ، فقط كرر الخطوات المذكورة أعلاه. بمجرد اكتمال العملية ، يمكنك إعداد iPhone الخاص بك وتعيين رمز مرور جديد.
لسوء الحظ ، بدون نسخة احتياطية ، سيتم فقد بياناتك.
كيفية إعادة تعيين iPhone / iPad دون iTunes
تفخر Apple بحقيقة أنها تقدر أمان المستخدم وخصوصيته. على الرغم من أنه لا يمكن إنكار أن البنية الأساسية لأمان شركة Apple هي من الدرجة الأولى ، إلا أنه صحيح أيضًا أنها ليست مضادة. على سبيل المثال ، استخدم مطور صندوقًأ بقيمة 500 دولار لاستغلال ثغرة أمنية في iOS 10.3.3 و iOS 11 beta للقيام بهجوم بالقوة الغاشمة وتجاوز شاشة القفل.
قد تستغرق طريقة القوة أيامًا للعمل ، اعتمادًا على تعقيد كلمة المرور. لحسن الحظ ، قامت Apple بعمل تصحيحات لهذه الثغرات بسرعة.
هذه هي الطريقة الأكثر عملية لتجاوز رمز المرور الخاص بك. ليس هذا فقط بسبب سعر الصندوق ، ولكن أيضًا لأنك ستكون محظوظًا حقًا (محظوظ؟) للحصول على نسخة حساسة من iOS على هاتفك. إذا كان لديك بعض البيانات المهمة التي لا يمكنك تحمل خسارتها ، ولكنك لا تزال بحاجة إلى إعادة تعيين رمز المرور الخاص بك ، فيمكنك تجربته.
إذا كنت لا ترغب في استخدام iTunes ، فيمكنك أيضًا استخدام مجموعة أدوات تابعة لجهة خارجية مثل ميزة dr.fone’s Unlock لفتح جهازك (طالما تم تعطيل ميزة البحث عن iPhone الخاص بي). يعمل التطبيق على جهاز iPhone / iPad من خلال عملية استعادة مماثلة عن طريق وضع الجهاز في وضع الاسترداد وتثبيت أحدث إصدار من iOS.
تذكر دائمًا النسخ الاحتياطي
الآن بعد أن نجحت في إزالة رمز المرور الخاص بجهاز iPhone / iPad ، فقد حان الوقت للعودة إلى الأساسيات والتعلم من هذه التجربة. في أي ترتيب معين ، إليك ما يجب عليك فعله:
- حافظ على تحديث نظام التشغيل iOS: ظهرت في الماضي بعض صناديق القوة الغاشمة التي تستغل ثغرة أمنية في نظام التشغيل iOS. تعمل Apple غالبًا بسرعة وتصحيح نقاط الضعف. لذلك ، من الأفضل الحفاظ على تحديث iOS على جهازك.
- أنشئ رمز مرور قويًا لا يُنسى: كلمة مرور قوية ليست بالضرورة صعبة التذكر.
- احتفظ بنسخة احتياطية من بيانات جهازك: الأهم من ذلك ، قم بعمل نسخة احتياطية لجهاز iPhone / iPad الخاص بك بانتظام وبوسائل متعددة. فقدان بياناتك الثمينة هي تجربة مروعة.







