يمكن أن يكون نقل الصور من جهاز iPhone إلى جهاز الكمبيوتر تجربة مرهقة. بعد كل شيء ، الأمر ليس سهلاً كما هو الحال مع هواتف Android حيث تحتاج فقط إلى توصيله واستخدام تخزين الهاتف لنقل الصور. مع iOS ، يحتاج المرء لاستخدام iTunes لنقل الصور من iPhone إلى جهاز كمبيوتر يعمل بنظام Windows.
التثبيت والتعامل مع iTunes ليس شيئًا يتمتع به كل مستخدم لـ Windows PC. ويعتقد معظمنا أنها الطريقة الوحيدة لنقل الصور. لحسن الحظ ، لقد توصلنا إلى بضعة خيارات. في هذا المنشور ، سنناقش 4 طرق بديلة لنقل صورك من iPhone إلى جهاز الكمبيوتر دون الحاجة لاستخدام iTunes.

OneDrive
OneDrive هو عرض تخزين سحابي بواسطة Microsoft. أولاً ، تحتاج إلى تنزيل تطبيق OneDrive من App Store. ثم انتقل إلى تطبيق الصور ، وحدد الصور وحملها إلى تطبيق OneDrive. يمكنك أيضًا تشغيل خيار التحميل التلقائي للكاميرا من قائمة إعدادات تطبيق OneDrive. وبهذه الطريقة ، سيتم تحميل جميع صورك المضافة مؤخرًا إلى مجلد OneDrive Camera تلقائيًا.
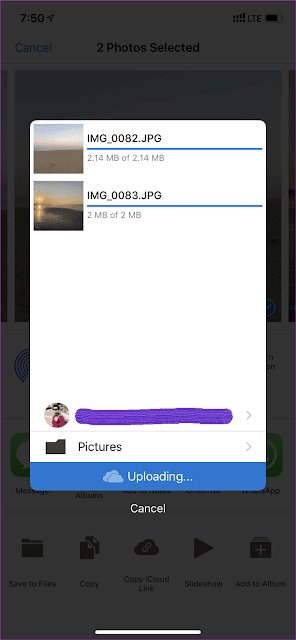
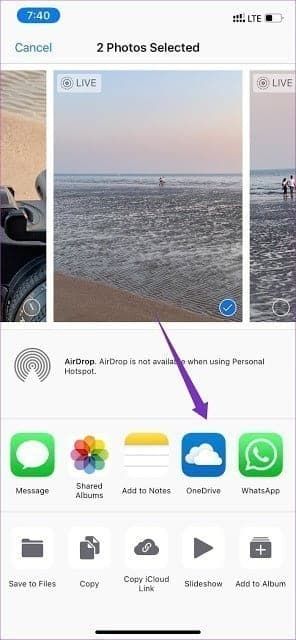
افتح تطبيق OneDrive وانتقل إلى الإعدادات وحدد الخيارات وشغل تحميل الكاميرا. لا تنس تشغيل خيار التحميل في الخلفية. وسوف تتأكد من أن العملية برمتها تعمل بشكل لا تشوبه شائبة حتى إذا تم إغلاق التطبيق وليس فتح في قائمة تعدد المهام.
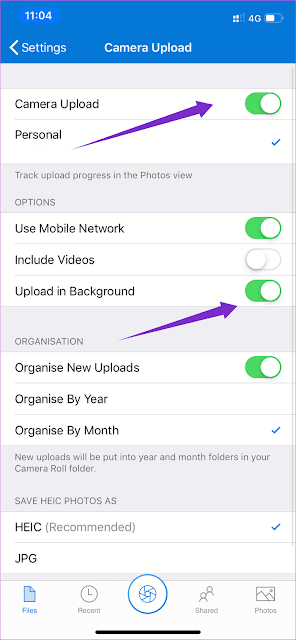
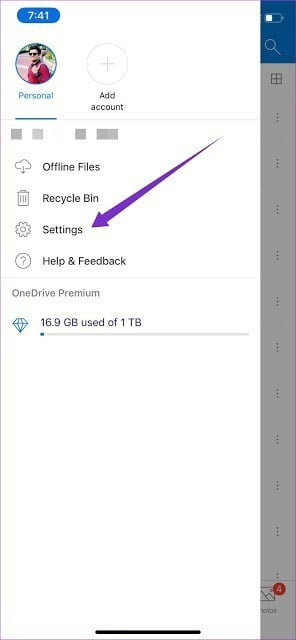
يمكنك الوصول إلى الصور التي تم تحميلها مؤخرًا من تطبيق OneDrive لنظام التشغيل Windows 10. والأفضل من ذلك ، يتيح لك تطبيق الصور الافتراضي في Windows 10 أيضًا الوصول إلى صور OneDrive. ما عليك سوى تشغيل “إظهار محتوى السحاب فقط من OneDrive” من قائمة إعدادات صور Microsoft.
احصل على تطبيق OneDrive لنظام Windows
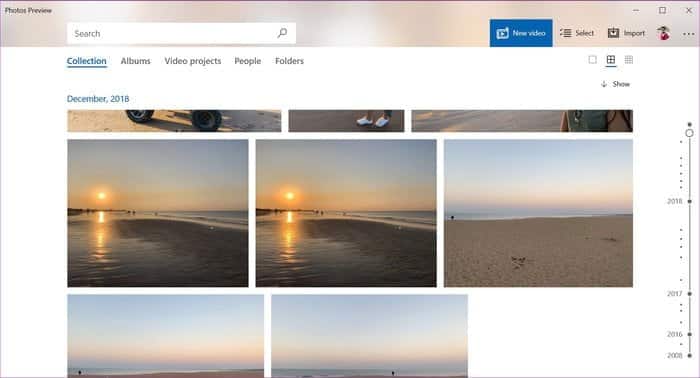
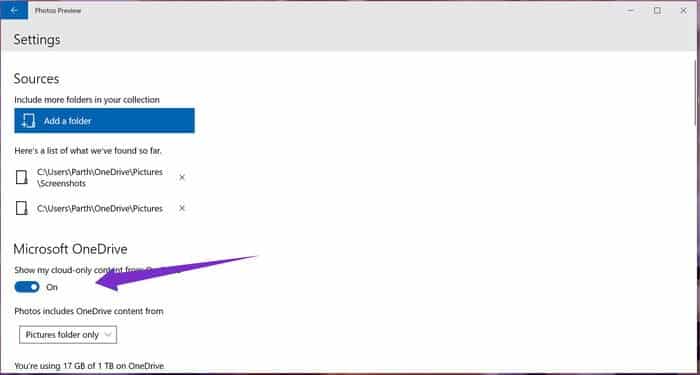
تنطبق الخدعة أعلاه أيضًا على Dropbox (تطبيق Windows 10 الأصلي) و Google Drive (أداة مزامنة سطح المكتب) ، ولكن السبب في أنني اخترت OneDrive بسبب تكامله السلس مع تطبيق الصور لنظام التشغيل Windows 10 وحقيقة أنه مثبت مسبقًا مع نظام التشغيل.
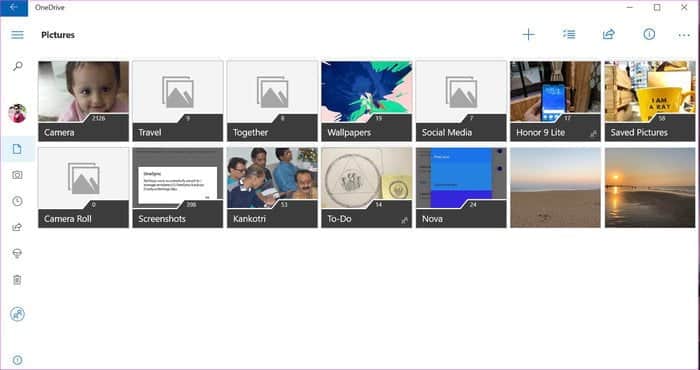
صور GOOGLE
صور Google هي خدمة صور ممتازة. لا يتيح لك تطبيق صور Google تحميل صور غير محدودة (بدقة محددة) فحسب ، بل يضيف أيضًا خوارزميات AI لتنظيمها. أثناء متابعة إطعام صور Google مع صورك ، يتم تصنيفها حسب ما يراه الذكاء الإصطناعي فيه وإضافة علامات ذات صلة إلى الأشخاص والأشياء والحيوانات الأليفة والغذاء والمستندات والمزيد.
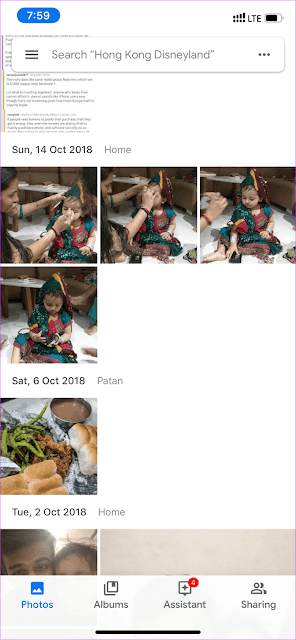
بعد التقاط نسخة احتياطية من مقاطع الفيديو السريعة الخاصة بك إلى تطبيق صور Google ، قم بزيارة صفحة ويب صور Google والدخول إلى جميع الصور من واجهة مستخدم مألوفة. انقر بزر الماوس الأيمن على أي صورة وقم بتنزيل الصور على جهاز الكمبيوتر.
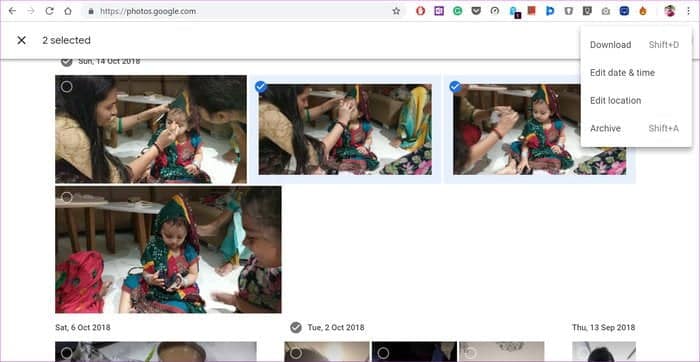
Continue on PC
Continue on PC هو خدعة بسيطة لإرسال أي رابط إلى جهاز كمبيوتر.عليك المتابعة على الكمبيوتر الشخصي باستخدام متصفحك الافتراضي لإعداده على جهاز الكمبيوتر الخاص بك.
تحميل Continue on PC for iPhone
بمجرد الانتهاء ، تحتاج إلى اتباع الخطوات التالية:
الخطوة 1: افتح تطبيق صور Google وحدد الصور.

الخطوة 2: انقر على زر المشاركة لإنشاء رابط قابل للمشاركة.
الخطوة 3: سيحمّل التطبيق الصور إلى خادم صور Google وينشئ رابطًا لها.
الخطوة 4: شارك هذا الرابط باستخدام Continue on PC.
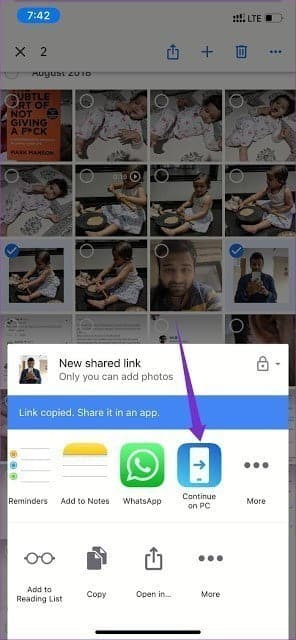
الخطوة 5: حدد جهاز الكمبيوتر الخاص بك في القائمة وسيفتح الرابط في متصفح Microsoft Edge على جهاز الكمبيوتر الخاص بك.
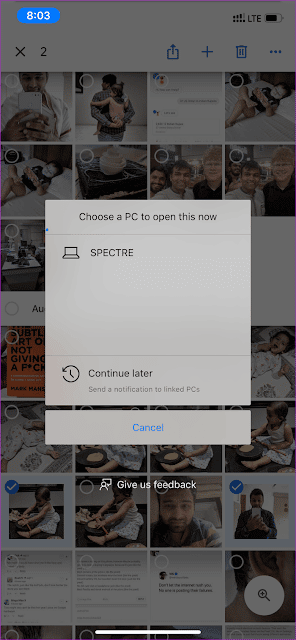
الخطوة 6: سيتم فتح الصور المحددة الآن في متصفح Edge ومن هناك يمكنك تنزيلها على جهاز الكمبيوتر الخاص بك.
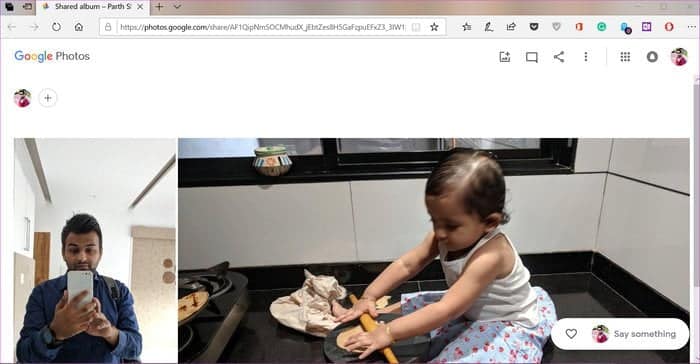
XENDER
إذا كنت لا ترغب في الفوضى مع خيارات التخزين السحابية (في مرحلة ما عليك دفع ثمن هذه الخدمات إذا كنت تريد نسخة احتياطية للصور ذات جودة كاملة) أو غير مرتاح مع الشركات الكبيرة التي تحتفظ ببياناتك ، فإن Xender هو أفضل رهان لك .
يجب أن تكون قد سمعت عن Xender أو استخدمته في الماضي أثناء نقل البيانات من هاتف إلى آخر. لكن القليل جدا يعرف عن قدرته على فعل الشيء نفسه من أي هاتف إلى جهاز كمبيوتر.
كان التطبيق مليئًا بالإعلانات في وقت سابق ، والذي لم يعد الحال كذلك لحسن الحظ. لنقل الصور ، اتبع هذه الخطوات.
الخطوة 1: افتح تطبيق Xender وامنحه حق الوصول إلى ملفات الوسائط على الهاتف.
الخطوة 2: انقر على رمز الملف الشخصي في الزاوية العلوية اليمنى وحدد الخيار “الاتصال بجهاز الكمبيوتر”.
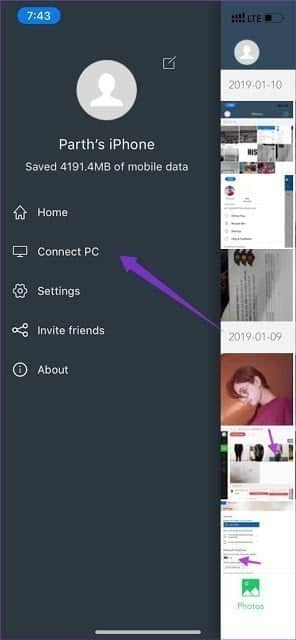

الخطوة 3: سيطلب منك التطبيق فتح Xender Web في المتصفح على جهاز الكمبيوتر الخاص بك.
الخطوة 4: قم بزيارة Xender Web على جهاز الكمبيوتر وقم بفحص رمز الاستجابة السريعة باستخدام تطبيق Xender المحمول.
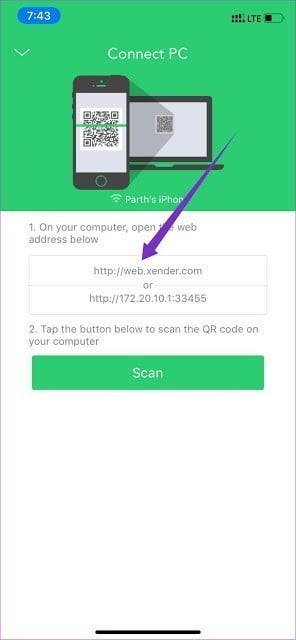
الخطوة 5: سترى الشاشة مع الصور ومقاطع الفيديو والمستندات من الهاتف.
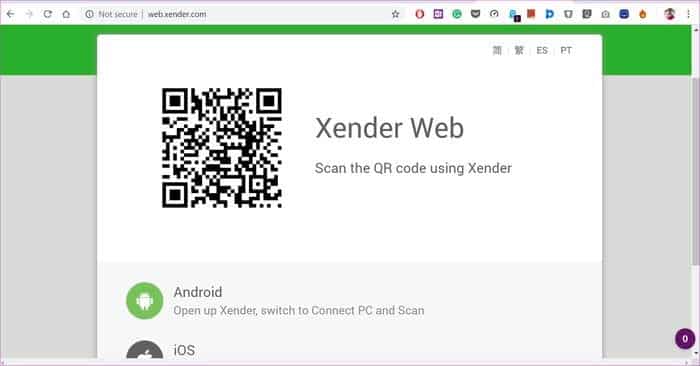
تتيح لك هذه الخدعة أيضًا نقل ملفات الفيديو الكبيرة والأغاني والمستندات إلى الكمبيوتر الشخصي. حاولت نقل ملف فيديو 1.3 جيجا بايت إلى جهاز الكمبيوتر الذي استغرق أقل من دقيقتين لإكماله. أيضا ، يمكنك نقل البيانات من جهاز الكمبيوتر إلى الهاتف. للقيام بذلك ، حدد ملفات الوسائط على جهاز الكمبيوتر واستخدم خدعة السحب والإفلات لنقلها إلى ومن ويب Xender.
ما هي الطريقة الأكثر مرونة؟
اختر أيًا من الحلول المذكورة أعلاه ، وستكون على ما يرام دون تنزيل iTunes على جهاز الكمبيوتر الخاص بك. إذا كنت مشتركاً في Office 365 ، فانتقل مع OneDrive لأنه يأتي مع 1 تيرابايت من سعة التخزين. يعد تطبيق صور Google خيارًا مجانيًا وينجز المهمة أيضًا.
يعد “متابعة على الكمبيوتر” أنيقًا ولكن مفيدًا في الغالب عندما تريد نقل بعض الصور بسرعة. من غير المنطقي استخدامه مع الملفات الكبيرة. وأخيرًا ، فإن Xender سريعًا ويعمل بشكل لا تشوبه شائبة مع أي ملف ، كما أنه مجاني للعمل. إذن أي واحد ستستخدم؟ شارك تجربتك في التعليقات أدناه.







