عندما يتوقف جهاز Apple المحمول عن العمل ، ولا يمكنك استعادته باستخدام وضع الاسترداد ، فإن هناك طريقة بديلة تتمثل في وضعه في وضع DFU. وضع DFU ، الذي يرمز إلى وضع تحديث البرنامج الثابت للجهاز ، هو وضع تم إنشاؤه بواسطة Apple يقوم بتجميد جهاز iOS الخاص بك بشكل أساسي. لن يسمح لـ iOS بتشغيل الجهاز (بتجاوز آلية iBoot) ، ولكن سيظل الجهاز قادرًا على التواصل مع iTunes على جهاز كمبيوتر شخصي / Mac ، وبالتالي يمكن استعادته. يمكنك بعد ذلك اختيار ترقية برنامج iOS أو إستخدام نسخة أقدم أو استعادته.

يتطلب وضع جهاز iOS الخاص بك في وضع DFU مجموعة من الأزرار المختلفة على كل جهاز رئيسي جديد تصدره Apple (نظرًا لحقيقة أن Apple قد أزالت الزر Home في معظم الصيغ الحديثة لأجهزتها). ومع ذلك ، لا تزال جميع الطرق تستخدم زر الطاقة (زر التشغيل / الإيقاف الموجود على الجانب الأيمن من الجهاز أو أعلى الجهاز في الإصدارات السابقة). الفرق هو أن طرز Apple اللاحقة تستخدم زر خفض الصوت بدلاً من زر الصفحة الرئيسية للدخول في وضع DFU.
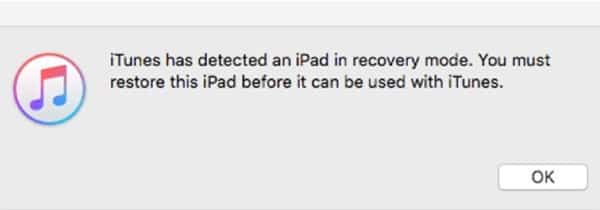
iPhone XR ، XS ، XS Max
1. قم بتوصيل جهاز iPhone XR أو XS أو XS Max بجهاز الكمبيوتر / جهاز Mac وتأكد من تشغيل iTunes على جهاز الكمبيوتر الخاص بك.
2. قم بإيقاف تشغيل جهاز iPhone الخاص بك. اجعله متصلاً بجهاز الكمبيوتر / جهاز Mac.
3. اضغط بسرعة وحرر زر رفع الصوت.
4. اضغط بسرعة وحرر زر خفض الصوت.
5. الآن اضغط مع الاستمرار على الزر الجانبي حتى يظهر شريط Power Off. حرر الزر ، واسحب شريط التمرير لإيقاف تشغيل جهاز iPhone.
6. اضغط مع الاستمرار على زر الطاقة الجانبي على جهاز iPhone الخاص بك. بعد ثلاث ثوان ، مع الاستمرار في الضغط على زر الطاقة ، اضغط مع الاستمرار على زر خفض مستوى الصوت لمدة عشر ثوانٍ.
7. حرر زر الطاقة فقط مع الاستمرار في الضغط باستمرار على زر التحكم في الصوت لمدة خمس ثوانٍ أخرى.
8. إذا كانت الشاشة لا تزال سوداء ، فإن جهازك الآن في وضع DFU. يجب أن يكون iTunes قد ظهر تلقائيًا مع إشعار مماثل للإخطار أعلاه.
ملاحظة: إذا رأيت بعد الخطوة 6 شعار Apple أو شاشة “Plug to iTunes” بعد الخطوة 7 ، فهذا يعني أنك قد قمت بالضغط على الأزرار لفترة طويلة. جرب هذه الطريقة مرة أخرى ، لأن التوقيت قد يكون صعبًا في بعض الأحيان.
iPhone X و 8 Plus و 8
تختلف الطريقة بعض الشيء عن هذه النماذج من iPhone.
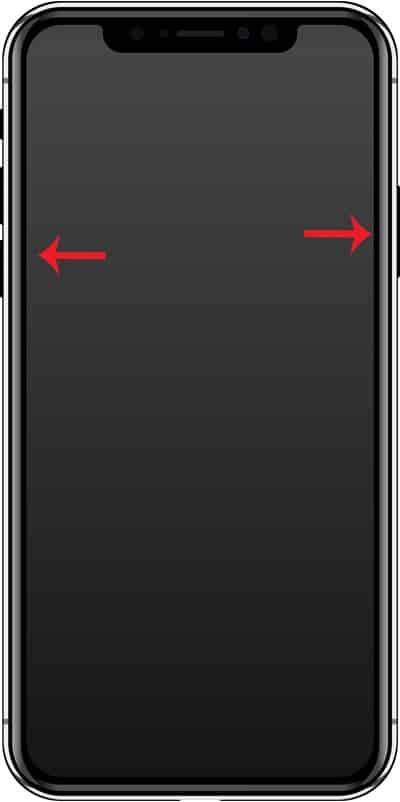
1. قم بتوصيل جهاز iPhone X أو 8/8 + بجهاز Mac أو الكمبيوتر الشخصي الخاص بك. تأكد من تشغيل iTunes.
2. قم بإيقاف تشغيل جهاز iPhone الخاص بك.
3. اضغط مع الاستمرار على زر الطاقة على جهاز iPhone الخاص بك. بعد ثلاث ثوانٍ ، اضغط مع الاستمرار على زر خفض مستوى الصوت مع الاستمرار في الضغط على زر الطاقة. استمر في الضغط على هذين الزرين لمدة عشر ثوانٍ.
4. حرر زر الطاقة مع الاستمرار في الضغط على زر خفض مستوى الصوت لمدة خمس ثوانٍ أخرى. إذا ظلت الشاشة سوداء ، يكون جهازك الآن في وضع DFU.
ملاحظة: إذا رأيت شعار Apple بعد الخطوة 3 ، أو رأيت شاشة “Plug to iTunes” بعد الخطوة 4 ، فهذا يعني أنك أبقيت الضغط على الأزرار طويلة جدًا. جرب هذه الطريقة مرة أخرى ، لأن التوقيت قد يكون صعبًا في بعض الأحيان.
iPhone 7 و 7 Plus
1. قم بتوصيل جهاز iPhone 7/7 + بجهاز Mac أو الكمبيوتر الشخصي الخاص بك. تأكد من تشغيل iTunes.
2. قم بإيقاف تشغيل جهاز iPhone الخاص بك.
3. اضغط مع الاستمرار على كل من زر الطاقة وخفض مستوى الصوت في وقت واحد لمدة عشر ثوان.
4. حرر زر الطاقة مع الاستمرار في الضغط على زر خفض مستوى الصوت لمدة عشر ثوانٍ أخرى.
إذا ظلت الشاشة سوداء وحصلت على رسالة iTunes DFU “اكتشف iTunes جهاز iPhone في وضع الاسترداد ، فيجب عليك استعادة هذا iPhone قبل استخدامه مع iTunes ،” هاتفك الآن في وضع DFU.
iPhone 6s و 6s Plus و Earlier و iPod Touch (جميع الإصدارات)
لحسن الحظ ، فإن طريقة وضع iPhone 6S وجميع الإصدارات السابقة في وضع DFU هي نفسها. وبالمثل ، فإن الطريقة لجميع إصدارات iPod Touch هي نفسها أيضا. يوصف الأسلوب أدناه.
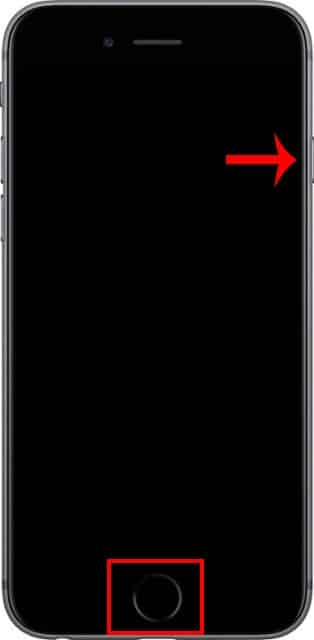
1. قم بتوصيل جهاز iPhone أو iPod Touch بجهاز Mac أو الكمبيوتر الشخصي. تأكد من تشغيل iTunes.
2. قم بإيقاف تشغيل جهازك.
3. اضغط على زر الطاقة على جهازك لمدة ثلاث ثوان.
4. مع الحفاظ على زر الطاقة مضغوطًا ، اضغط على الزر Home (الصفحة الرئيسية) واضغط على الزرين لمدة 10 ثوانٍ.
إذا ظلت الشاشة سوداء ، فإن جهازك الآن في وضع DFU.
iPad Pro 2018 (بدون زر الصفحة الرئيسية)
أخيراً ، قامت Apple بإزالة الزر Home على أحدث iPad Pro ، واستبدله بدلاً من ذلك بـ Face ID والإيماءات السريعة كما هو موضح في سلسلة iPhone. وبالتالي ، فإن الوصول إلى وضع DFU يختلف قليلاً مقارنةً بطرز iPad السابقة التي تأتي مع زر Home. الطريقة موضحة أدناه:
1. قم بتوصيل جهاز iPad Pro بجهاز Mac أو الكمبيوتر الشخصي الخاص بك. تأكد من تشغيل iTunes.
2. قم بإيقاف تشغيل جهازك.
3. اضغط بسرعة وحرر زر رفع الصوت.
4. اضغط بسرعة وحرر زر خفض الصوت.
5. الآن اضغط مع الاستمرار على الزر الجانبي حتى يظهر شريط Power Off. حرر الزر ، واسحب شريط التمرير لإيقاف تشغيل جهاز iPhone.
6. اضغط مع الاستمرار على زر الطاقة الجانبي على جهاز iPad لمدة ثلاث ثوانٍ. الآن ، مع استمرار الضغط على زر الطاقة ، اضغط مع الاستمرار على زر خفض مستوى الصوت لمدة عشر ثوانٍ.
7. حرر زر الطاقة فقط مع الاستمرار في الضغط باستمرار على زر التحكم في الصوت لمدة خمس ثوانٍ أخرى.
إذا ظلت الشاشة سوداء ، فإن جهازك الآن في وضع DFU.
iPad (جميع الإصدارات السابقة)

استخدم الطريقة التالية لجميع أجهزة iPad باستخدام زر الصفحة الرئيسية:
1. قم بتوصيل جهاز iPad بجهاز Mac أو الكمبيوتر الشخصي. تأكد من تشغيل iTunes.
2. قم بإيقاف تشغيل جهازك.
3. اضغط على زر الطاقة على جهازك لمدة ثلاث ثوان.
4. مع الحفاظ على زر الطاقة مضغوطًا ، اضغط على الزر Home (الصفحة الرئيسية) واضغط على الزرين لمدة 10 ثوانٍ.
إذا ظلت الشاشة سوداء ، فإن جهازك الآن في وضع DFU.
باستخدام وضع DFU ، يمكنك الآن ترقية / إستخدام نسخة أقدم أو استعادة iOS الخاص بك باستخدام iTunes.







