روابط سريعة
بالنسبة للكثيرين منا ، فإنَّ أغلى البيانات الموجودة على الـ iPhone الخاصة بنا هي مكتبة الصور. فالذكريات المُلتقطة هي أكثر ما يُقلقنا عند التفكير في الترقية إلى الـ iPhone جديد أو عند التفكير فيما يُرجح أن نشاركه مع أشخاص آخرين. عندما تحتاج إلى إرسال الصور إلى جهاز iOS مُختلف ، فإن الـ iPhone الخاص بك يُقدم بعض الطرق المُختلفة للقيام بذلك.
لقد قسمنا هذه الطرق إلى فئتين: نقل الصور من الـ iPhone القديم إلى الـ iPhone الجديد ، ونقل الصور من الـ iPhone الخاص بك إلى الـ iPhone الخاص بشخص آخر.
فهل قمت بالترقية إلى iPhone جديد وتريد نقل جميع صورك من جهازك القديم؟ أو ربما تريد فقط نقل الصور من الـ iPhone الخاص بشخص آخر؟ فيما يلي جميع الطرق لنقل الصور بين جهازي iPhone. تحقق من أشياء رائعة يُمكنك القيام بها مع الـ iPhone القديم.

كيفية نقل الصور من الـ iPhone القديم إلى الـ iPhone الجديد
عندما تقوم بالترقية إلى iPhone جديد ، تمنحك Apple عدة طرق مُختلفة لنقل صورك من الـ iPhone إلى الآخر. تعتمد أفضل طريقة للاستخدام على المدة التي يُمكنك الانتظار فيها لبدء استخدام جهازك الجديد ، ومدى سرعة اتصالك بالإنترنت ، ومقدار تخزين iCloud المُتاح لديك ، وما إذا كنت تُريد نقل كل شيء أو إرسال صورك فقط.
عند نقل الصور من iPhone إلى iPhone باستخدام أحد هذه الخيارات ، سيحل ما يتم استرداده محل مكتبة الصور على الـ iPhone الجديد. هذا يعني أنه لا يجب عليك استخدام هذه الأساليب إذا كان لديك بالفعل صور على الـ iPhone الجديد لا تُريد أن تفقدها.
1. استخدام “البدء السريع” لنقل البيانات
باستخدام “البدء السريع”، يُمكنك إعداد جهاز iOS أو iPadOS جديد بسرعة باستخدام معلومات من جهازك الحالي. وبعد ذلك ، يُمكنك استعادة بقية البيانات والمحتويات إلى جهازك الجديد من نسخة iCloud الاحتياطية. تحقق من أشياء يجب القيام بها بعد شراء iPhone جديد.
عندما يكون لديك iPhone جديد تمامًا لم يتم إعداده بعد ، فإن “البدء السريع” هو خيارك الأكثر ملاءمة. يستخدم “البدء السريع” شبكة Wi-Fi لنقل جميع البيانات من الـ iPhone القديم إلى الـ iPhone الجديد: التطبيقات والرسائل والإعدادات والصور وما شابه ذلك.
لا يُمكنك استخدام أيٍّ من جهازي iPhone أثناء إجراء نقل البدء السريع ، الأمر الذي قد يستغرق ساعة أو أكثر اعتمادًا على كمية البيانات المُتوفرة لديك.
يستخدم “البدء السريع” كلا الجهازين؛ فاحرص على اختيار وقت لا تحتاج خلاله لاستخدام جهازك الحالي لعدة دقائق.
- تأكد من أن جهازك الحالي متصلٌ بشبكة Wi-Fi وأن Bluetooth قيد التشغيل. شغِّل جهازك الجديد وضعه بالقرب من جهازك الحالي. اتبع التعليمات التي تظهر على الشاشة من أجل البدء. إذا اختفت المطالبة بإعداد جهازك الجديد من جهازك الحالي، فأعد تشغيل كلا الجهازين.
- قم بتوصيل جهازك بشبكة Wi-Fi أو الشبكة الخلوية لجهازك.
- قد يطلب منك تنشيط الخدمة الخلوية.
- قم بإعداد بصمة الوجه أو بصمة الإصبع.
- اختر الطريقة التي تريد نقل بياناتك بها.
- إذا قمت بتنزيل البيانات من iCloud، فسيتم تنزيل تطبيقاتك وبياناتك في الخلفية بحيث تتمكن من البدء في استخدام جهازك الجديد على الفور.
- إذا قمت بنقل البيانات من جهازك السابق مباشرة، فسيتعين عليك انتظار اكتمال عملية النقل على كلا الجهازين قبل أن تتمكن من استخدامها.
- قرِّب الجهازين من بعضهما ووصِلهما بالطاقة حتى تكتمل عملية ترحيل بيانات قد تختلف طول مدة نقل البيانات بناءً على عوامل مثل حالة الشبكة ومقدار البيانات التي يتم نقلها.
يتيح لك استخدام iCloud استخدام iPhone الخاص بك مرة أخرى في وقت أقرب ، ولكنها فكرة جيدة فقط إذا تمت مزامنة جميع بياناتك بالفعل مع iCloud.
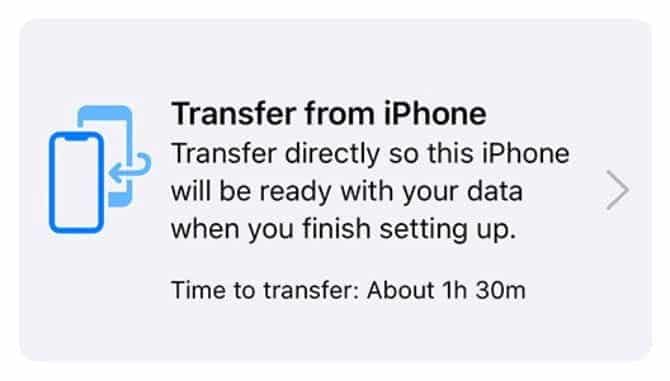
عند اكتمال نقل “البدء السريع” ، ستكون جميع صورك وتطبيقاتك والبيانات الأخرى جاهزة للاستخدام على الـ iPhone الجديد.
ملاحظة: إذا كان جهازك الجديد مُسجلاً في Apple School Manager أو Apple Business Manager، فلن تتمكن من استخدام “البدء السريع” لنقل البيانات من جهازك الحالي.
2. استعادة نسخة احتياطية من iCloud أو Finder أو iTunes
إذا لم يكن لديك وصول إلى الـ iPhone القديم ، فيُمكنك استخدام نسخة احتياطية موجودة لنقل الصور إلى جهازك الجديد بدلاً من ذلك. تتضمن نسخة iPhone الاحتياطية كل الصور والتطبيقات والرسائل وأي قطعة أخرى من البيانات المُخزنة على الـ iPhone الخاص بك.
لا تتضمن النسخة الاحتياطية أي صور إذا كنت تستخدم “صور iCloud” مع تحسين التخزين على الـ iPhone الخاص بك. هذا لأن صورك مخزنة في iCloud ، وليس على مساحة تخزين iPhone الخاصة بك.
إذا لم يكن لديك نسخة احتياطية بالفعل ، فيُمكنك عمل نسخة جديدة من iPhone باستخدام iCloud أو iTunes أو Finder. لعمل نسخة احتياطية على iCloud ، انتقل إلى "الإعدادات" -> [اسمك] -> iCloud -> النسخ الاحتياطي. لعمل نسخة احتياطية من iTunes أو Finder ، قم بتوصيل iPhone بجهاز الكمبيوتر ، وافتح التطبيق المُناسب إذا لزم الأمر ، وانقر فوق النسخ الاحتياطي الآن. تحقق من كيفية عمل نسخة احتياطية لبياناتك على الـ iPhone أو الـ iPad كالمُحترفين.
لإنشاء نسخة احتياطية محلية، قم بتوصيل جهاز iPhone الخاص بك بجهاز كمبيوتر، وافتح التطبيق المناسب، وحدد جهازك، وانقر فوق النسخ الإحتياطي الآن.
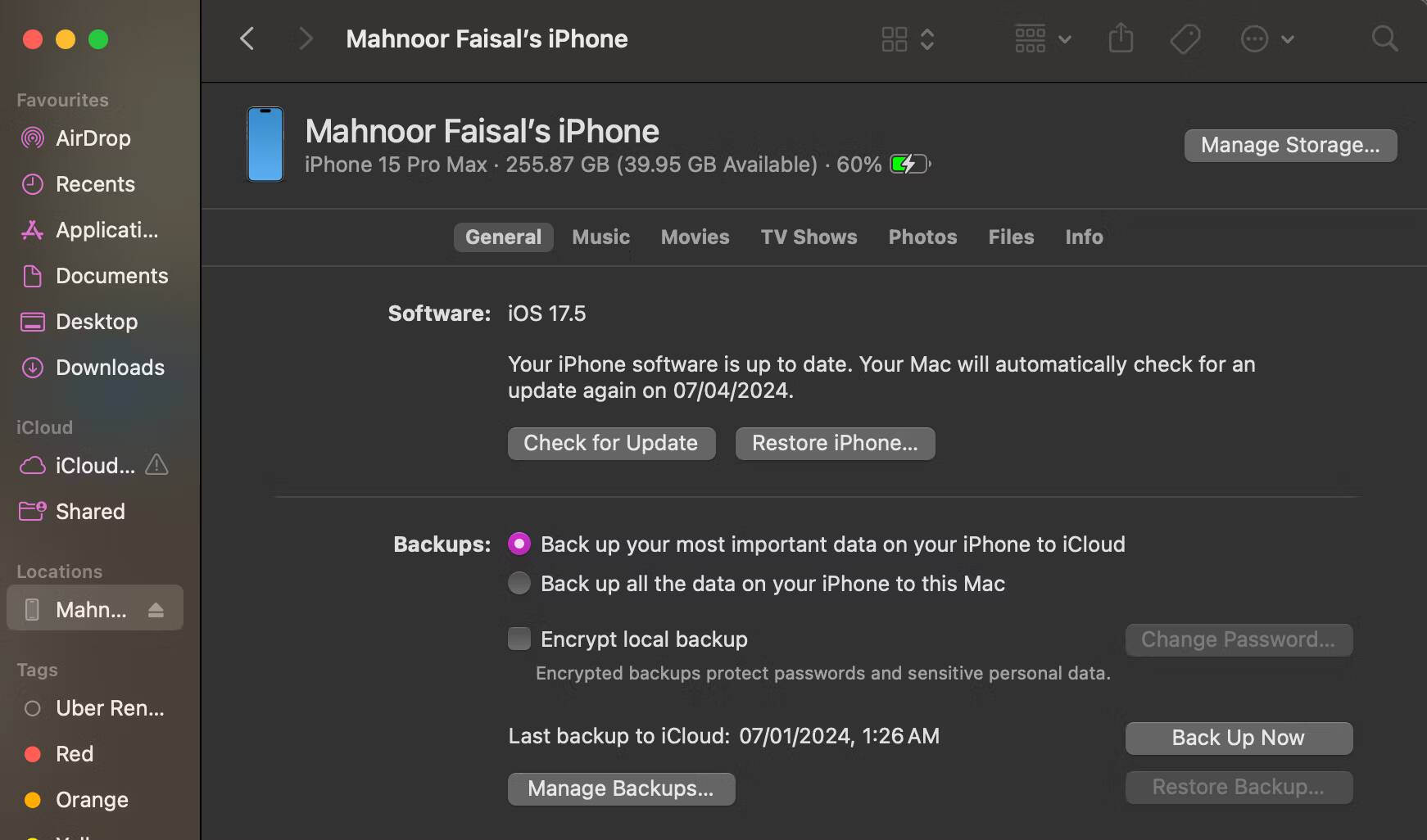
بعد عمل نسخة احتياطية، اتبع مطالبات الإعداد على جهاز iPhone الجديد الخاص بك حتى تصل إلى صفحة التطبيقات والبيانات. من هذه الصفحة، اختر استعادة النسخة الاحتياطية لنظام iOS، الأمر الذي قد يستغرق ساعة أو أكثر. خلال هذا الوقت، يمكنك الاستمرار في استخدام جهاز iPhone القديم الخاص بك إذا كان لا يزال بحوزتك.
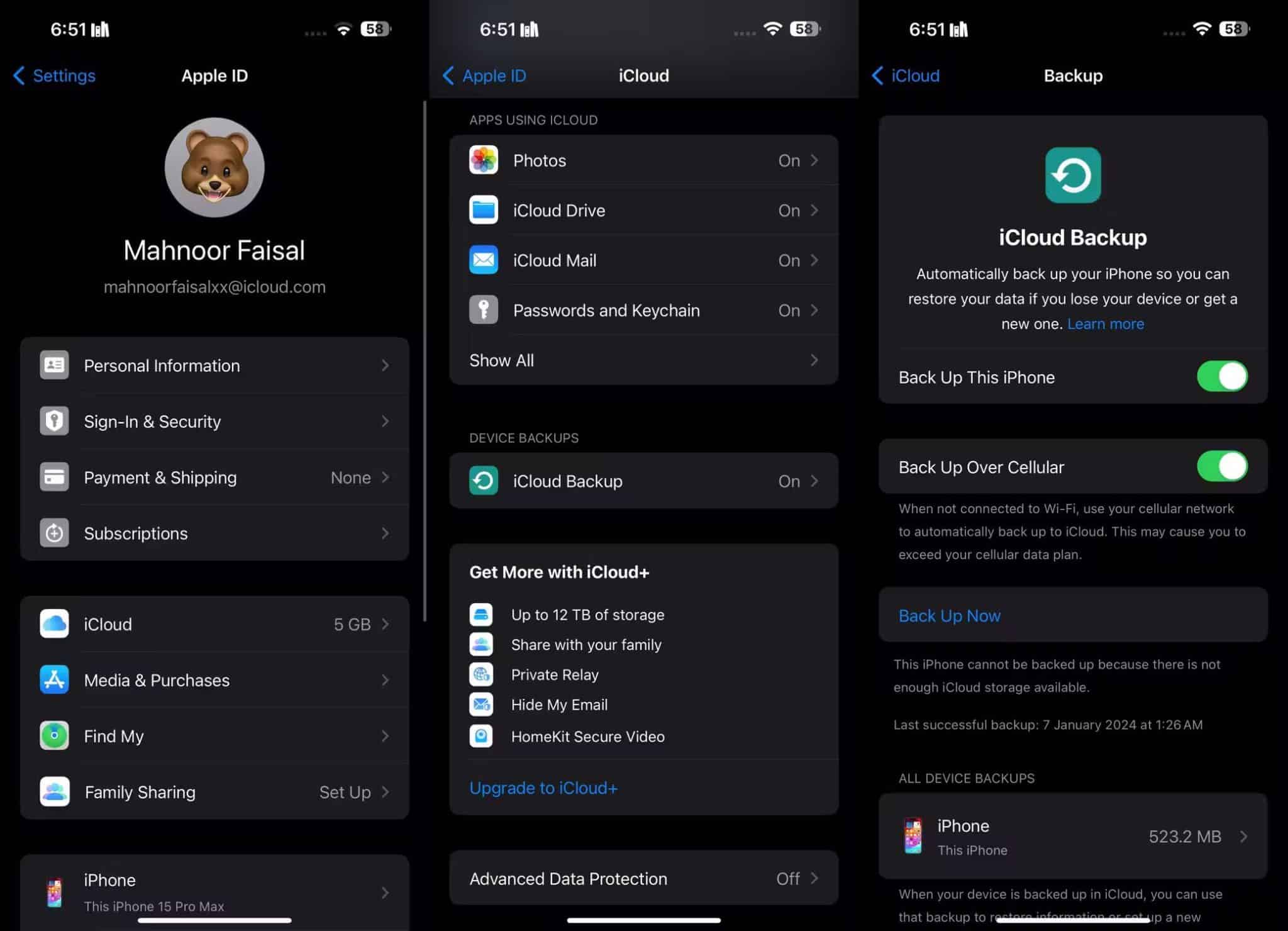
خلال هذا الوقت ، يُمكنك الاستمرار في استخدام الـ iPhone القديم إذا كان لا يزال لديك.
3. تسجيل الدخول إلى صور iCloud
عند تمكين خيار “صور iCloud” ، يقوم iPhone بتحميل كل صورة تلتقطها على iCloud. هذا يجعل مكتبة الصور بأكملها مُتاحة على أي جهاز آخر باستخدام Apple ID الخاص بك.
إذا كنت تُريد فقط نقل الصور إلى الـ iPhone الجديد الخاص بك دون نقل التطبيقات والبيانات الأخرى أيضًا ، فيجب عليك استخدام “صور iCloud” للقيام بذلك.
على الـ iPhone القديم ، انتقل إلى "الإعدادات" -> [اسمك] -> iCloud -> "الصور" وقم بتمكين شريط التمرير بجوار خيار “صور iCloud”. سيقوم الـ iPhone الخاص بك بتحميل كل صورة على iCloud. تابع تقدم هذا التحميل من خلال التمرير إلى أسفل تطبيق “الصور”.
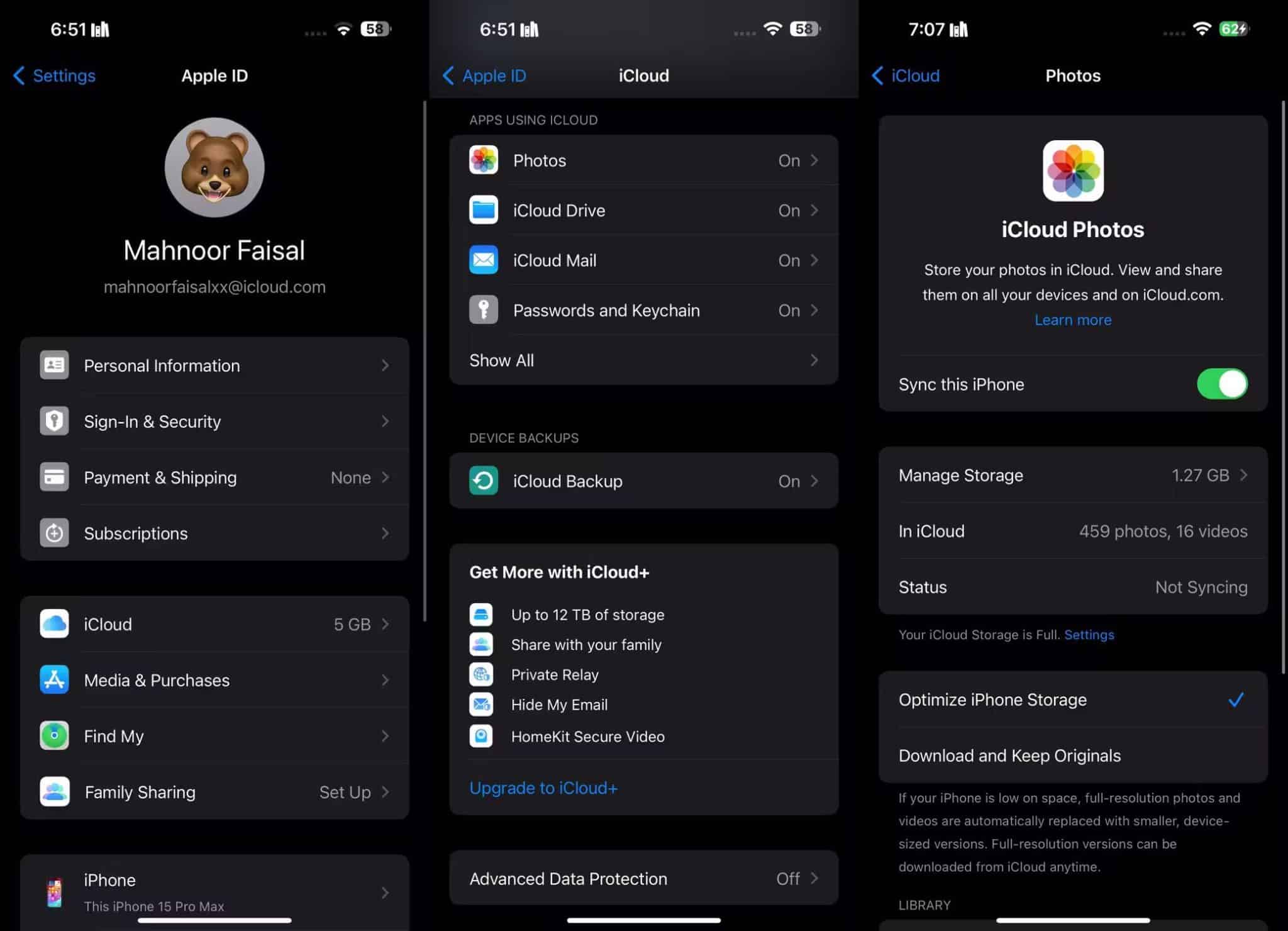
بعد تحميل صورك ، افتح الإعدادات على الـ iPhone الجديد وقم بتسجيل الدخول إلى حساب Apple ID نفسه. ثم انتقل إلى [اسمك] -> iCloud -> "الصور" وقم بتشغيل “صور iCloud”.
إذا كنت تُريد نقل الصور من الـ iPhone الخاص بك دون استخدام iCloud ، فيُمكنك أيضًا استخدام هذه الطريقة نفسها مع خدمات مزامنة الصور الأخرى. ألق نظرة على المقارنة بين صور iCloud و صور Google للعثور على أفضل خدمة لك.
كيفية نقل الصور إلى الـ iPhone الخاص بشخص آخر
لن تُساعدك الطرق المذكورة أعلاه إذا كنت تريد نقل الصور من الـ iPhone الخاص بك إلى الـ iPhone الخاص بأحد الأصدقاء. في هذه الحالة ، عادةً ما تريد فقط إرسال عدد قليل من الصور دفعة واحدة — وليس مكتبة الصور بأكملها.
يُمكنك استخدام أي من الطرق أدناه لإرسال الصور إلى هاتف iPhone الخاص بأحد الأصدقاء بسرعة وسهولة ، دون الكتابة فوق الصور الموجودة بالفعل على جهازه.
4. نقل الصور باستخدام AirDrop أو NameDrop
يستخدم AirDrop اتصالات Wi-Fi و Bluetooth للسماح لك بنقل الملفات لاسلكيًا بين أي جهازين من أجهزة Apple. عند إرسال صورة باستخدام AirDrop ، يتم نقلها بجودة كاملة وبسرعة عالية.
لحسن الحظ، يعد استخدام AirDrop على الـ iPhone الخاص بك أمرًا بسيطًا للغاية. افتح تطبيق “الصور” على الـ iPhone الخاص بك وحدد الصورة أو مجموعة الصور التي تُريد نقلها. ثم اضغط على زر المشاركة 
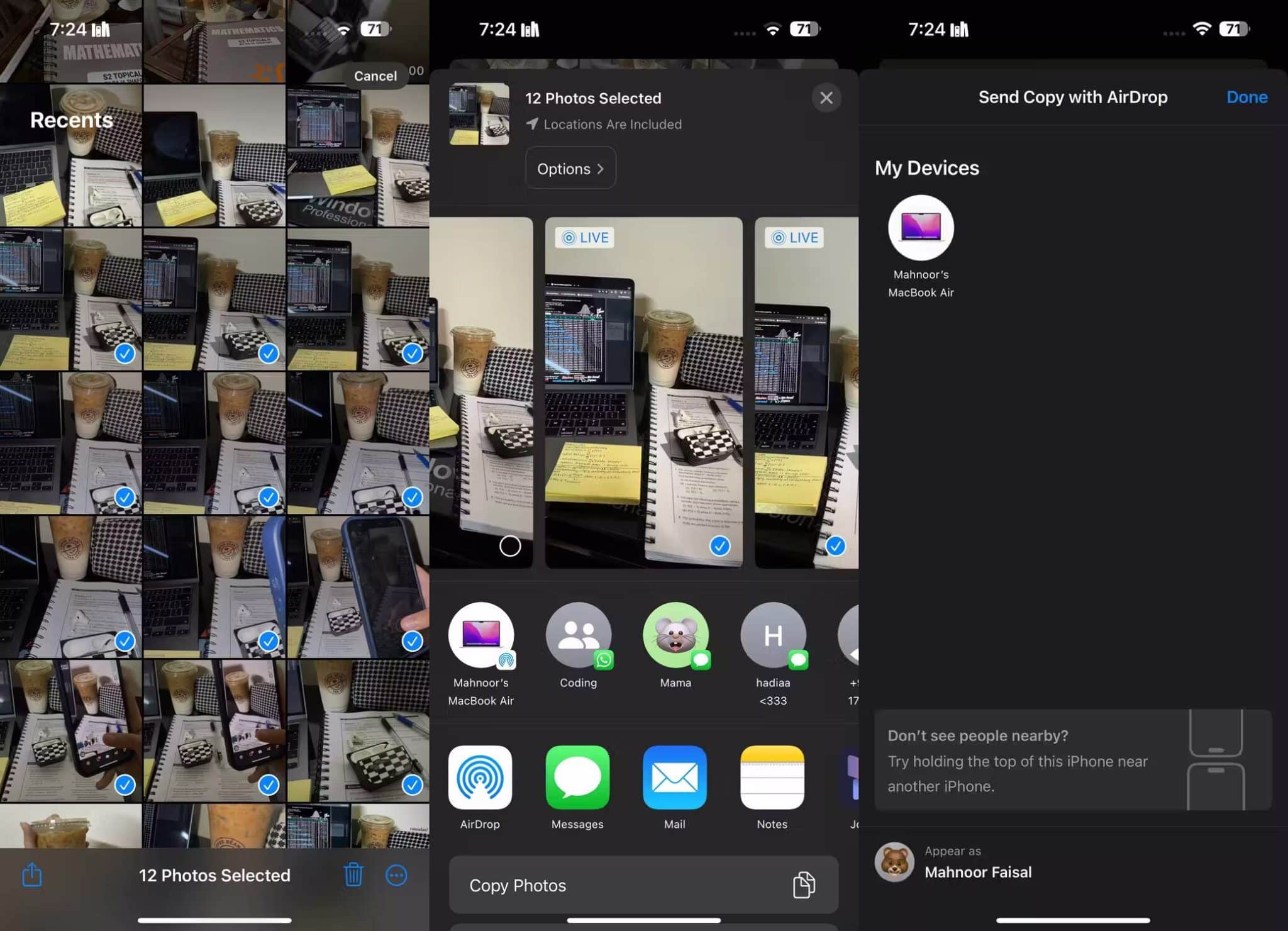
إذا لم تتمكن من رؤية الـ iPhone الخاص بصديقك ، فاطلب منه فتح مركز التحكم ، والنقر مع الاستمرار فوق القسم الأيسر العلوي مع الخيارات اللاسلكية ، ثم عليه تشغيل AirDrop 
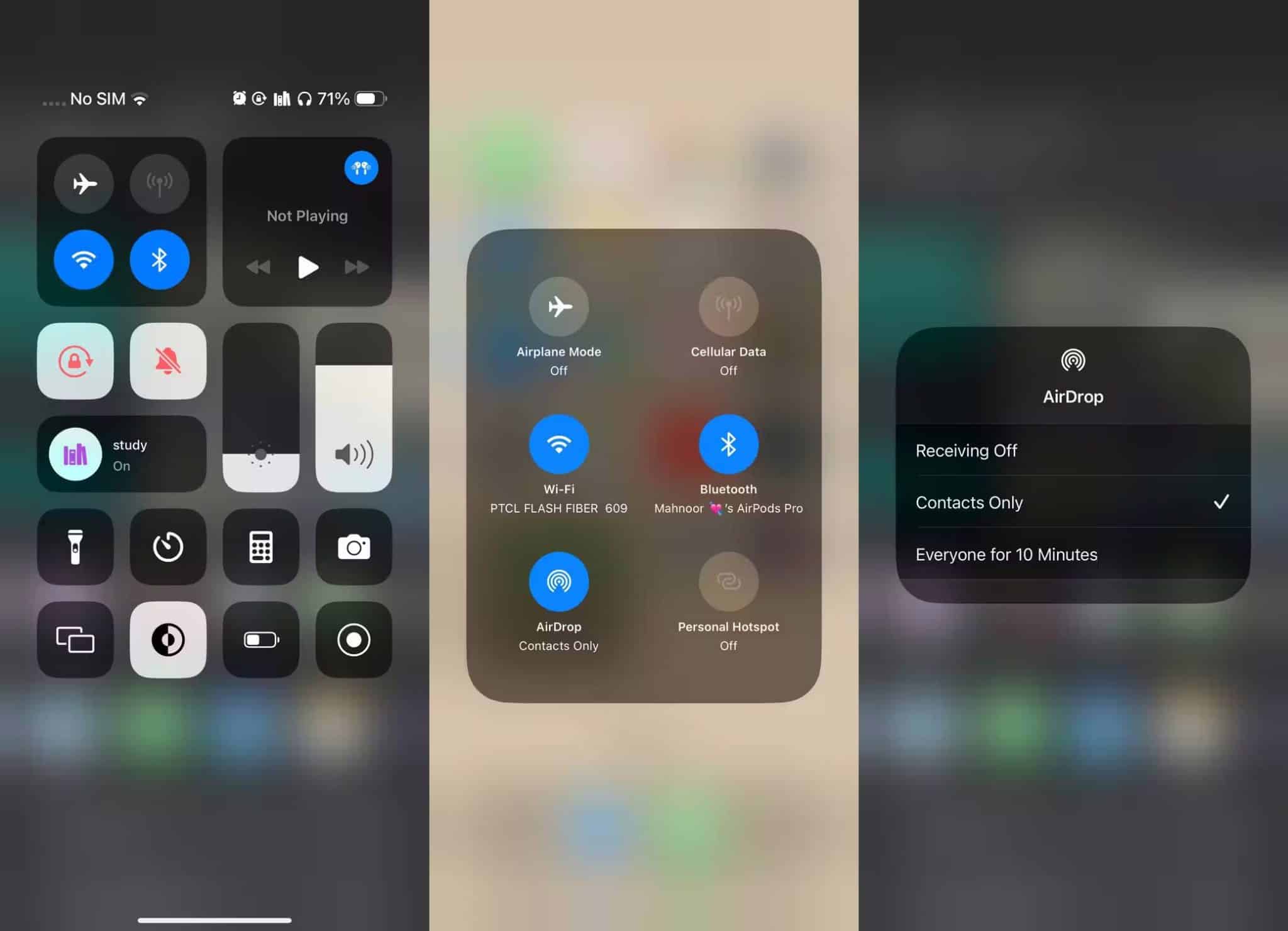
هناك طريقة أخرى سهلة للقيام بذلك وهي استخدام NameDrop. بينما يتم استخدام NameDrop بشكل أساسي لمشاركة معلومات الاتصال لاسلكيًا، يُمكنك أيضًا استخدامه لمشاركة الصور من iPhone إلى iPhone، طالما أن كلا الجهازين يعملان بنظام iOS 17 أو إصدار أحدث.
ما عليك سوى تحديد الصور التي ترغب في مشاركتها ووضع الـ iPhone الخاص بك بجوار الحافة العلوية للـ iPhone الآخر. بمجرد القيام بذلك، يجب أن تلاحظ ظهور اسم جهازك على الـ iPhone المتلقي. كل ما عليك فعله هو النقر على “مشاركة” والانتظار حتى يقوم NameDrop بسحره!
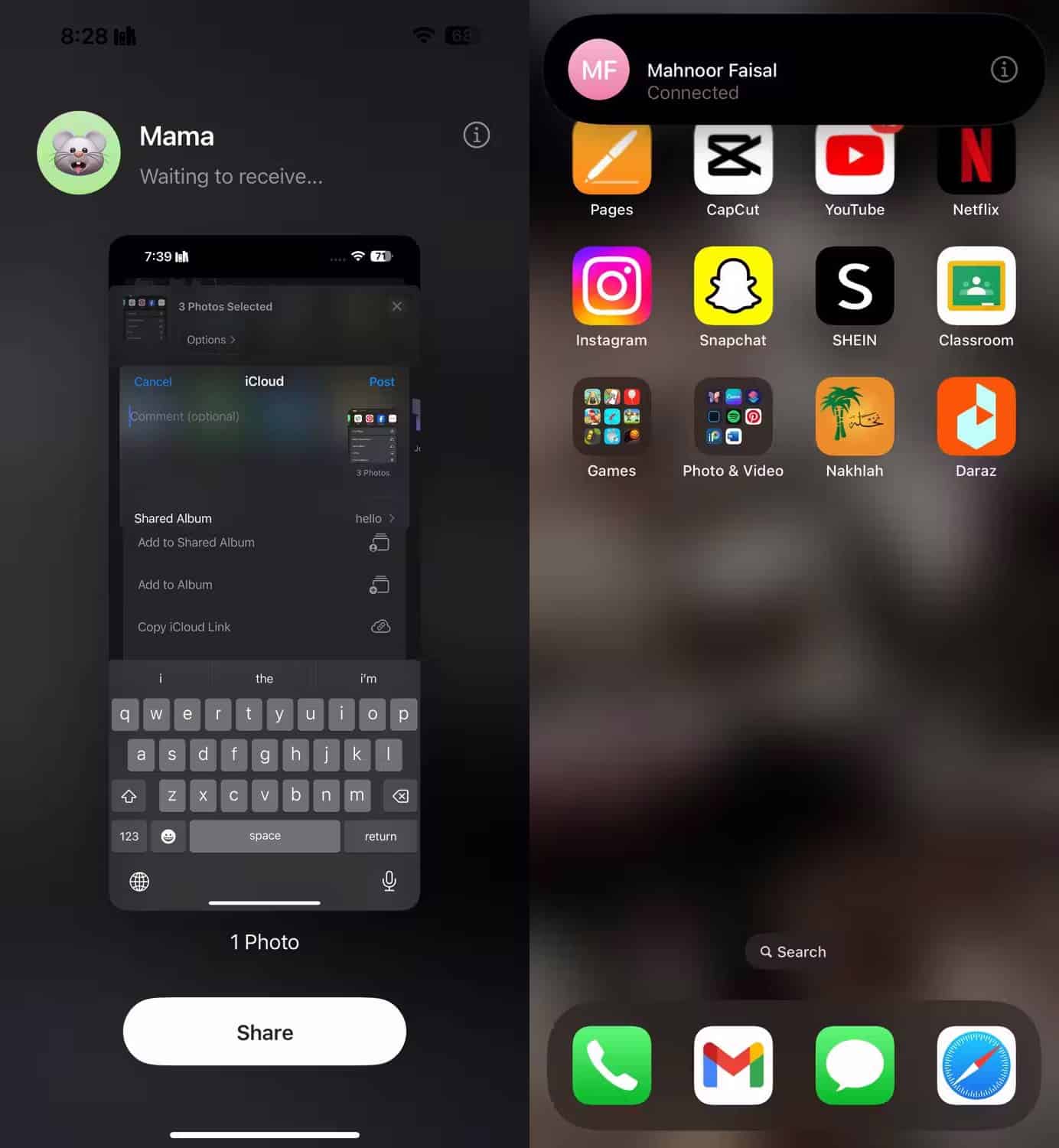
لسوء الحظ، إذا كان أي من أجهزة iPhone لا يدعم iOS 17، فستحتاج إلى اللجوء إلى طريقة أخرى.
5. مشاركة رابط iCloud لصورك
إذا كنت تستخدم “صور iCloud” ، فإن إحدى أسهل الطرق لنقل الصور إلى iPhone آخر هي استخدام رابط iCloud. بعد إنشاء رابط iCloud لصورك ، يُمكنك مشاركته مع أي شخص عبر الرسائل النصية والبريد الإلكتروني وتطبيقات المراسلة الفورية.
لإنشاء رابط iCloud ، افتح تطبيق “الصور” وحدد الصورة أو الصور التي تُريد مشاركتها. اضغط على زر المشاركة 
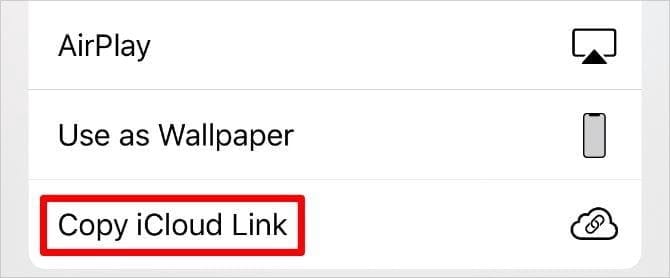
الصق الرابط في رسالة إلى صديق للسماح له بتنزيل الصور على الـ iPhone الخاص به.
6. تحميل صورك إلى خدمة التخزين السحابي
أفضل طريقة لنقل الصور من iPhone إلى آخر دون استخدام iCloud هي حفظها في خدمة تخزين سحابية مُختلفة ، مثل Google Drive أو Dropbox أو OneDrive.
قم بتنزيل وتسجيل الدخول إلى تطبيق التخزين السحابي ذي الصلة على الـ iPhone الخاص بك. ثم حدد الصورة أو الصور التي تُريد مشاركتها في تطبيق “الصور”. انقر فوق زر المشاركة 
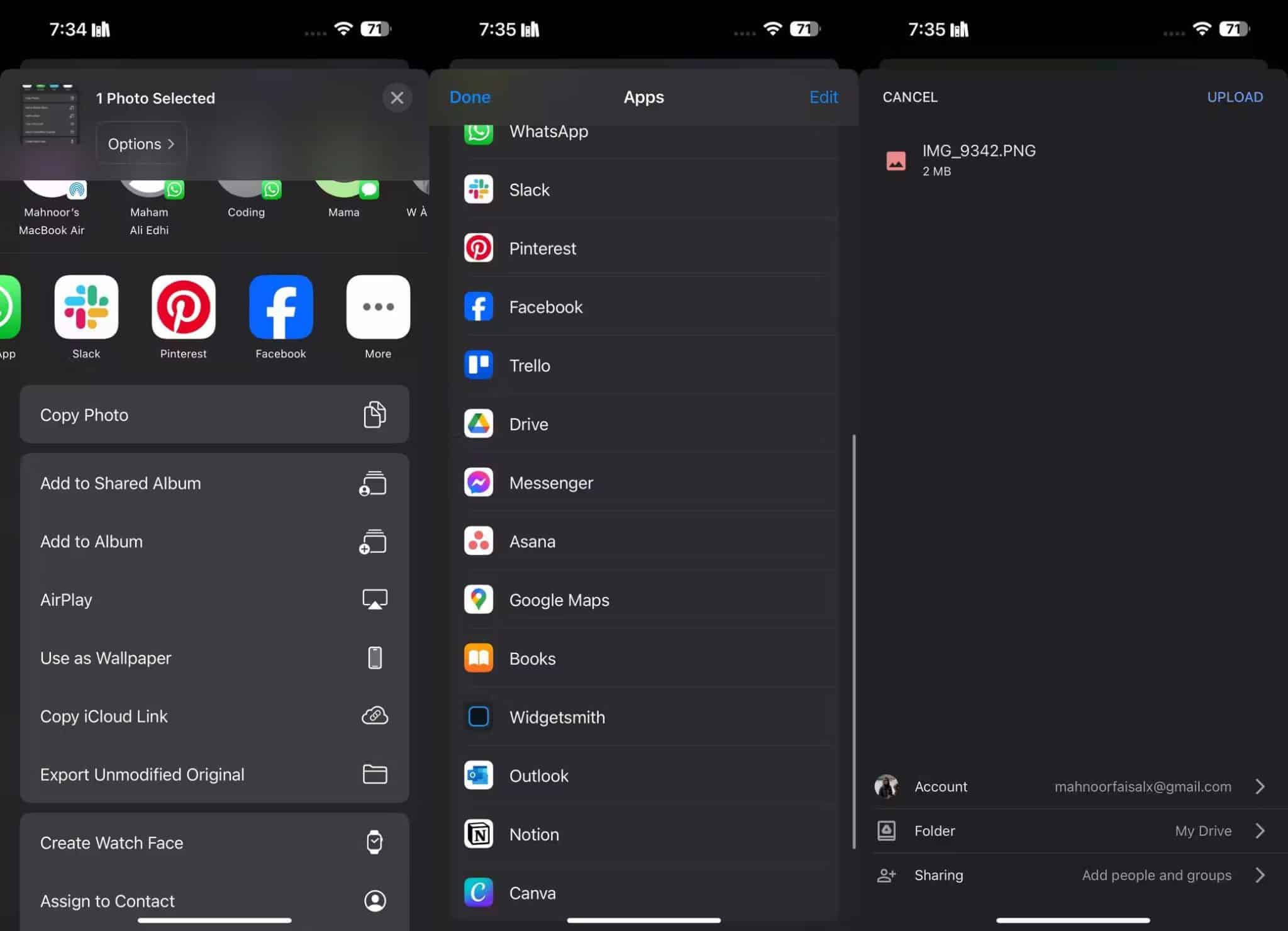
بعد تحديد تطبيق التخزين السحابي، تظهر نافذة منبثقة تتيح لك اختيار مكان حفظ تلك الصور. بمجرد اكتمال التحميل، قم بمشاركة رابط لتلك الملفات من داخل تطبيق التخزين السحابي ذي الصلة. على سبيل المثال، إذا كنت تريد حفظ صورة على Google Drive، فكل ما عليك فعله هو تحديد التطبيق من ورقة المشاركة والنقر فوق تحميل.
7. إنشاء ألبوم مشترك على iCloud
سواء كنت تستخدم “صور iCloud” أم لا ، يُمكنك استخدام iCloud لإنشاء ألبوم صور مشترك لمشاركته مع أشخاص آخرين. يُتيح لك هذا مشاركة ألبوم يصل إلى 5000 صورة مع ما يصل إلى 100 شخص مختلف.
افتح تطبيق “الصور” وحدد الصورة أو الصور التي تُريد مشاركتها. ثم اضغط على زر المشاركة 
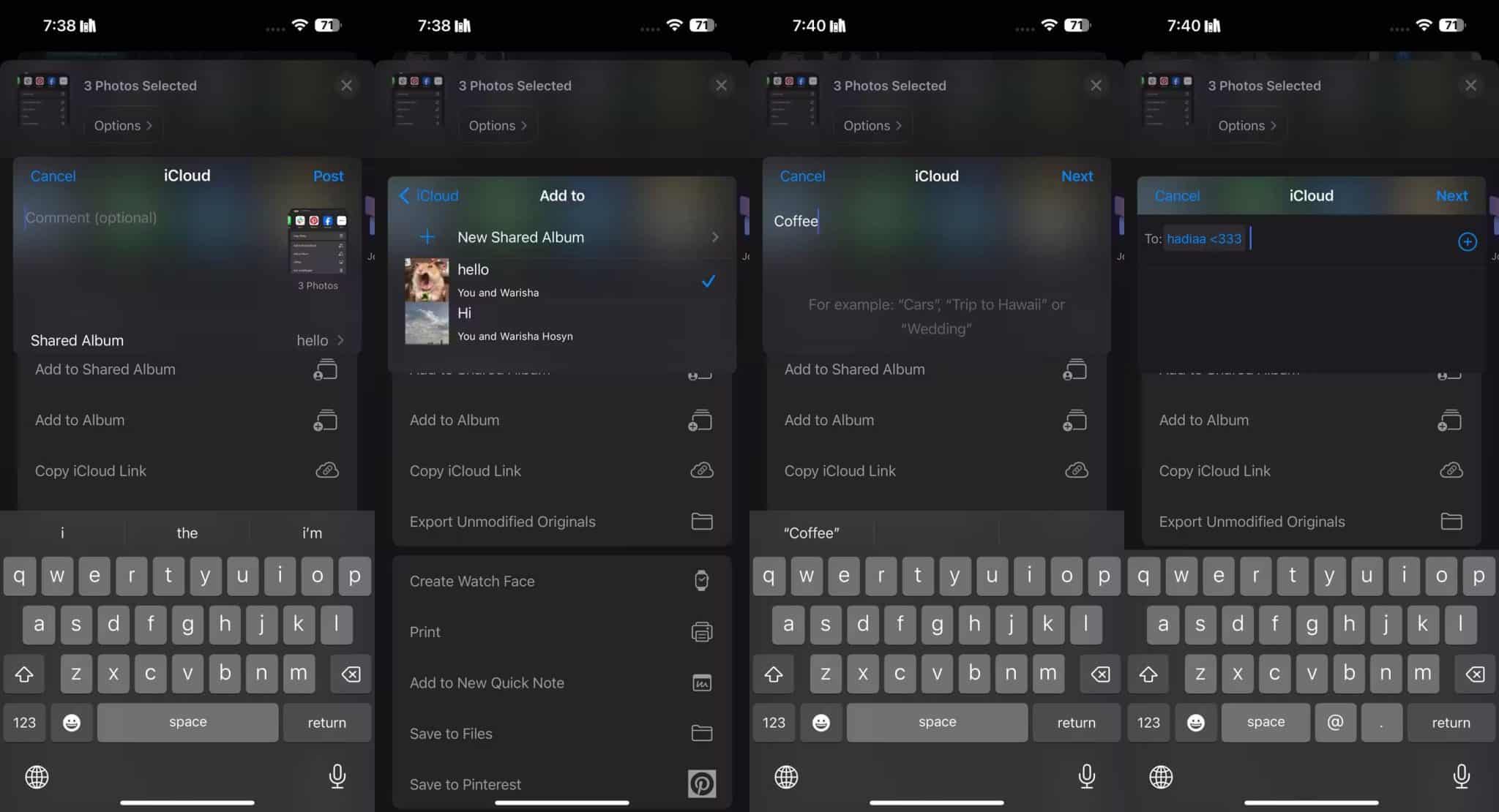
يُمكن لأي شخص تُشارك معه صور iPhone إضافة صور خاصة به ، أو التعليق على الصور التي تضيفها إلى الألبوم وتنزيلها.
8. إرسال صورك باستخدام الرسائل
ربما تكون أسهل طريقة لنقل الصور من iPhone إلى iPhone الخاص بشخص آخر هي إرسالها باستخدام iMessage. إذا لم يكن iMessage متاحًا ، فلا يزال بإمكانك إرسال الصور عبر MMS في تطبيق “الرسائل”. ومع ذلك ، قد يفرض عليك مُشغّل شبكة الجوال رسومًا مقابل رسائل MMS ، وستتأثر الجودة.
افتح تطبيق “الرسائل” وابدأ محادثة مع الشخص الذي تُريد نقل الصور إليه. اضغط على أيقونة التطبيقات بجوار مربع النص أعلى لوحة المفاتيح واختر “الصور” من أيقونات التطبيقات هناك. حدد الصورة أو الصور التي تُريد نقلها ، ثم اضغط على زر إرسال.
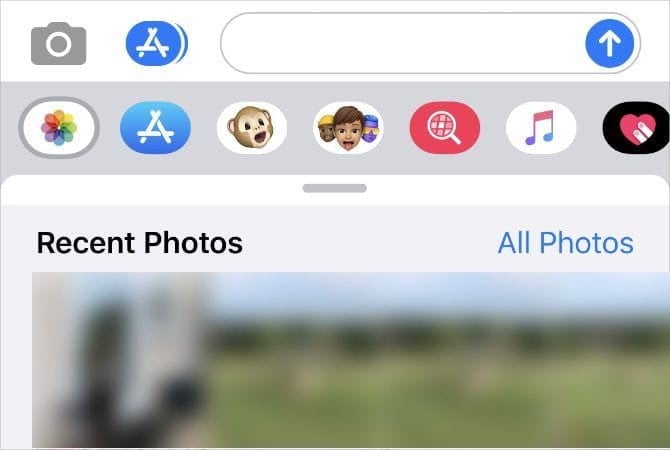
اعتمادًا على سرعة الإنترنت على الهاتف المحمول وخطة الخدمة ، قد يضغط تطبيق “الرسائل” على الصور التي تُرسلها لتقليل وقت النقل وكمية استخدام البيانات.
نقل جهات الاتصال إلى iPhone آخر
باستخدام الطرق المذكورة أعلاه ، يجب أن تكون قادرًا على نقل الصور من iPhone إلى آخر دون مشاكل تذكر. استخدمها عند إعداد جهاز iOS جديد أو عند الحاجة إلى مشاركة الصور مع الأصدقاء.
بالطبع ، الصور ليست هي البيانات الوحيدة التي قد تحتاجها لنقلها بين الهواتف. تعرف على كيفية نقل جهات الاتصال من الـ iPhone الخاص بك أيضًا حتى تتمكن من إبقاء الجميع على اطلاع بأحدث تفاصيل جهات الاتصال. يُمكنك الإطلاع الآن على لا تتخلص من الـ iPhone القديم: أفضل البدائل الصديقة للبيئة.







