من خلال استخدام “الإرسال السريع” (AirDrop)، يُمكنك لاسلكيًا إرسال المستندات، والصور، ومقاطع الفيديو، ومواقع الويب، والأماكن في الخريطة، وغير ذلك الكثير إلى جهاز Mac أو iPhone أو iPad أو iPod touch القريب منك. حيث يستخدم تقنية Bluetooth للبث والاكتشاف المُوفر للطاقة ، بالإضافة إلى شبكة Wi-Fi النظير للنظير للنقل السريع. العملية برمتها ليست بسيطة فحسب ، بل إنها آمنة بشكل لا يُصدق … عندما تعمل كما هو مُتوقع. إذا كنت تُواجه مشكلة ، فقد يكون الأمر مُحبطًا.
من المُفترض أن يعمل “الإرسال السريع” على تسهيل نقل البيانات من جهاز Apple إلى آخر. يفعل ذلك باستخدام Wi-Fi و Bluetooth لإنشاء قناة اتصالات مُشفرة. ولكن للأسف ، فإن “الإرسال السريع” أبعد ما يكون عن الكمال ولا يعمل دائمًا بالطريقة التي يُقصد بها.
إذا كنت قد تساءلت يومًا عن سبب عدم عمل “الإرسال السريع” على جهاز iPhone أو Mac ، فنحن سنُقدم لك المُساعدة. ستجد أدناه كل ما يمكنك فعله لإصلاح “الإرسال السريع” (AirDrop).

متطلبات تشغيل “الإرسال السريع” (AirDrop) لأجهزة Apple
أولاً ، تحتاج إلى التحقق من أن جهازك مُتوافق بالفعل مع “الإرسال السريع”. في بعض الأحيان تتغير مُتطلبات Apple ، ولكن في وقت كتابة هذا التقرير ، يُمكنك استخدام “الإرسال السريع” مع:
- أي iPhone أو iPad أو iPod touch يعمل بنظام iOS 7 أو إصدار أحدث.
- أي جهاز Mac تم إصداره بعد 2011 (باستثناء 2012 Mac Pro) ويعمل بنظام OS X Yosemite أو أي إصدار أحدث.
إذا كان جهازك متوافقًا ، فتأكد من معرفة كيفية استخدام “الإرسال السريع” بشكل صحيح.
تسمح Apple بنقل الملفات باستخدام “الإرسال السريع” من Mac إلى Mac بين الأجهزة القديمة أيضًا. إذا كان جهاز Mac يعمل بنظام macOS High Sierra أو إصدار سابق ، فقد يظل بإمكانك استخدام “الإرسال السريع” مع أجهزة Mac التالية:
- MacBook أو MacBook Pro (من أواخر 2008 والإصدارات الأحدث).
- Mac Pro أو iMac (من أوائل عام 2009 والإصدارات الأحدث ، مع AirPort Extreme).
- Mac Mini (من 2010 والإصدارات الأحدث).
- MacBook Air (من أواخر 2010 والإصدارات الأحدث).
إذا لم تتمكن من العثور على أحد أجهزة Mac القديمة هذه التي تستخدم “الإرسال السريع”، فانقر فوق ألا ترى من الذي تبحث عنه؟ وحدد البحث عن جهاز Mac أقدم. قامت Apple بإزالة هذا الخيار في macOS Catalina.
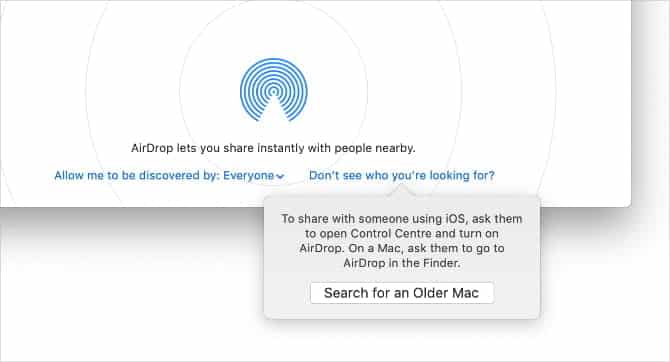
نصائح لتحرّي الخلل وإصلاحه عندما لا يعمل “الإرسال السريع”
هناك الكثير من المشاكل التي قد تُواجهها عندما لا يعمل “الإرسال السريع”. قد تجد أن أجهزتك لا تظهر في صفحة مُشاركة “الإرسال السريع”، ولا يُمكنك إرسال الملفات إلى الأجهزة التي تظهر ، أو لا يُمكنك العثور على ملفات مُعينة بعد أن يرسلها إليك شخص آخر.
لا يُمكننا أن نخبرك بالضبط لماذا لم يعمل “الإرسال السريع” على جهاز Mac أو iPhone. ولكن يُمكننا أن نوضح لك كيفية إصلاح أي مشكلة في “الإرسال السريع” مع نصائح استكشاف الأخطاء وإصلاحها أدناه.
1. تغيير إعدادات الرؤية على “الإرسال السريع”
يمنحك “الإرسال السريع” ثلاثة خيارات للرؤية: الجميع أو جهات الاتصال فقط أو إيقاف الاستلام. إذا لم يظهر جهازك على “الإرسال السريع”، فقد يكون في وضع إيقاف الاستلام. لذلك، قم بالتبديل إلى الجميع أو جهات الاتصال فقط، وفقًا للمُستلم.
افتح مركز التحكم على الـ iPhone أو الـ iPad، ثم اضغط مع الاستمرار على القسم العلوي للكشف عن زر “الإرسال السريع”. اختر خيارك المفضل.
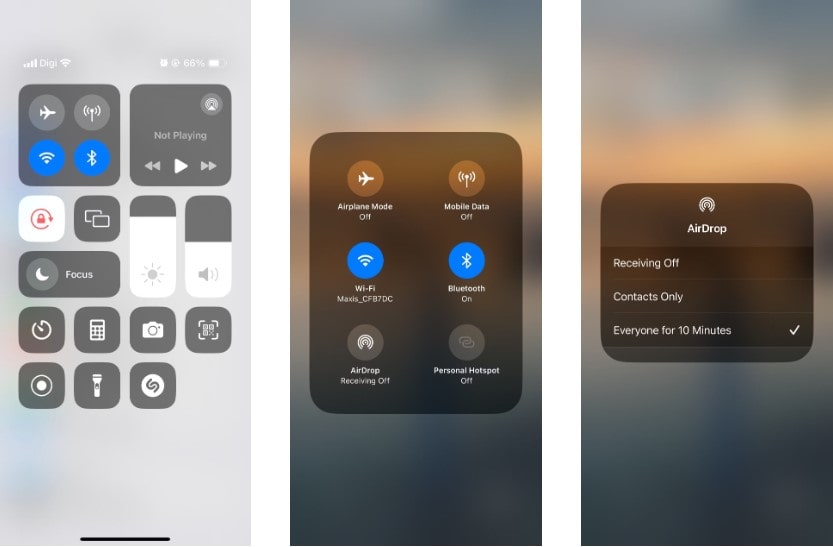
على الـ Mac، افتح مركز التحكم وانقر فوق “الإرسال السريع” من القسم العلوي. في النافذة المنبثقة، اختر الجميع أو جهات الاتصال فقط.
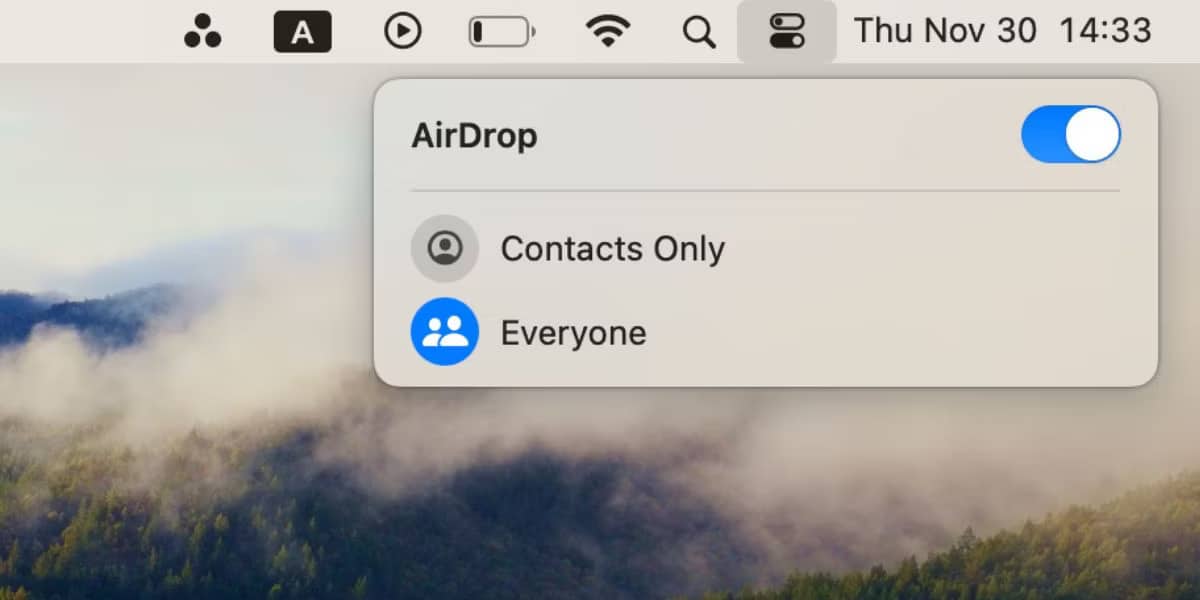
2. إعداد كلا الجهازين لتلقي طلب “الإرسال السريع”
لا يُمكن اكتشاف جهازك إذا كان مُقفلاً وفي وضع السكون. يجب عليك إعداد جهازك لعمليات نقل “الإرسال السريع” الواردة، مما يزيد من احتمالية ظهوره على جهاز شخص آخر دون تأخير.
افتح قفل الـ iPhone أو الـ iPad واتركه على الشاشة الرئيسية لتحضيره. على الـ Mac، افتح نافذة Finder جديدة وحدد انتقال -> "الإرسال السريع" من شريط القائمة للتحضير لطلب “الإرسال السريع”.
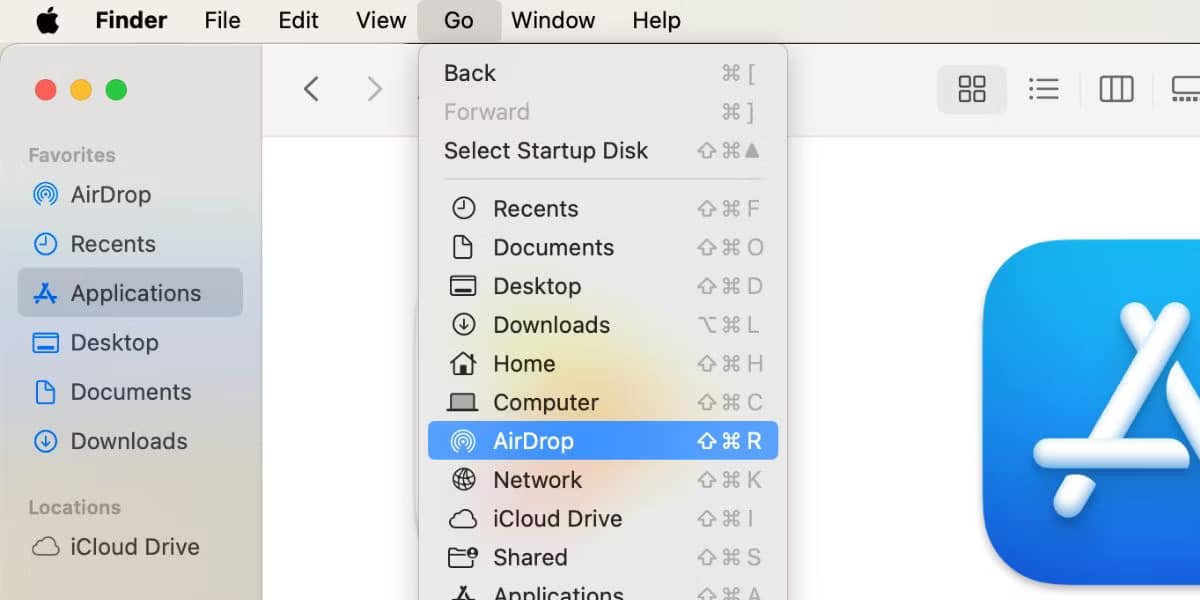
3. تحديث نظام التشغيل
تصدر Apple بشكل مُتكرر تحديثات جديدة لـ iOS و iPadOS و macOS مُصممة لإصلاح أخطاء البرامج. إذا كان “الإرسال السريع” لا يعمل ، فقم بتثبيت آخر التحديثات لأجهزتك لأنها قد تُصلح أي أخطاء مُتعلقة به.
على iPhone أو iPad ، انتقل إلى الإعدادات -> عام -> تحديث البرنامج. على جهاز Mac ، افتح قائمة Apple وانتقل إلى تفضيلات النظام -> تحديث البرنامج.
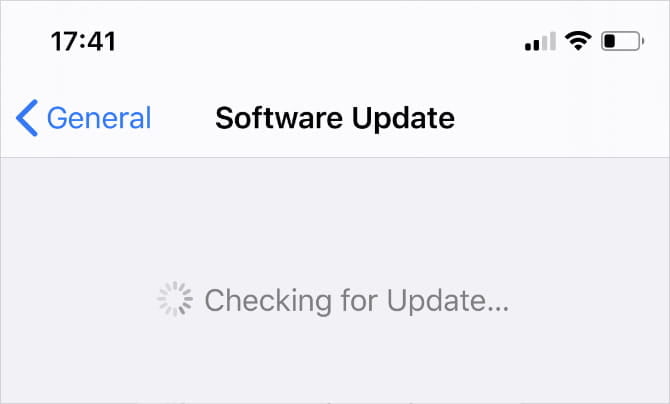
4. أعد تشغيل كلا الجهازين
هذه نصيحة كلاسيكية لاستكشاف الأخطاء وإصلاحها لأنها فعالة جدًا. قد تكون إعادة تشغيل iPhone أو iPad أو Mac هو كل ما تحتاجه لتشغيل “الإرسال السريع” مرة أخرى. ولا يستغرق الأمر سوى لحظة لتجربتها.
5. إيقاف قيود “الإرسال السريع”
إذا لم يظهر “الإرسال السريع” على جهاز iOS الخاص بك على الإطلاق ، فربما حظرته في حدود المحتوى والخصوصية (يُمكنك تحديد نوع المحتوى الذي يظهر على جهازك. يُمكنك حظر المحتوى غير اللائق والمشتريات والتنزيلات وتعيين إعدادات الخصوصية من خلال “حدود المحتوى والخصوصية“) ، والتي ستجدها ضمن الإعدادات -> مُدة استخدام الجهاز. ألق نظرة على قسم التطبيقات المسموح بها وتأكد من تشغيل “الإرسال السريع”.
قد تحتاج إلى إدخال رمز مرور مُدة استخدام الجهاز لإجراء التغييرات.
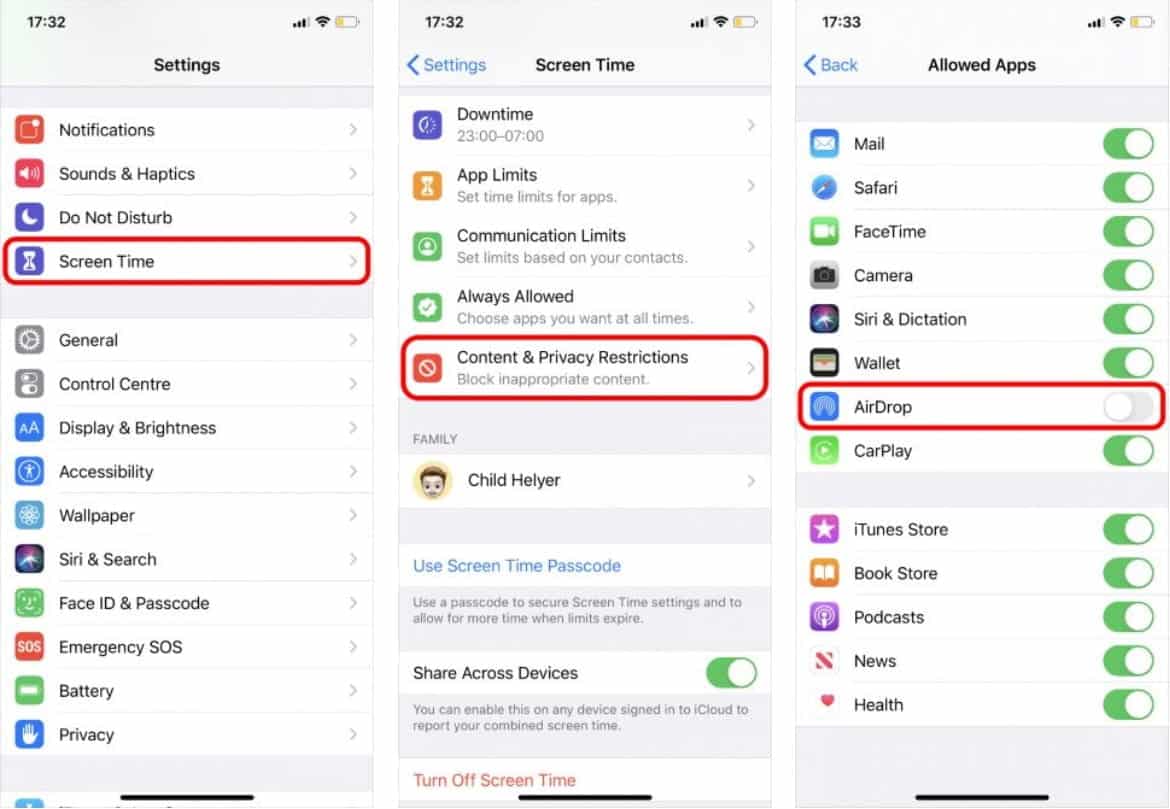
6. تعطيل نقطة الاتصال الشخصية على جهاز iPhone الخاص بك
يستخدم كل من “الإرسال السريع” و نقطة الاتصال الشخصية اتصالات Bluetooth و Wi-Fi ، بحيث لا يُمكنك استخدامهما في نفس الوقت. انتقل إلى الإعدادات -> نقطة الاتصال الشخصية على جهاز iOS الخاص بك لإيقاف هذه الميزة ، ثم حاول استخدام “الإرسال السريع” مرة أخرى.
7. أوقف تشغيل خاصية “عدم الإزعاج”
قد لا يتلقى جهازك طلبات نقل باستخدام “الإرسال السريع” لأنه تم تشغيل خاصية “عدم الإزعاج”.
افتح مركز التحكم واضغط على أيقونة الهلال 
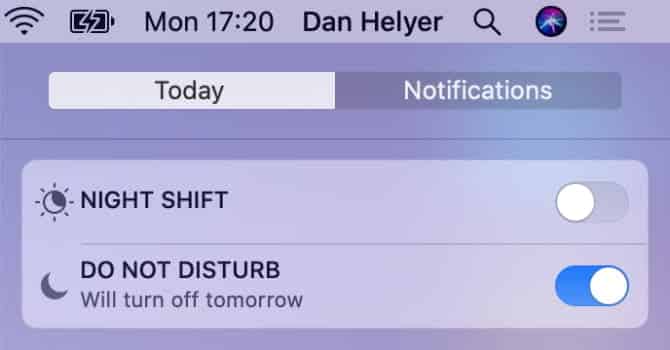
8. أعد تشغيل Wi-Fi و Bluetooth على كلا الجهازين
هناك حل مُفيد بشكل خاص إذا كان “الإرسال السريع” لا يعمل هو تعطيل وإعادة تمكين Wi-Fi و Bluetooth. باستخدام جهاز iPhone أو iPad ، افتح مركز التحكم مرة أخرى وانقر على أيقونة كل من Wi-Fi و Bluetooth لإيقاف تشغيلهما وإعادة تمكينهما.
على جهاز Mac ، انقر فوق أيقونة Wi-Fi في شريط القائمة وحدد إيقاف Wi-Fi لإيقاف تشغيله ، ثم قم بتمكينه مرة أخرى. انتقل إلى تفضيلات النظام -> Bluetooth لإعادة تشغيل Bluetooth.
9. تمكين “الإرسال السريع” عبر الهاتف الخلوي
يبلغ نطاق “الإرسال السريع” (Bluetooth) حوالي 30 قدمًا، لذا إذا تجاوزت هذه المسافة، فلن يعمل AirDrop بعد الآن. ولكن إذا قمت بتحديث جهازك إلى iOS/iPadOS 17.1 (أو أحدث)، فيُمكنك تمكين إعداد للسماح بمواصلة عمليات نقل الملفات عبر “الإرسال السريع” حتى بعد مغادرة النطاق.
على الـ iPhone أو الـ iPad، انتقل إلى الإعدادات -> عام -> "الإرسال السريع" وقم بالتبديل إلى استخدام البيانات الخلوية لضمان إجراء عمليات النقل عبر LTE أو 5G.
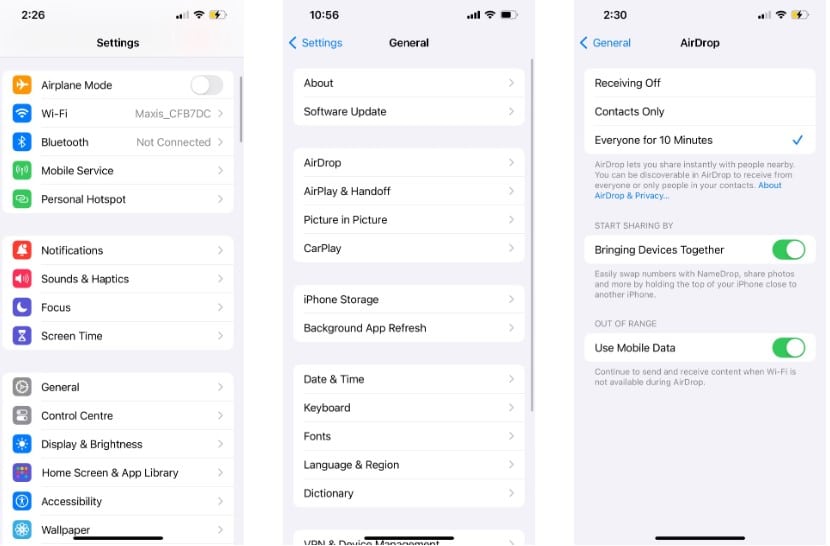
10. السماح بالمشاركة عن طريق جمع الأجهزة معًا
هذا الإصلاح خاص بـ NameDrop، وهي ميزة قدمتها Apple جنبًا إلى جنب مع iOS 17. يمكنك استخدام NameDrop لمشاركة معلومات الاتصال عن طريق وضع الحافة العلوية لجهازي iPhone بالقرب من بعضهما البعض.
إذا كانت NameDrop لا تعمل، فتحقق مما إذا كان جهازك يحتوي على الإعدادات الصحيحة. على الـ iPhone الخاص بك، انتقل إلى "الإعدادات" -> "عام" -> "الإرسال السريع" وقم بالتبديل إلى “جمع الأجهزة معًا” إذا لم تقم بذلك.
لاحظ أنَّ NameDrop تُتيح لك فقط مشاركة معلومات الاتصال الجديدة. لا يُمكنك تحديث جهة اتصال موجودة باستخدام NameDrop.
11. استخدم “الإرسال السريع” من جهاز Apple ثالث
هذا ليس خيارًا مُتاحًا للجميع ، ولكن إذا كان لديك جهاز Apple احتياطي ، فيجب عليك محاولة استخدامه للاتصال باستخدام “الإرسال السريع”. عادةً ، إذا ظهر جهاز iPhone أو Mac الخاص بك على هذا الجهاز الجديد ، فسيظهر فجأة على الجهاز الأصلي أيضًا.
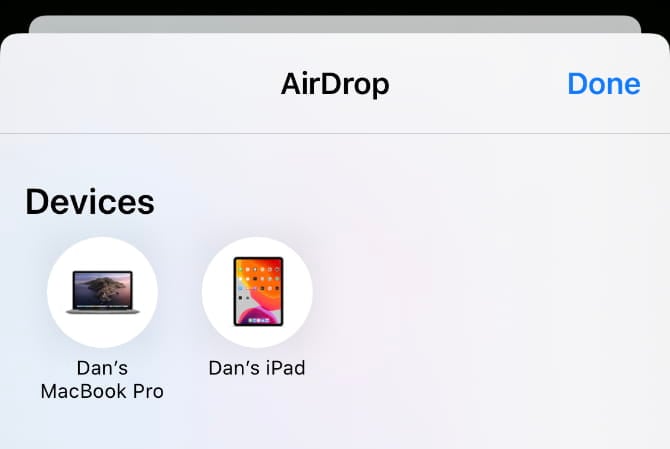
12. إرسال ملف واحد بدلًا من ملفات مُتعددة
يُتيح لك “الإرسال السريع” مشاركة العديد من أنواع الملفات المختلفة في نفس الوقت. ولكن إذا كان “الإرسال السريع” لا يعمل على جهاز iPhone أو Mac ، فقد ترغب في تبسيط الأمور عن طريق إرسال ملف واحد في كل مرة بدلاً من ذلك.
تُفتح ملفات “الإرسال السريع” المُستلمة تلقائيًا في التطبيق ذي صلة. على سبيل المثال ، يتم فتح الصور في تطبيق “الصور”. لكن أنواع الملفات المُتعددة لا تفتح دائمًا في نفس التطبيق ، مما قد يفسر سبب فشل نقل “الإرسال السريع”.
13. تحقق من مجلد التنزيلات للملفات المفقودة
إذا أرسل “الإرسال السريع” ملفًا إلى جهازك ولكن لا يُمكنك العثور عليه ، فألق نظرة في مجلد التنزيلات. على iPhone ، افتح تطبيق “الملفات” وابحث عن مجلد التنزيلات في iCloud Drive. على جهاز Mac ، يُمكنك عادةً العثور على مجلد التنزيلات بجوار سلة المهملات في Dock.
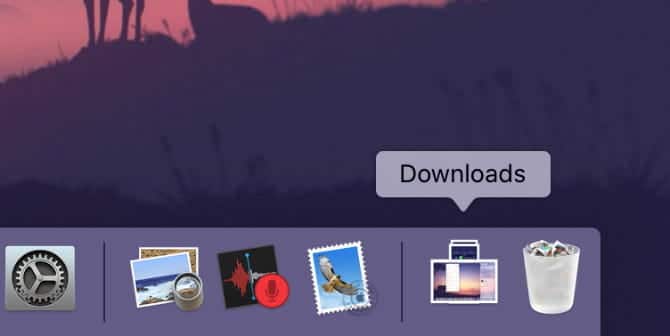
14. إيقاف تشغيل VPN لكي يعمل “الإرسال السريع”
اكتشف بعض المستخدمين أن “الإرسال السريع” لم يعمل حتى قاموا بإيقاف تشغيل VPN على أجهزة iPhone أو Mac الخاصة بهم. قد تحتاج إلى القيام بذلك في تطبيق VPN أو في إعدادات جهازك.
على iPhone أو iPad ، انتقل إلى الإعدادات -> عام -> VPN للقيام بذلك. وعلى جهاز Mac ، انتقل إلى تفضيلات النظام -> الشبكة وحدد VPN الخاصة بك من الشريط الجانبي.
15. تعديل جدار حماية Mac لمزيد من الاتصالات
قد يتم تعيين جدار الحماية على جهاز Mac لحظر جميع الاتصالات الواردة ، والتي غالبًا ما تتضمن عمليات نقل “الإرسال السريع” الجديدة. ستحتاج إلى تخفيف هذه القيود من تفضيلات النظام إذا كان “الإرسال السريع” لا يزال لا يعمل.
انتقل إلى تفضيلات النظام -> الأمان والخصوصية -> جدار الحماية. انقر فوق زر القفل وأدخل كلمة مرور المسؤول لفتح قفل التغييرات. ثم افتح نافذة خيارات جدار الحماية وقم بإلغاء تحديد خيار حظر جميع الاتصالات الواردة.
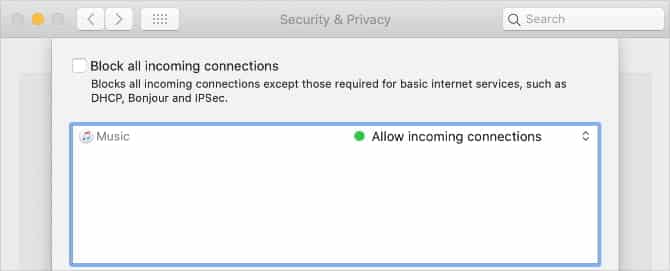
16. تسجيل الدخول إلى حساب Apple ID الخاص بك مرة أخرى
على iPhone أو iPad ، انتقل إلى الإعدادات -> [اسمك] -> تسجيل الخروج. اختر البيانات التي تود الاحتفاظ بها على جهازك ، ثم أكد رغبتك في تسجيل الخروج. بعد تسجيل الخروج ، ارجع إلى الإعدادات لتسجيل الدخول إلى Apple ID الخاص بك مرة أخرى.
على جهاز Mac ، انتقل إلى تفضيلات النظام -> Apple ID -> نظرة عامة لتسجيل الخروج. مرة أخرى ، اختر البيانات التي تود الاحتفاظ بها على جهازك وقم بتأكيد رغبتك في تسجيل الخروج. بمجرد اكتمال تسجيل الخروج ، قم بتسجيل الدخول من نفس الصفحة وحاول استخدام “الإرسال السريع” مرة أخرى.
17. إعادة تعيين إعدادات الشبكة على جهاز iPhone الخاص بك
يُمكنك إعادة تعيين إعدادات الشبكة على جهاز iPhone أو iPad لإصلاح جميع أنواع مشكلات Wi-Fi أو Bluetooth ، بما في ذلك مشاكل “الإرسال السريع” الذي لا يعمل. عند إعادة تعيين هذه الإعدادات ، ينسى جهازك أي كلمات مرور Wi-Fi قُمتَ بحفظها ، لذا سيتعين عليك إعادة الاتصال بالشبكات الموثوقة مرة أخرى.
إذا كنت لا تزال ترغب في المضي قدمًا في هذه الخطوة ، فانتقل إلى الإعدادات -> عام -> إعادة تعيين وانقر فوق إعادة تعيين إعدادات الشبكة. نأمل أن يبدأ “الإرسال السريع” في العمل مرة أخرى بعد إعادة الضبط.
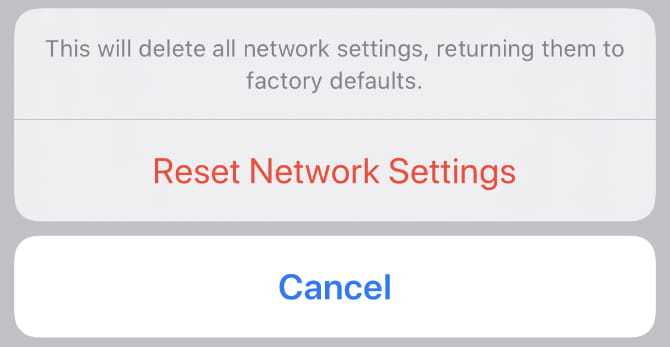
إذا كان “الإرسال السريع” لا يزال لا يعمل
إلى أن يصبح “الإرسال السريع” من Apple أكثر موثوقية ، قد يكون لديك حظ أفضل باستخدام طريقة نقل بديلة بدلاً من ذلك. ومن المفارقات أن أحد أفضل بدائل “الإرسال السريع” هو iCloud Drive الخاص بشركة Apple. ما عليك سوى تحميل الملفات على iCloud من جهاز واحد ، ثم يُمكنك تنزيلها من الجهاز الآخر.
إدارة الملفات باستخدام iCloud Drive ليست سريعة مثل استخدام “الإرسال السريع”، لأنك تحتاج إلى تحميل وتنزيل الملفات بدلاً من نقلها مباشرةً. ولكن عندما لا يعمل “الإرسال السريع”، فإن iCloud Drive هو الخيار الأفضل التالي.







