يوفر هاتف iPhone 11 الجديد الكثير من الميزات الرائعة ، مثل مقاومة الرذاذ والماء والغبار والشحن اللاسلكي الثنائي والكاميرا الخلفية ثلاثية العدسات. لذا من الرائع الترقية إلى iPhone الجديد. عند التبديل إلى أي iPhone جديد ، فإن أول شيء قد تحتاج إلى القيام به هو مزامنة المعلومات المهمة وخاصةً جهات الاتصال من iPhone القديم إلى iPhone الجديد. وهنا في هذا الدليل ، سنريك بعض الطرق للقيام بهذه المهمة بكفاءة.
سواء أكنت تقوم بالترقية إلى iPhone جديد أو حصلت على واحد من الشركة التي تعمل بها ، فإن الخطوة الأولى التي عليك القيام بها هي إضافة جهات الاتصال الخاصة بك. ليس من الواضح دائمًا كيفية نقل جهات الاتصال من iPhone إلى iPhone آخر ؛ إنه أمر مُربك بعض الشيء نظرًا لوجود العديد من الخيارات المُتاحة لك.
يُمكنك نقل البيانات إلى iPhone جديد باستخدام البدء السريع أو استعادة كل شيء من نسخة احتياطية أو استخدام iCloud لمزامنة جهات الاتصال الخاصة بك فقط أو مشاركة جهات اتصال فردية عبر AirDrop.
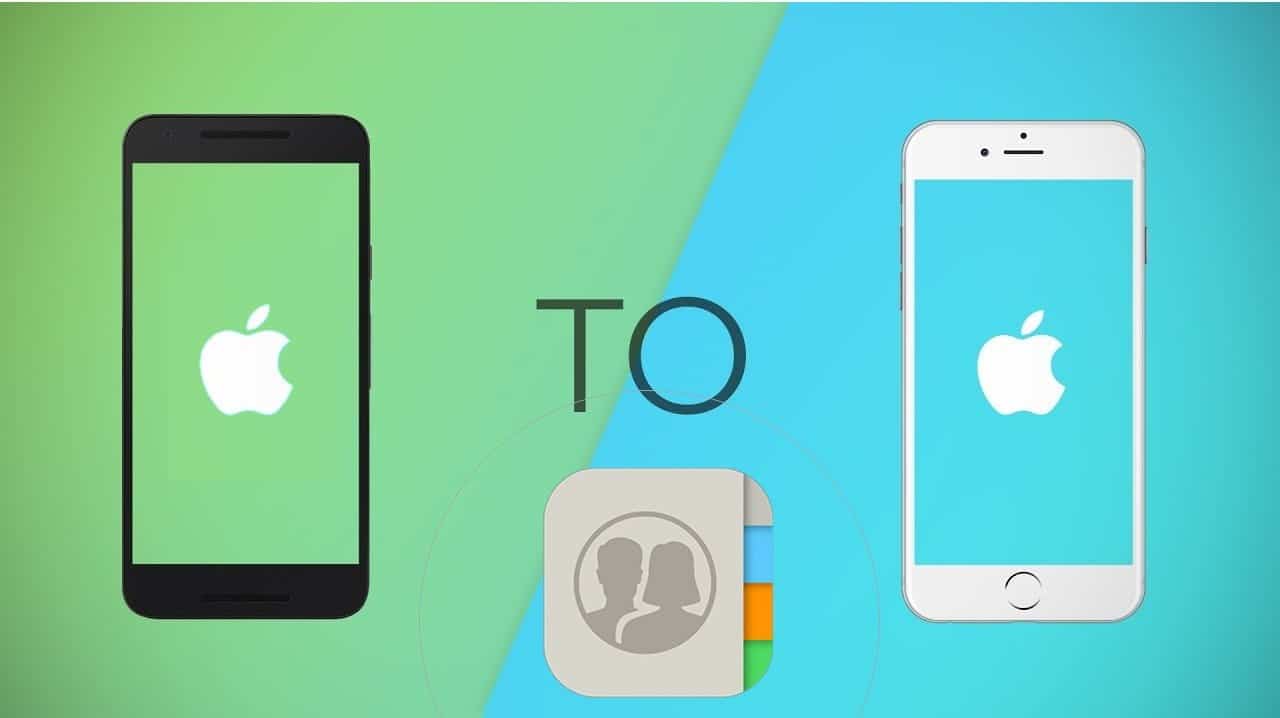
سنشرح لك كيفية استخدام كل من طرق نقل جهات اتصال iPhone أدناه.
1. نقل جهات الاتصال إلى iPhone جديد باستخدام البدء السريع
إذا كنت قد حصلت على iPhone جديد تمامًا ، فيُمكنك نقل جهات الاتصال وجميع البيانات الأخرى من iPhone القديم أثناء الإعداد. تقوم Apple باستدعاء البدء السريع لأنه يُتيح لك البدء في استخدام جهازك الجديد في أقرب وقت ممكن. في الواقع ، يُمكنك نقل جهات الاتصال من جهاز Android أثناء الإعداد أيضًا.
يعمل البدء السريع على نقل كل شيء من جهاز iPhone القديم إلى الجهاز الجديد ، بما في ذلك جهات اتصالك. إذا كنت تريد فقط نقل جهات الاتصال من iPhone إلى iPhone آخر ولا شيء غير ذلك ، فانتقل إلى قسم iCloud (# 3) أدناه.
إذا كان لديك نسخة احتياطية iCloud ، فيمكنك اختيار نقل أهم البيانات على الفور واستعادة الباقي عبر شبكة Wi-Fi في الخلفية. هذا يعني أنه يمكنك البدء في استخدام iPhone الخاص بك ، مع إضافة جهات الاتصال ، بعد حوالي 15 دقيقة.
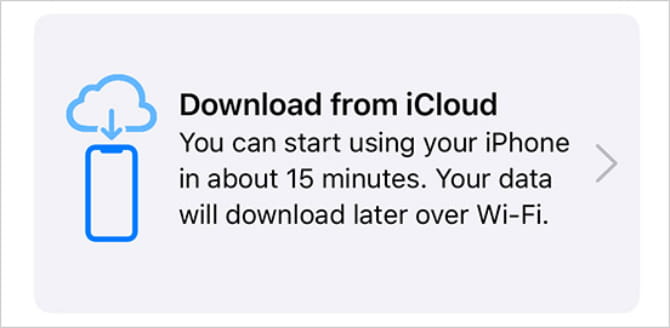
بدلاً من ذلك ، يُمكنك اختيار نقل كل شيء من iPhone إلى الآخر أثناء الإعداد. يستغرق هذا وقتًا أطول ، اعتمادًا على كمية البيانات الموجودة على جهاز iPhone القديم ، ولكن لا يلزمك الاعتماد على اتصال إنترنت سريع أو نسخة احتياطية حديثة من iCloud للقيام بذلك.
إذا كنت تقوم بإعداد iPhone جديد باستخدام iPhone الحالي، وكان الجهازان يعملان بنظام iOS 12.4 أو أي إصدار أحدث، فسيتيح لك “البدء السريع” خيار استخدام ترحيل بيانات iPhone. وهذا يُتيح لك نقل جميع البيانات لاسلكيًا من iPhone الحالي إلى جهازك الجديد.
يستخدم “البدء السريع” كلا الجهازين؛ فاحرص على اختيار وقت لا تحتاج خلاله لاستخدام جهازك الحالي لعدة دقائق.
“البدء السريع” متاح فقط أثناء إعداد iPhone جديد. إذا كنت قد قُمت بالفعل بالإعداد ، فاستخدم الطرق الأخرى التي تمت مناقشتها أدناه لنقل جهات الاتصال بدلاً من ذلك.
بدلاً من ذلك ، يُمكنك استعادة إعدادات iPhone الافتراضية من خلال الانتقال إلى الإعدادات -> عام -> إعادة تعيين -> مسح كل المحتوى والإعدادات. إذا قمت بذلك ، فستفقد كل شيء بالفعل على iPhone الخاص بك ، ولكن سيكون لديك خيار استخدام “البدء السريع” مرة أخرى.
لاستخدام “البدء السريع” ، شغّل جهاز iPhone الجديد وانقله إلى جوار هاتفك القديم. يجب أن تظهر رسالة على iPhone القديم تطلب استخدام Apple ID الخاص بك لإعداد iPhone الجديد. تحقق للتأكد من أنه يعرض الحساب الصحيح وانقر فوق متابعة. إذا لم تجد الخيار الذي يتيح لك المتابعة على جهازك الحالي، فتأكد من تشغيل Bluetooth.
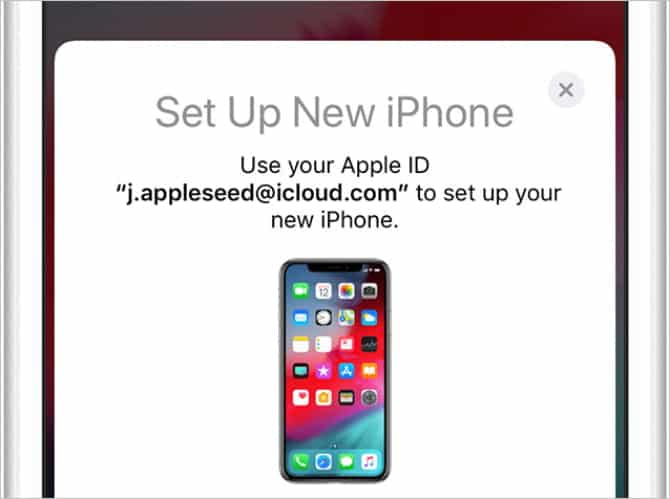
انتظر حتى يظهر رسم متحرك على جهازك الجديد. أمسك جهازك الحالي فوق الجهاز الجديد، ثم قم بتوسيط الرسم المتحرك في لاقط المنظر. انتظر حتى تظهر رسالة مفادها “إنهاء على الـ [الجهاز] الجديد“. وإذا كنت لا تستطيع استخدام كاميرا الجهاز الحالي، فانقر على “المصادقة يدويًا“، ثم اتبع الخطوات التي تظهر.
أدخل الآن رمز مرور iPhone القديم على iPhone الجديد واتبع المطالبات التي تظهر على الشاشة لإنهاء الإعداد ونقل جهات الاتصال الخاصة بك.
2. ترحيل البيانات إلى iPhone الجديد مننسخة احتياطية
لا يمكنك استخدام “البدء السريع” لنقل البيانات إذا كنت قد قمت بالفعل بالتخلص من iPhone القديم أو قمت بيعه أو التخلي عنه. ومع ذلك ، لا يزال بإمكانك نقل جهات الاتصال وكل شيء آخر إلى جهاز iPhone الجديد باستخدام نسخة احتياطية موجودة.
يعمل هذا الحل فقط إذا قمت بعمل نسخة احتياطية من جهاز iPhone القديم قبل التخلص منه. إذا كنت لا تزال تملك جهاز iPhone القديم ، فيمكنك عمل نسخة احتياطية جديدة الآن ، ولكن من الأسهل استخدام طريقة “البدء السريع” أعلاه. مرة أخرى ، إذا كنت تريد فقط نقل جهات الاتصال وليس أي شيء آخر ، فانتقل إلى قسم iCloud أدناه.
على جهاز iPhone الجديد ، اتبع مطالبات الإعداد التي تظهر على الشاشة حتى تصل إلى صفحة التطبيقات والبيانات. من هنا ، اختر “استعادة من نسخة iCloud الاحتياطية” أو “استعادة من Mac أو PC” ، اعتمادًا على المكان الذي قمت فيه بحفظ النسخة الاحتياطية من iPhone القديم.
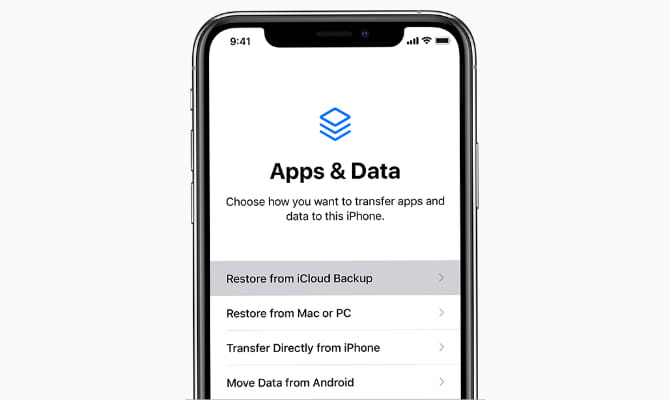
بالنسبة إلى iCloud ، سجّل الدخول باستخدام تفاصيل Apple ID الخاصة بـ iPhone القديم واختر أحدث نسخة احتياطية لاستعادتها. قد يستغرق الأمر عدة ساعات لاستعادة جميع المحتويات والبيانات من نسختك الاحتياطية ، اعتمادًا على سرعة الإنترنت لديك.
بالنسبة إلى جهاز Mac أو جهاز الكمبيوتر الشخصي ، قم بتوصيل جهاز iPhone الجديد بالكمبيوتر الذي استخدمته لإجراء نسخ احتياطي لجهاز iPhone القديم. افتح iTunes أو Finder وانقر فوق استعادة النسخة الاحتياطية من صفحة ملخص iPhone. قم بتحديد النسخة الاحتياطية لاستعادتها وانتظر نقل جميع البيانات إلى جهاز iPhone الجديد.
3. مزامنة جهات الاتصال من iPhone إلى iPhone باستخدام iCloud
إن أبسط طريقة لنقل جهات الاتصال من iPhone إلى آخر هي توصيل كلا الجهازين بحساب iCloud نفسه. يُمكنك استخدام iCloud لإجراء نسخ احتياطي أو مزامنة جميع أنواع البيانات من أجهزة Apple الخاصة بك. عندما تختار مزامنة جهات الاتصال ، يقوم جهاز iPhone بتحميل كل بيانات الاتصال الخاصة به إلى iCloud ، ثم يقوم iCloud بدفعها إلى أجهزتك الأخرى.
يمنحك iCloud فقط خيار مزامنة مكتبة جهات الاتصال بالكامل. ومع ذلك ، لن تحتاج إلى نقل أي بيانات أخرى إلى جهاز iPhone الجديد كما تفعل مع الطريقتين السابقتين. إذا كنت تُريد فقط نقل مجموعة من جهات الاتصال ، فانتقل إلى القسم التالي.
تأكد من اتصال كلًا من iPhone بشبكة Wi-Fi وتسجيل الدخول إلى حساب Apple ID نفسه. انتقل إلى الإعدادات> [اسمك] لرؤية اسم مستخدم Apple ID الخاص بك في الجزء العلوي من الشاشة. إذا كنت بحاجة إلى ذلك ، قم بالتمرير لأسفل ثم انقر فوق “تسجيل الخروج” ، ثم قم بتسجيل الدخول إلى الحساب المُناسب.
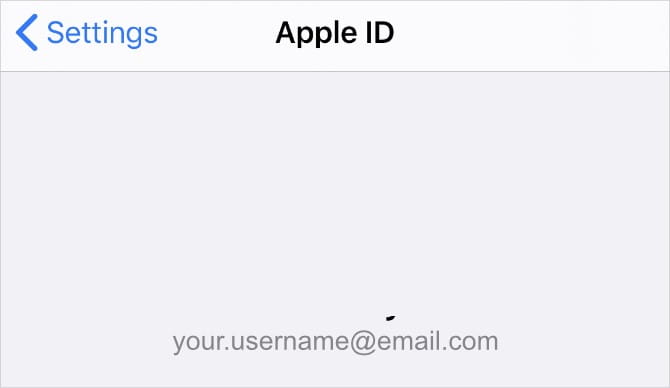
لا بأس إذا كنت لا ترغب في استخدام نفس Apple ID على كلا iPhone بشكل دائم. فقط قم بتغييره إلى نفس الحساب أثناء نقل جهات الاتصال الخاصة بك. عندما تقوم بتسجيل الخروج من iCloud لاحقًا ، يُمكنك اختيار الاحتفاظ بنسخة من جهات الاتصال الخاصة بك على iPhone.
مع إستخدام نفس المُعرف على كلا أجهزة iPhone ، انتقل إلى الإعدادات -> [اسمك] -> iCloud وقم بتمكين شريط التبديل بجوار “جهات الاتصال“. إذا أعطيت الخيار ، فاختر دمج جهات اتصال iPhone الخاصة بك مع iCloud. من الأفضل مزامنة جهات الاتصال من جهاز iPhone القديم أولاً ، حيث إنه يحتاج إلى تحميلها على iCloud قبل نقلها إلى جهاز iPhone الجديد.
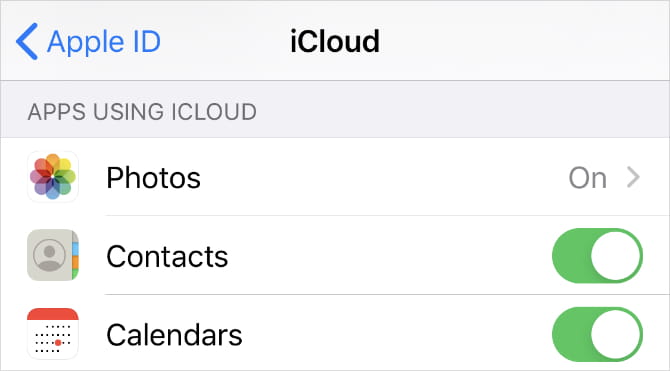
امنح العملية البعض من الوقت ليتم تحميل جهات الاتصال ومزامنتها على جهاز iPhone الجديد.
4. نقل مجموعات جهات الاتصال باستخدام Finder أو iTunes
إذا لم تتمكن من استخدام iCloud — إما لأنك لا تملك مساحة تخزين مُتوفرة أو أن اتصالك بالإنترنت بطيء جدًا — يُمكنك مزامنة جهات الاتصال باستخدام جهاز كمبيوتر بدلاً من ذلك. وبهذه الطريقة ، يُمكنك أيضًا اختيار نقل مجموعات جهات الاتصال من iPhone إلى آخر ، بدلاً من دفتر العناوين بالكامل.
نظرًا لأنه لا يُمكنك إنشاء مجموعات جهات اتصال على iPhone ، ستحتاج إلى فتح iCloud.com على جهاز الكمبيوتر الخاص بك والوصول إلى تطبيق “جهات الاتصال” هناك لإنشاء مجموعات جديدة. تأكد من قيامك بإعداد المجموعات التي تُريد مزامنتها قبل المتابعة.
للمزامنة مع iPhone ، يحتاج الكمبيوتر لديك إلى تثبيت أحدث إصدار من iTunes أو MacOS Catalina أو إصدار أحدث (والذي يستخدم Finder بدلاً من iTunes).
تحتاج أيضًا إلى إيقاف تشغيل خيار “جهات الاتصال” في إعدادات iCloud على كلا الجهازين. انتقل إلى الإعدادات> [اسمك]> iCloud للقيام بذلك. إذا أعطيت الخيار ، فاختر الاحتفاظ بجهات الاتصال على جهاز iPhone.
افتح iTunes أو Finder على الكمبيوتر وقم بتوصيل جهاز iPhone القديم باستخدام كابل Lightning المرفق معه. إذا طُلب منك ذلك ، فوافِق على الثقة بالاتصال على كل من جهاز iPhone والكمبيوتر.
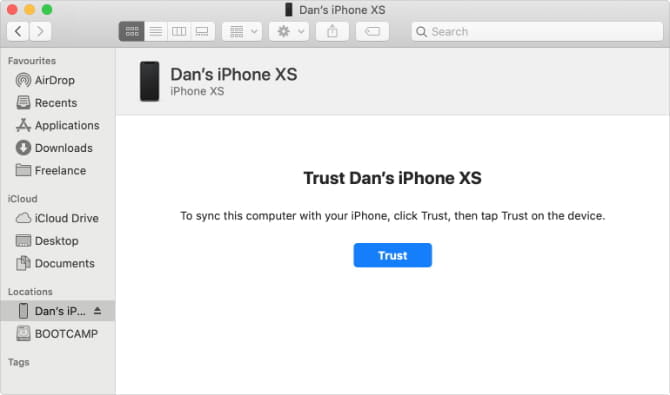
في iTunes ، انقر على أيقونة iPhone في الزاوية العلوية اليسرى. في Finder ، حدد iPhone الخاص بك من الشريط الجانبي. ثم انتقل إلى صفحة المعلومات.
قم بتشغيل الخيار لمزامنة جهات الاتصال على [جهازك] واختر مجموعات جهات الاتصال لنقلها. انقر فوق “تطبيق” ، ثم “المزامنة” وانتظر انتهاء المزامنة.
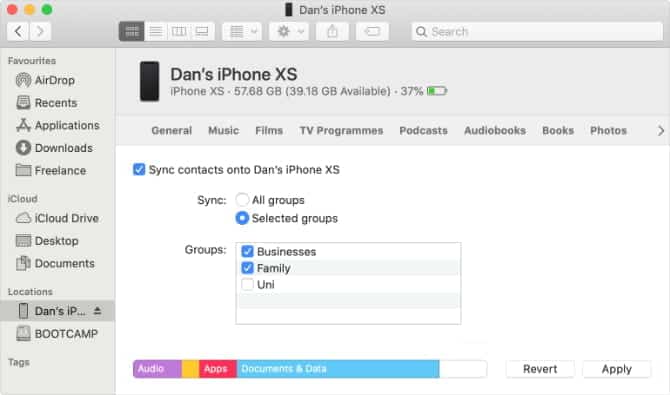
الآن قم بتوصيل جهاز iPhone الجديد بالكمبيوتر وكرر الخطوات أعلاه لنقل جهات الاتصال الخاصة بك إليه.
5. نقل جهات الاتصال الفردية من iPhone إلى آخر
في بعض الأحيان ، تُريد فقط نقل جهة اتصال واحدة أو مجموعة صغيرة من جهات الاتصال إلى جهاز iPhone الجديد. إذا كانت هذه هي الحالة ، فيُمكنك مشاركة جهات اتصال فردية باستخدام AirDrop أو الرسائل أو البريد أو الخدمات الأخرى.
ابحث عن جهة الاتصال التي ترغب في مشاركتها في تطبيق الهاتف أو جهات الاتصال على جهاز iPhone. من صفحة معلومات جهة الاتصال ، قم بالتمرير لأسفل وانقر فوق الخيار “مشاركة جهة الاتصال“.
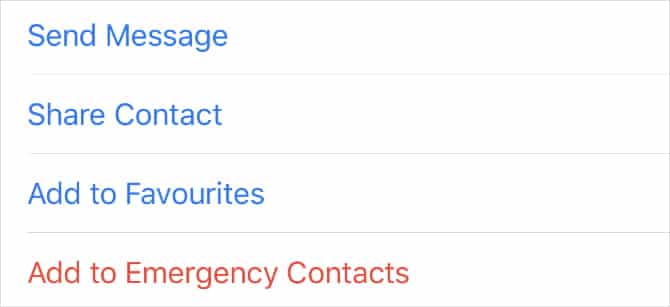
ستظهر ورقة المشاركة بطرق مختلفة لمشاركة تفاصيل الاتصال. انقر فوق الأسلوب المفضل لديك وأرسل جهة الاتصال إلى iPhone الجديد الخاص بك. تحتاج بعد ذلك إلى قبول النقل على جهاز iPhone الجديد وحفظ جهة الاتصال على جهازك.
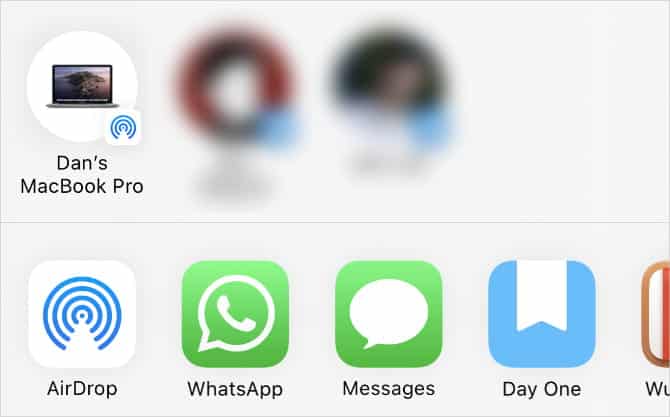
إذا كنت تستخدم AirDrop لنقل جهات الاتصال من iPhone إلى آخر ، فتأكد من تعيين المستلم لتلقي طلبات AirDrop من أي شخص. للقيام بذلك ، افتح “مركز التحكم” على جهاز iPhone الجديد (قم بالتمرير لأسفل من الزاوية العلوية اليمنى على جهاز iPhone X وأي إصدار أحدث ، أو مرِّر سريعًا من أسفل الشاشة على iPhone 8 والإصدارات الأحدث).
ثم انقر مع الاستمرار فوق القسم العلوي الأيسر مع وضع الطائرة وأيقونات Wi-Fi للكشف عن زر AirDrop. من هناك ، يُمكنك اختيار من يرى الجهاز باستخدام AirDrop.
محو بيانات iPhone القديم قبل التخلص منه
إذا كنت تُخطط للتخلص من جهاز iPhone القديم – والآن بعد أن قمت بنقل جميع جهات الاتصال منه – فتأكد من مسح كل المحتوى والبيانات أولاً. من المهم القيام بذلك لأن هذا سيحمي خصوصيتك ، ولكنه يعني أيضًا أن iPhone جاهز ليقوم المالك الجديد بإعداده بالشكل الذي يُفضله.
هناك عدة طرق لإعادة ضبط جهاز iPhone الخاص بك. عادةً ما يستغرق الأمر بضع دقائق فقط ويتجنب مشكلات التنشيط والأمان.







