تُعد الصور المُجمَّعة والتي تُعرف بالكولاج طريقة رائعة لعرض عدة صور في ملف صورة واحد. لسوء الحظ، لا يُوفر تطبيق “الصور” المُضمَّن من Apple أداة رسمية لإنشاء صور مُجمَّعة لمساعدتك في المُحافظة على أغلب ذكرياتك في لقطة واحدة. ولكن يمكنك استخدام اختصار أو تطبيق تابع لجهة خارجية لإنشاء صورة مُجمَّعة على الـ iPhone الخاص بك بشكل بسيط. تحقق من كيفية إنشاء صورة مُجمَّعة (كولاج) في Canva من خلال خطوات بسيطة.
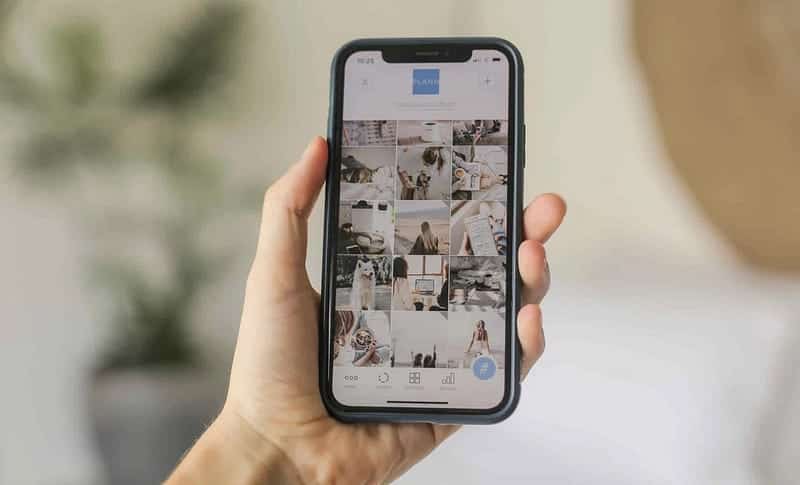
كيفية عمل صور مُجمَّعة باستخدام اختصار الـ iPhone
يُوفر تطبيق “الاختصارات” المُدمج في iOS العديد من اختصارات الـ iPhone المُفيدة لأتمتة مهامك اليومية المُتكررة. إذا كنت تتساءل عن كيفية إنشاء صور مُجمَّعة على الـ iPhone الخاص بك دون الحاجة إلى تطبيق تابع لجهة خارجية، فإنَّ اختصار iOS المُخصص والمُسمى Photo Grid سيُساعدك على إنجاز المهمة.
أولاً، قم بتنزيل تطبيق “الاختصارات” من App Store إذا لم تتمكن من العثور عليه على الـ iPhone الخاص بك. ثم اتبع الخطوات التالية للحصول على الاختصار:
- في تطبيق “الاختصارات”، توجه إلى علامة التبويب المعرض.
- ابحث عن “Photo Grid” وانقر على النتيجة الأولى.
- اضغط على “إضافة اختصار” لتثبيته على الـ iPhone الخاص بك.
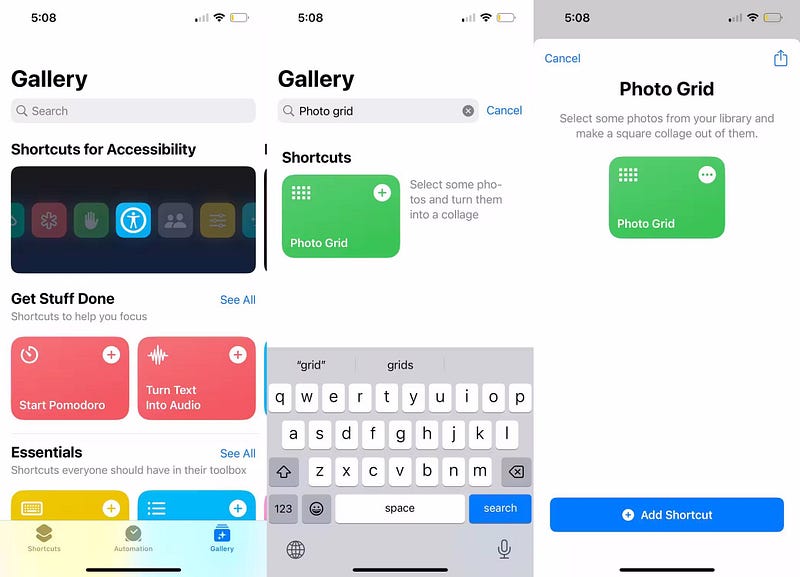
الآن بعد أن أصبح لديك الاختصار، يُمكنك البدء في إنشاء صور مُجمَّعة على الـ iPhone الخاص بك:
- توجه إلى علامة التبويب “الاختصارات” في التطبيق وانقر على اختصار Photo Grid المُضاف حديثًا لتشغيله.
- حدد الصور التي تُريد إنشاء صورة مجمعة لها على الـ iPhone، ثم اضغط على “إضافة”.
- انتظر بضع ثوانٍ، وسيعرض الـ iPhone الخاص بك مُعاينة للصورة المُجمَّعة.
- إذا كنت راضيًا عن النتيجة، فانقر فوق “صورة” في الجزء العلوي لتحديد وجهتك المفضلة لحفظ صورتك.
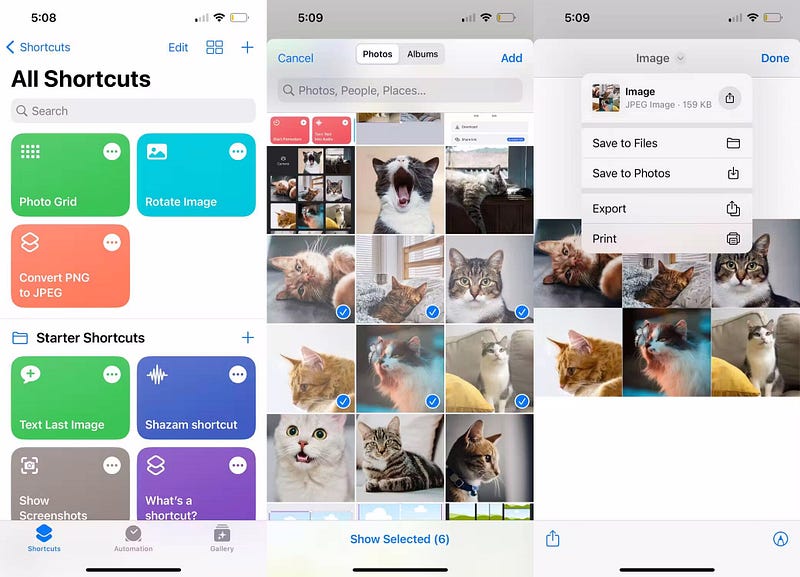
وأخيرًا، اضغط على “تم” للخروج من النافذة. الآن، توجه إلى الوجهة التي قمت بحفظ الصورة فيها للوصول إلى الصورة المُجمَّعة التي تحتوي على أفضل لقطاتك. تحقق من أفضل تطبيقات تجميع الصور (الكولاج) لأجهزة Android و iOS.
إنشاء صور مُجمَّعة باستخدام تطبيق Layout from Instagram
يعمل اختصار Photo Grid بشكل أفضل إذا كانت جميع صورك بنفس الحجم تقريبًا وكانت الكائنات موضوعة في المنتصف. وإلا، فقد يؤدي الاختصار إلى قطع بعض الأجزاء المُهمة من الصورة.
إذا كنت ترغب في تغيير موضع كل صورة بنفسك، فإن أحد أفضل تطبيقات تجميع الصور التي يُمكنك التحقق منها هو Layout from Instagram. تتبع جميع النماذج الموجودة في التطبيق نسبة مربعة تبلغ 1:1، لذا فهي مُريحة للغاية عندما تريد إنشاء صورة مُجمَّعة لمُشاركة منشور على Instagram.
بعد تثبيت تطبيق Layout من App Store، ما عليك سوى فتحه وتحديد الصور التي تُريد تضمينها في الصورة المُجمَّعة واختيار تخطيط الصورة المُجمَّعة المفضل لديك.
لتغيير موضع صورة، اضغط لتحديدها في الصورة المُجمَّعة، ثم اسحب الصورة داخل التخطيط. يُمكنك أيضًا عكس حجم كل صندوق وقلبه وضبطه. بمجرد أن تصبح راضيًا عن النتيجة، انقر فوق “حفظ” -> “تم” وتوجه إلى تطبيق “الصور” للعثور على الصورة المُجمَّعة التي قمت بإنشائها حديثًا!
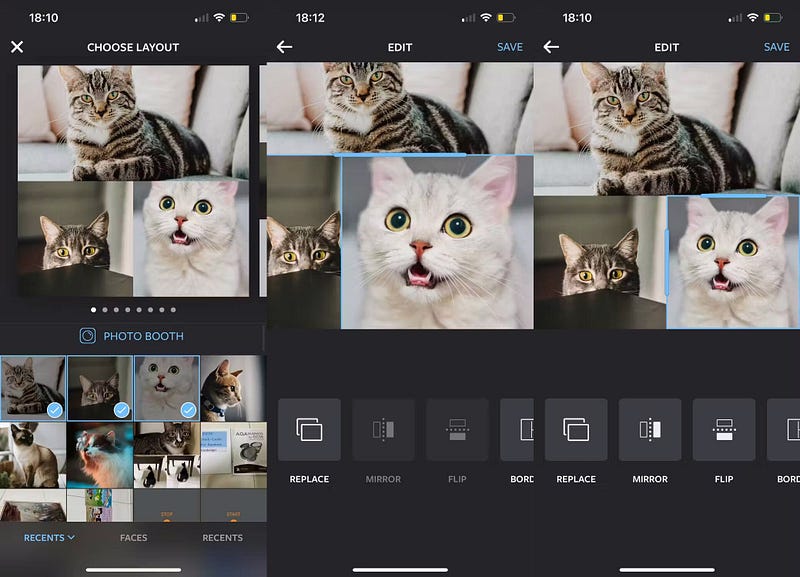
تنزيل:Layout (مجانًا)
هناك العديد من تطبيقات الطرف الثالث الأخرى مثل Layout التي يُمكنك استخدامها لإنشاء صورة مُجمَّعة على الـ iPhone الخاص بك. على سبيل المثال، يُقدم Clay نماذج صور مُجمَّعة لكل من منشورات وقصص Instagram. تتضمن النماذج المُتاحة خيارات مُتحركة أيضًا! يُمكنك أيضًا استخدام “صور Google” لإنشاء صورة مُجمَّعة على الـ iPhone الخاص بك.
تطبيق رائع آخر هو Canva، الذي يُقدم أكبر مجموعة متنوعة من النماذج ويحتوي على أكبر عدد من خيارات التخصيص. يُمكنك تطبيق الفلاتر وتعديل كل صورة وإضافة عناصر أخرى مثل النص والملصقات والرسومات والمزيد. غالبية هذه الميزات مجانية أيضًا.
لذلك، سواء كنت تريد إنشاء صفحة سجل قصاصات لرحلة أخيرة أو مجرد تجميع لقطات للحظاتك اليومية مع أحبائك، فمن السهل سحب الصور من مكتبة الصور الخاصة بك وإنشاء مجموعة صور مباشرةً على الـ iPhone الخاص بك. يُمكنك الإطلاع الآن على كيفية الحصول على نتائج أفضل باستخدام مُولد الصور بالذكاء الاصطناعي من Canva.







