روابط سريعة
تقوم أدوات الذكاء الاصطناعي من Canva بعمل رائع في ما تُقدمه للمُستخدمين بدون أي تدخل إضافي منهم، ولكن يُمكنك تعزيز ما تحصل عليه باستخدام نفس الأدوات لتحسين صورك المُولدة بواسطة الذكاء الاصطناعي. فيما يلي بعض أهم النصائح لتحسين صور Canva التي يُنشئها الذكاء الاصطناعي. تحقق من كيفية تغيير ألوان الصور بطريقة فعّالة وإبداعية باستخدام Canva.

1. Color Edit — قم بتغيير ألوان الصور المُولدة بالذكاء الاصطناعي
عند استخدام مُنشئ الصور من خلال المُطالبات النصية المُضمَّن في Canva، والذي يُمكن العثور عليه في علامة التبويب “العناصر”، فلديك قدر كبير من التحكم في الصورة التي سيتم إنشاؤها. أولاً، اكتب مُطالبة في مربع النص تصف ما ترغب في الحصول عليه، بما في ذلك الألوان إذا لزم الأمر، وبعد ذلك يُمكنك اختيار نمط الصورة الذي تُفضله من حوالي 20 نمطًا مُختلفًا.
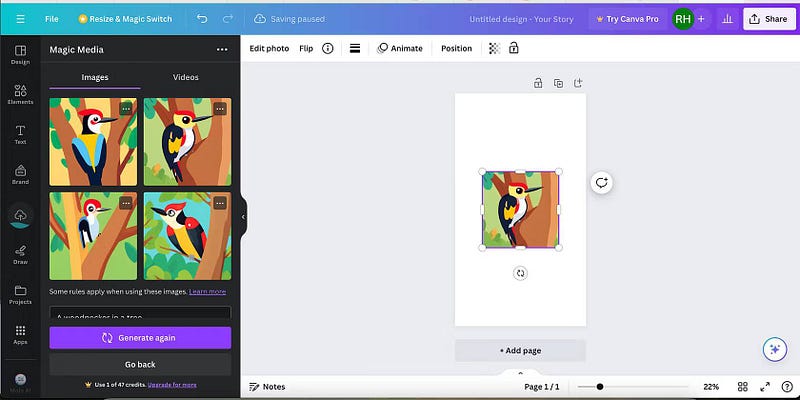
كما هو الحال مع العديد من مُولدات الفن بالذكاء الاصطناعي، لا تتطابق النتائج دائمًا مع مُطالباتك. غالبًا ما تكون النتائج متنوعة وتتأثر الألوان بشكل كبير، حتى عند تضمينها بشكل صريح في المُطالبة. لحسن الحظ، يُمكن لميزة Color Edit في Canva إصلاح الألوان في صورك التي تُنشئها Canva بالذكاء الاصطناعي.
بمجرد إنشائها، حدد صورتك لإحضارها إلى لوحة الرسم في Canva. ثم حدد خيار تعديل الصورة أعلى لوحة الرسم.
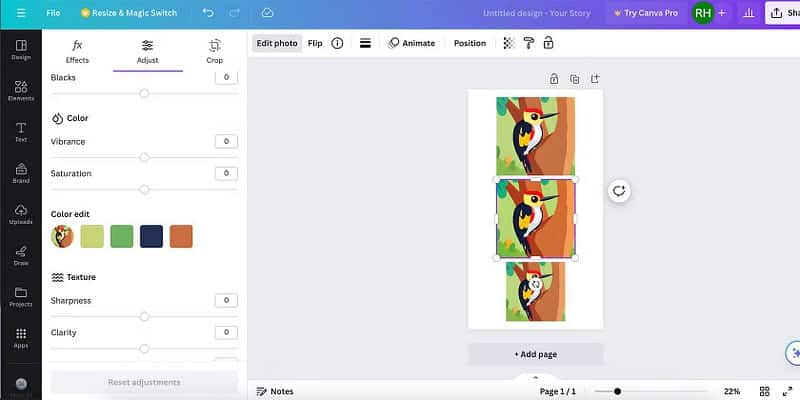
يتضمن تطبيق تعديل الصور العديد من الأدوات، لكني أريد فقط إصلاح الألوان في هذه الصورة. حدد “ضبط”، ثم قم بالتمرير لأسفل إلى “Color Edit”. تعرض هذه الميزة لوحة ألوان أساسية تم إنشاؤها بواسطة عينات من الصورة المُحددة. على الرغم من أنه قد لا يتم عرض كل الألوان في صورتك، إلا أنها تعرض الألوان الأربعة الرئيسية الموجودة.
لتحرير الألوان، حدد حامل اللون الذي ترغب في تغييره. يؤدي هذا إلى إظهار ثلاثة أشرطة تمرير: Hue ، و Saturation، و Brightness.
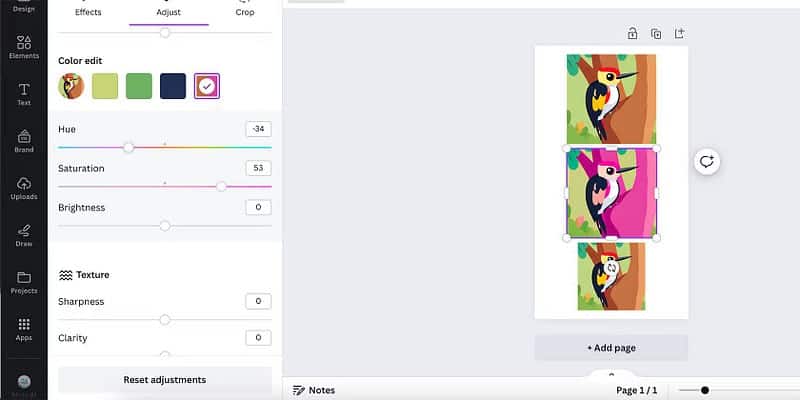
يقوم شريط التمرير Hue بتغيير لون أجزاء الصورة بشكل فعَّال باستخدام حامل اللون المُحدد. قد يُؤثر أيضًا على الظلال المشابهة من نفس اللون — على سبيل المثال، إذا كان الحامل أخضر فاتح، فقد يؤثر أيضًا على المساحات الخضراء الداكنة من الصورة.
يُحدد شريط التمرير Saturation مدى حيوية اللون الذي سيظهر، لذا إذا كنت تُريد ظلًا خفيفًا أو ظلًا أكثر كثافة، فيُمكنك استخدام شريط التمرير المُحدد. ويُؤثر Brightness على اللون الأبيض والأسود داخل اللون، مما يسمح لك بالتغيير إلى نسخة أفتح أو أغمق من اللون المُختار.
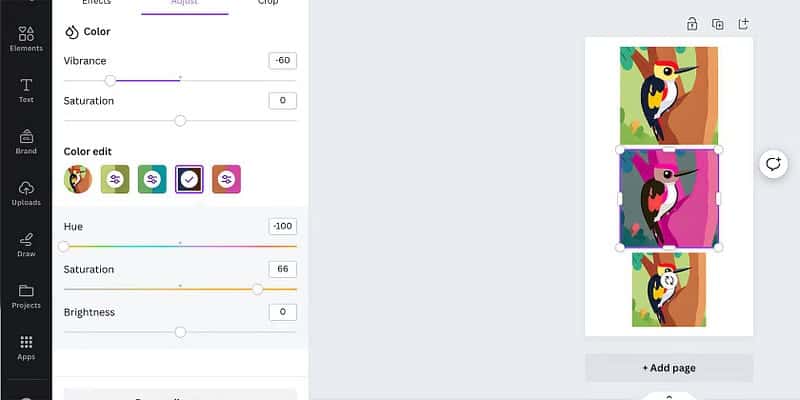
على الرغم من أنَّ Color Edit ليست مثالية فيما تُقدمه، إلا أنها تُعتبر طريقة سريعة وسهلة للحصول على مزيد من التحكم في الصور التي يتم إنشاؤها بواسطة الذكاء الاصطناعي. وهي تعمل بنجاح أكبر على الصور المُسطحة ذات الألوان والتدرجات الأقل، مثل الأنماط “المرحة” أو “الأنيمي” أو “الفن التصوري” المتوفرة في أداة تحويل النص إلى صورة من Canva.
2. Magic Grab — قم بتغيير تكوين الصور بالذكاء الاصطناعي
يُمكن لمستخدمي Canva Pro استخدام أداة إزالة الخلفية المُضمَّنة في Canva لإزالة خلفية موضوع ما. ولكن ماذا لو كنت تريد الاحتفاظ بالخلفية وكذلك الموضوع، وتحريكهما قليلاً؟
في الحالات التي لا تتطابق فيها الصورة التي تم إنشاؤها بواسطة الذكاء الاصطناعي مع التركيبة كما تخيلت، يمكنك استخدام أداة Magic Grab من Canva. تُعد Magic Grab إحدى ميزات Canva Pro العديدة التي تجعل الترقية أمرًا يستحق التفكير.
أنشئ صورتك باستخدام مولد تحويل النص إلى صورة من Canva في علامة التبويب “العناصر” — أو يمكنك استخدام أحد مولدات الصور بالذكاء الاصطناعي ضمن قائمة تطبيقات Canva المُتزايدة. تعمل هذه التقنية بشكل أفضل مع الصور الواقعية، لذا اختر أحد أنماط التصوير الفوتوغرافي أسفل مربع النص. قم بإحضار صورتك التي تم إنشاؤها إلى لوحة الرسم عن طريق تحديدها.
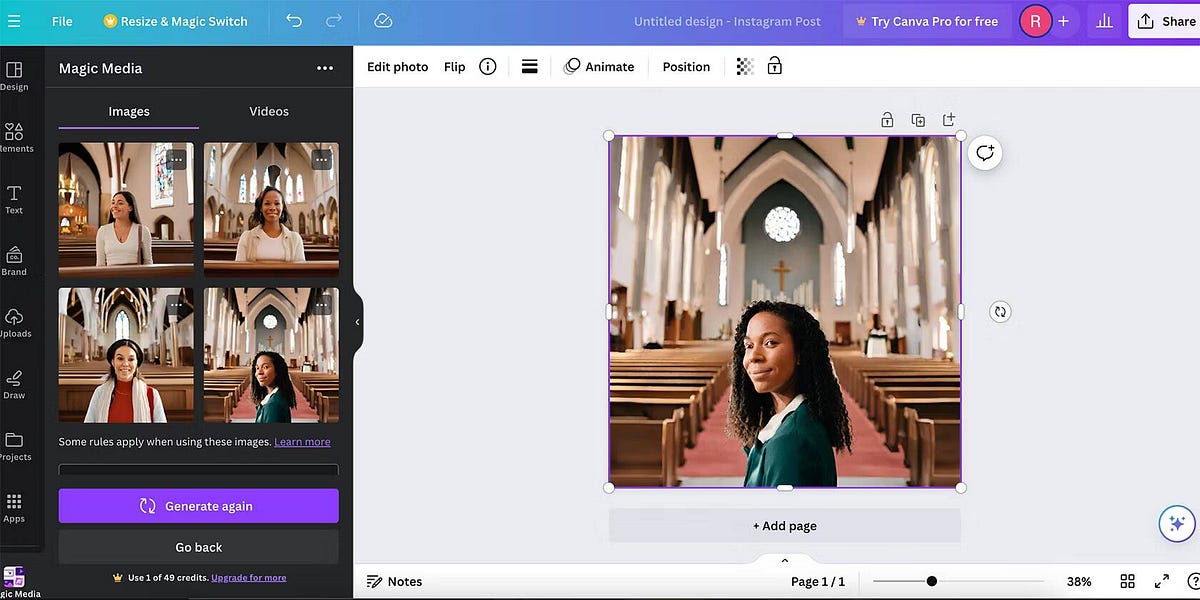
حدد الصورة، واختر “تحرير الصورة” لإظهار أدوات Magic Studio، ثم حدد Magic Grab. لا تسمح لك Magic Grab باختيار أي جزء من الصورة تُريد تحديده، ولكنه سيكون الموضوع الأبرز في الصورة، مما يجعل هذه الميزة أفضل للصور الشخصية أو صور المنتج.
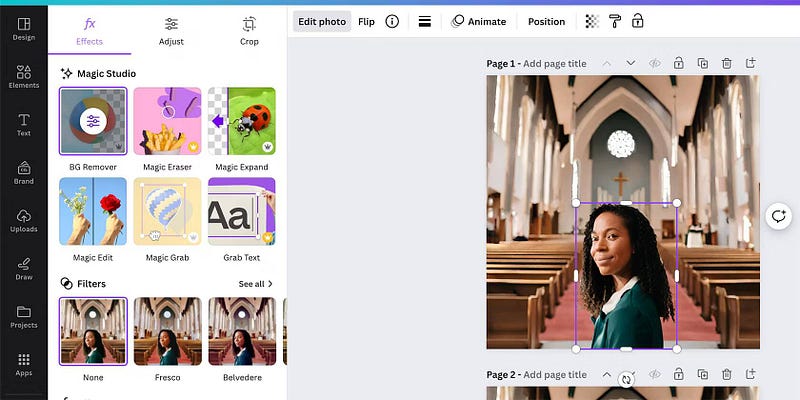
بعد تحديد الأداة، سيتم تحديد الموضوع الرئيسي في مربع أرجواني لإظهار أنه يُمكن تحديده بشكل منفصل ونقله مثل أي عنصر. يمكنك سحب هذا العنصر أو تغيير حجمه أو تحريره بشكل فردي لإصلاح تكوينك. يُمكنك أيضًا حذف هذا العنصر الجديد، مع الاحتفاظ بالخلفية من الصورة التي تم إنشاؤها بواسطة الذكاء الاصطناعي.
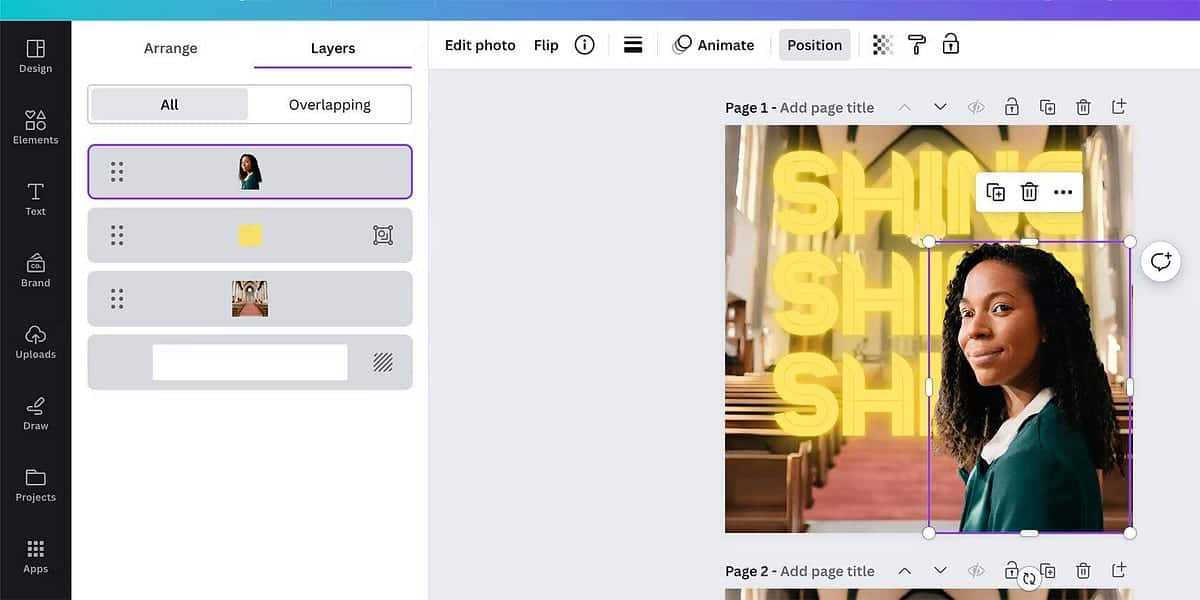
يمكنك أيضًا استخدام طبقات Canva لإضافة بُعد إلى صورتك — أضف بعض النص في طبقة أسفل الموضوع، أو أضف تراكبًا ملونًا إلى الخلفية للسماح لموضوعك بالظهور. تُعد Magic Grab رائعةً لتحويل الصورة المُسطحة إلى شيء ذي أبعاد أكبر وتكوين أفضل.
3. Grab Text — إعادة كتابة النص الذي تم إنشاؤه بواسطة الذكاء الاصطناعي في صورك
عند استخدام مُنشئ الفن بالذكاء الاصطناعي لإنشاء صورة، فإن أي نص قد يظهر في الصورة — مثل العلامات أو التسميات أو الرسائل — يظهر عادةً كلغة هجينة غير مُميزة من نص غير قابل للقراءة. يُعد النص الغريب بمثابة دليل رئيسي على الصور التي تم إنشاؤها بواسطة الذكاء الاصطناعي، ولكن ميزة Grab Text في Canva يُمكن أن تساعد في إصلاحها. تحقق من أفضل أدوات كشف الصور التي تم إنشاؤها بالذكاء الاصطناعي.
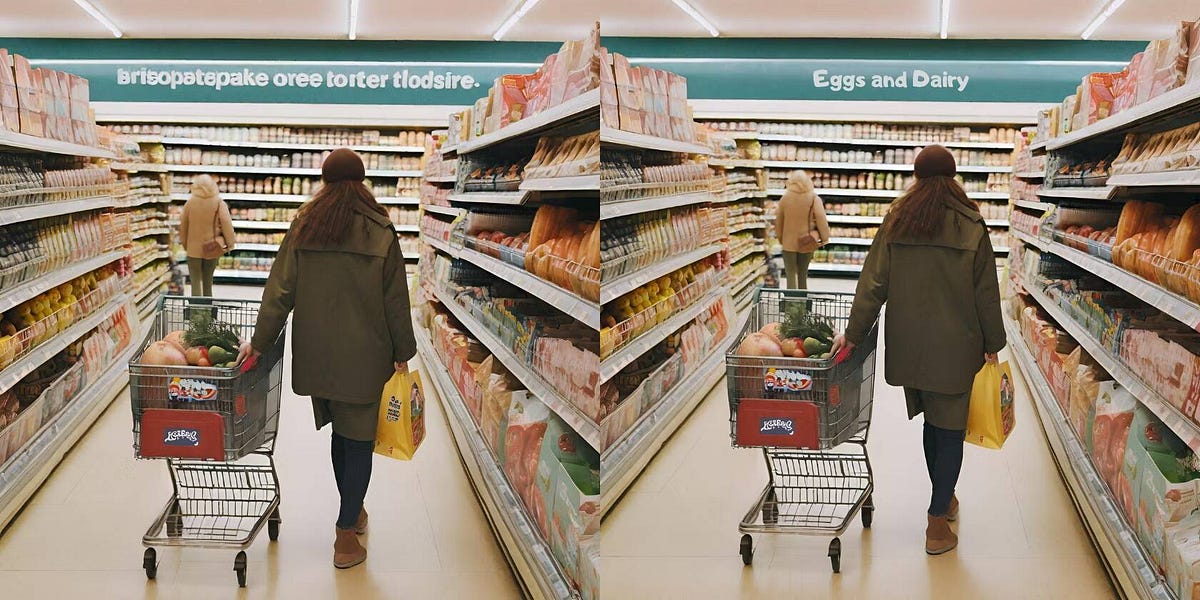
بعد إنشاء صورتك في Canva، إذا كان هناك جزء بارز من النص مُضمَّن، فيُمكنك استخدام أدوات Grab Text و Magic Write من Canva لتحويل النص من لغة غير قابلة للقراءة وغير قابلة للتعريف إلى اللغة الإنجليزية أو إحدى لغات Canva الأخرى المدعومة. تُعد Text Grab و Magic Write من أدوات Canva Pro، لكن كلاهما متاح في الإصدار التجريبي المجاني من Canva Pro إذا كنت تُريد اختبارهما.
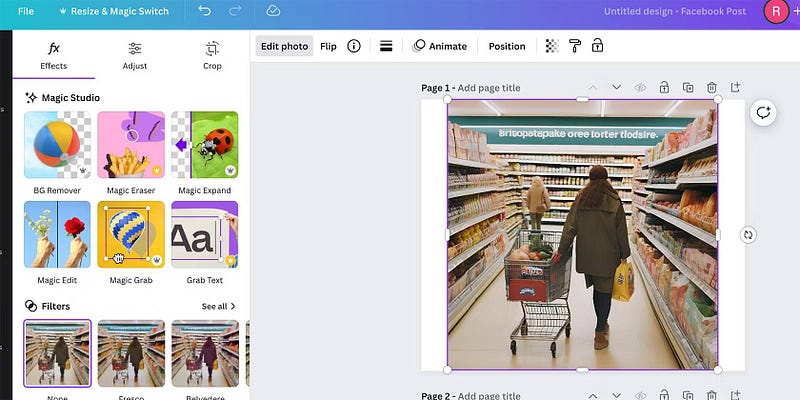
بعد إحضار صورتك إلى لوحة الرسم، حدد صورتك، ثم قم بتعديل الصورة. من قائمة أدوات التعديل في Magic Studio، حدد Grab Text. تُحدد أداة Grab Text تلقائيًا النص الأبرز في الصورة، وتحوله من جزء مُضمن من الصورة إلى مربع نص قابل للتعديل بمخطط أرجواني.
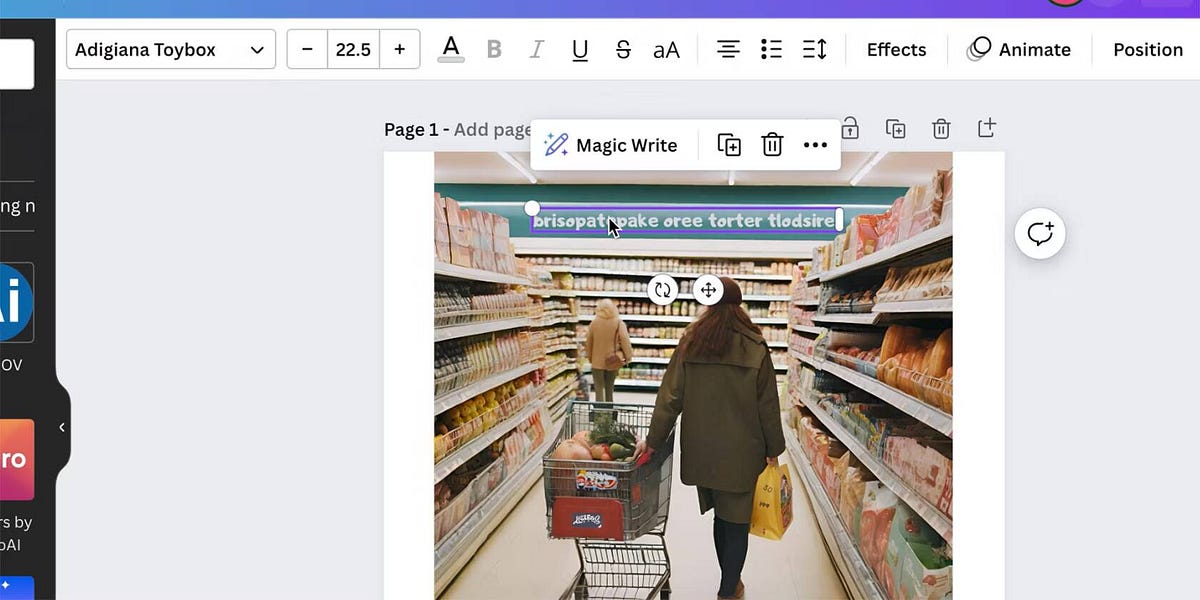
انقر نقرًا مزدوجًا فوق مربع النص وأعد كتابة النص باللغة الإنجليزية أو لغتك المُفضلة. تحتفظ أداة Grab Text بخط أو نمط النص الذي تم إنشاؤه، ولكن يُمكنك تغيير الخط أو الحجم أو اللون باستخدام أداة النص من Canva أعلى لوحة الرسم.
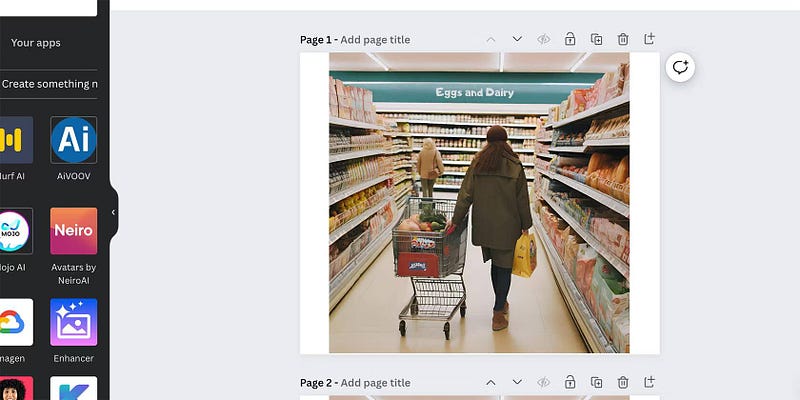
هنا، يمكنك أيضًا استخدام Magic Write لإنشاء نص أصلي، أو استخدام أي من ميزات Magic Write الأخرى، أو تطبيق صوت علامتك التجارية — ولا يعمل هذا إلا إذا قمت بإعداد Canva Brand Kit على حسابك. لكن لا شيء يمنعك من الكتابة دون استخدام الذكاء الاصطناعي. وفي كلتا الحالتين، ستعمل ميزة Grab Text على تحسين الصور التي تم إنشاؤها بواسطة الذكاء الاصطناعي على الفور.
باستخدام هذه النصائح، يُمكنك الارتقاء بصور Canva التي يُنشئها الذكاء الاصطناعي إلى المستوى التالي. لا تتوفر القدرة على تعديل صور الذكاء الاصطناعي مباشرةً في معظم التطبيقات، لذا استفد من ميزات Canva هذه لتحسين صورك بأقل جهد. يُمكنك الإطلاع الآن على ما هو Kittl، وكيف يُمكن مُقارنته بـ Canva؟ أيهما يتفوق في عالم التعديل الإبداعي.







