قامت Apple بتقديم Airdrop مع Mac OS X Lion و iOS 7. حيث سمح للمستخدمين بـنقل الصور ومقاطع الفيديو والمستندات وما إلى ذلك لاسلكيًا بين أجهزة Apple الخاصة بهم ، مما يلغي الحاجة إلى التحويلات السلكية الطويلة وغير المريحة. يستخدم Airdrop تقنية Bluetooth 4.x للبث والاكتشاف الموفر للطاقة والاتصال اللاسلكي بنظير إلى نظير من أجل النقل السريع.
أثبت ذلك أنه وسيلة شائعة لعمليات النقل بين من لديهم أجهزة داعمة. كان السبب الرئيسي لذلك هو البساطة والأمان المعنيين والاحتفاظ بجودة الصورة / الفيديو الأصلية لملفات الوسائط التي يتم نقلها عبر Airdrop. ومع ذلك ، بالنسبة لبعض الأشخاص ، يبدو أن Airdrop لا يعمل أبدًا ، أو أنهم لم يعثروا أبدًا على أجهزتهم الأخرى لنقل الملفات. سنناقش أدناه بعض الإصلاحات الشائعة لـ Airdrop والتي من شأنها أن تساعدك على استخدام هذه الميزة.
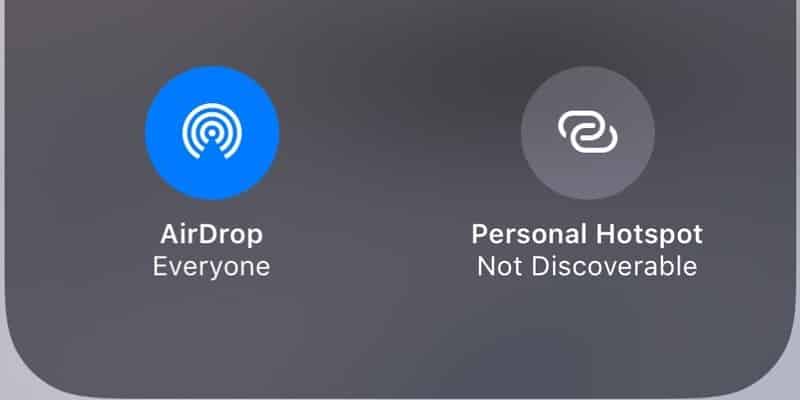
هل جهازك مدعوم؟
يتم دعم جميع أجهزة Apple الحديثة لـ Airdrop ، لذلك هناك احتمال ألا تكون هذه هي المشكلة. ومع ذلك ، تأكد من دعم جهازك المحدد. إليك القائمة الكاملة للأجهزة المدعومة:
AirDrop بين Mac و iPhone أو iPad:
- نظام التشغيل Mac من عام 2012 أو أحدث (باستثناء نظام التشغيل Mac Pro في منتصف عام 2012) باستخدام OS X Yosemite أو إصدار أحدث
- iPhone أو iPad أو iPod Touch باستخدام iOS 7 أو إصدار أحدث
AirDrop بين أجهزة ماكينتوش (كلا الجهازين):
- MacBook Pro الذي تم تقديمه في أواخر عام 2008 أو ما بعده ، باستثناء MacBook Pro (17 بوصة ، أواخر 2008)
- MacBook Air الذي تم تقديمه في أواخر عام 2010 أو في وقت لاحق
- MacBook الذي تم تقديمه في أواخر عام 2008 أو ما بعده ، باستثناء MacBook الأبيض (أواخر 2008)
- iMac الذي تم تقديمه في أوائل عام 2009 أو في وقت لاحق
- Mac Mini الذي تم تقديمه في منتصف عام 2010 أو في وقت لاحق
- Mac Pro الذي تم تقديمه في أوائل عام 2009 ببطاقة AirPort Extreme) أو منتصف 2010
- iMac Pro (جميع الموديلات)
تحقق من إعدادات جهازك
كما ذكرنا سابقًا ، يستخدم Airdrop كلاً من Bluetooth و Wi-Fi لنقل الملفات. تعمل هذه التقنية بكفاءة عندما تكون الأجهزة قريبة من بعضها البعض (بحد أقصى 30 قدم) ، لذا تأكد من أن كلا الجهازين قريبان. تحتاج أيضًا إلى التأكد من تمكين كل من Wi-Fi و Bluetooth على أجهزتك. حتى لو كانت مفعلة بالفعل ، فمن الأفضل إيقافها وتشغيلها مرة أخرى. نظرًا لأن Control Center لم يعد يعمل على إيقاف تشغيل شبكة Wi-Fi و Bluetooth تمامًا ، فمن الأفضل القيام بذلك من إعدادات الجهاز.
على جهاز iOS (iPhone / iPad) ، يمكنك القيام بذلك باتباع الخطوات التالية:
- افتح تطبيق “الإعدادات”.
- انقر على شبكة Wi-Fi ، وقم بإيقاف تمكينها وإعادة تمكينها.
- اضغط على Bluetooth ، وقم بإيقاف تمكين مفتاح التبديل لإيقافه وإعادة تشغيله.
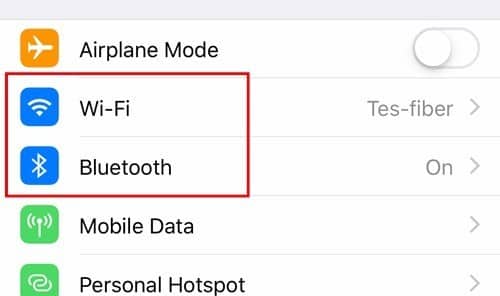
وبالمثل ، في نظام Mac ، إذا قمت بتمكين Bluetooth في شريط القائمة أعلى يمينك ، فيمكنك تبديل كل من Wi-Fi (مضمن بشكل افتراضي) و Bluetooth من هناك. لخلاف ذلك ، اتبع الخطوات التالية:
- افتح تطبيق تفضيلات النظام على جهاز Mac
- انقر على الشبكة ، وقم بتبديل Wi-Fi وإيقاف تشغيله.
- وبالمثل ، من القائمة الرئيسية ، انقر فوق Bluetooth ، وقم بإيقاف تشغيله وإعادته.

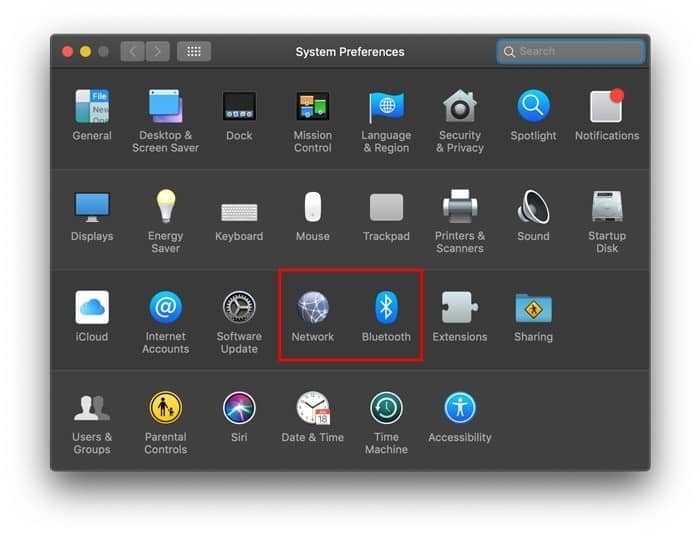
يجب أن يكون كلا الجهازين مفتوحين وأن تكون لوحات Airdrop الخاصة بهما على (Finder -> Airdrop على Mac ومركز التحكم في iOS). تحتاج أيضًا إلى التأكد من أن جهازك ليس في وضع “عدم الإزعاج” ، لأن ذلك عادةً ما يرفض تنبيه Airdrop على جهاز استقبال الملفات. يُنصح بإيقاف تشغيل “عدم الإزعاج” تمامًا أثناء إجراء عمليات النقل باستخدام Airdrop.
تحقق من إعدادات المشاركة الخاصة بك
الخطوة الأخيرة للتحقق هي إعدادات Airdrop الخاصة بك. بشكل افتراضي ، يتميز Airdrop بثلاثة مستويات من “الرؤية” للأجهزة الأخرى:
- لا أحد
- جهات الاتصال فقط
- كل الأجهزة
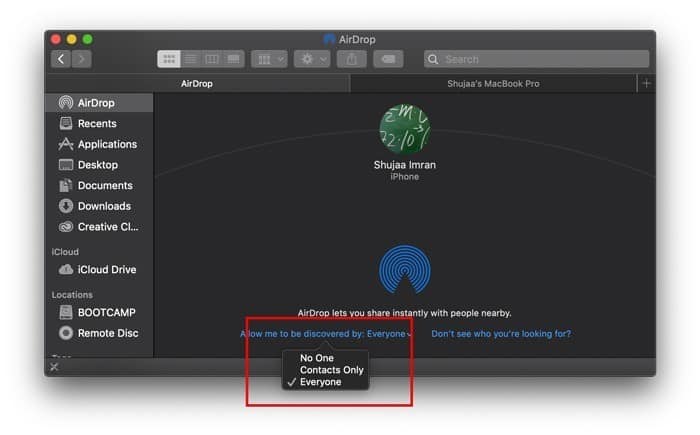
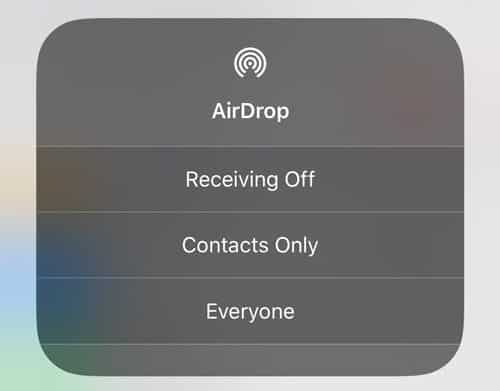
من المحتمل أنه على الرغم من وجود الجهاز الآخر في قائمة جهات الاتصال الخاصة بك ، إلا أن الجهاز لا يزال غير معروض. في هذه الحالة ، حاول تغيير إعداد الرؤية على كلا الجهازين إلى “الجميع” ، مما يجعل الأجهزة مرئية (شريطة أن تكون قد اتبعت جميع الخطوات المذكورة أعلاه بشكل صحيح).
نأمل ، من خلال اتباع هذه الخطوات ، أن تكون قادرًا على إصلاح أي مشكلات في Airdrop كنت تواجهها. إذا كان الجهاز لا يزال غير معروض في Airdrop ، فحاول إعادة تشغيل كلا الجهازين ، والذي يجب أن يكون الحل النهائي. على الرغم من أن هذا يجب أن يكون حالة نادرة جدًا ، فإذا كنت لا تزال تواجه أية مشكلات ، فنحن نوصيك بالقيام بزيارة إلى أقرب متجر لشركة Apple للتحقق من المشكلات.
أخبرنا بأي مشكلات أخرى تواجهها أثناء استخدام Airdrop في قسم التعليقات أدناه!







