ستوضح هذه المقالات كيفية تشغيل أداة Find My iPhone وتكوينها واستخدامها بدون iCloud لتحديد موقع جهاز iPhone مفقود أو مسروق ، بالإضافة إلى حماية أو إزالة البيانات الشخصية من الأجهزة غير القابلة للاسترداد. إذا كان لديك حساب على iCloud مقترن بجهاز Apple الخاص بك ، فيمكنك تسجيله في Find My iPhone. يتتبع ذلك موقع GPS على جهازك في جميع الأوقات ، حيث يتم تسجيل الموقع على حسابك في iCloud. في حالة فقد الجهاز أو سرقته ، يمكنك التحقق من هذا الموقع من جهاز آخر أو قفل الجهاز المفقود أو محو بياناتك من الجهاز عن بُعد.
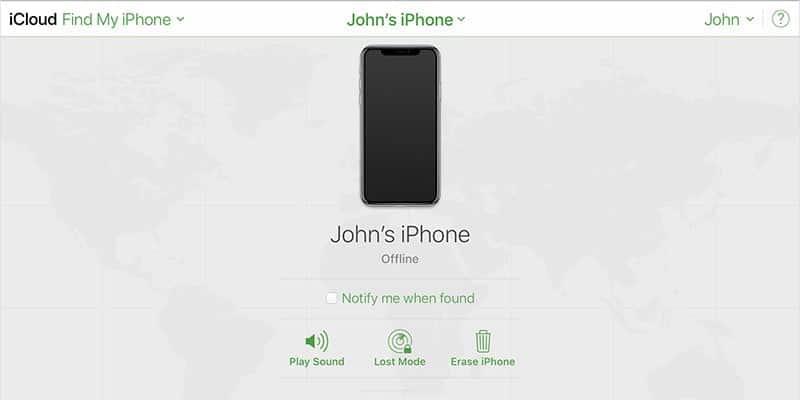
قم بتشغيل Find My iPhone
أولاً ، تأكد من تسجيل الدخول إلى iCloud على هذا الجهاز. إذا لم يكن لديك حساب على iCloud ، فلن تتمكن من استخدام Find My iPhone من جهاز ثانٍ ، ولن يكون ذلك مفيدًا على الإطلاق.
افتح تطبيق الإعدادات على جهاز iPhone. اضغط على اسمك في أعلى النافذة ، ثم اختر “iCloud” من القائمة.
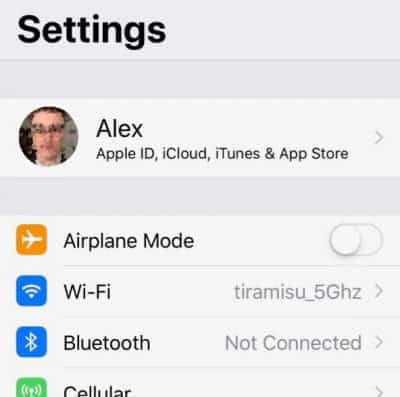
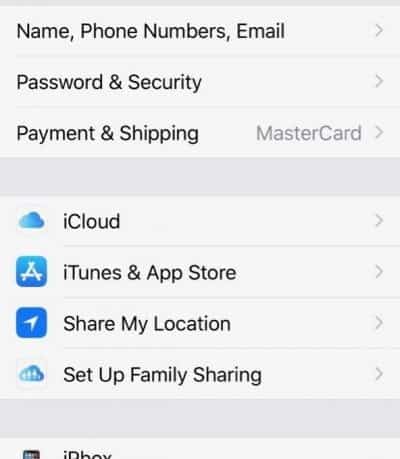
في أسفل القائمة ، حدد “Find My iPhone”.
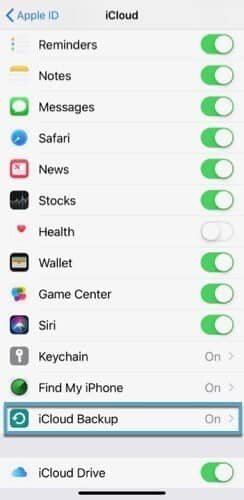
بدّل أشرطة التمرير المجاورة لـ “العثور على جهاز iPhone” و “إرسال الموقع الأخير” لتمكين البحث عن جهاز iPhone.
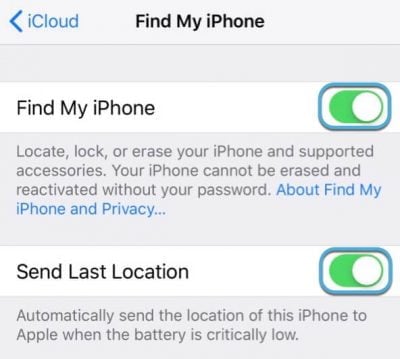
يمكنك القيام بنفس الشيء على أجهزة iOS الأخرى. تحتوي أجهزة macOS على ميزة مشابهة تسمى “Find My Mac” ، والتي يتم تمكينها من خلال جزء تفضيلات iCloud من تفضيلات النظام.
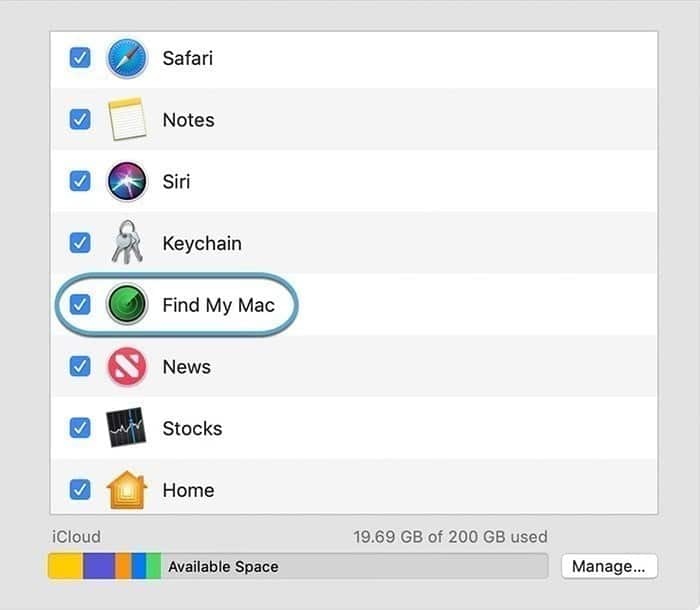
استخدام ميزة Find My iPhone
إذا كنت قد شغلت ميزة Find My iPhone أو Find My Mac ، فيمكنك تتبع موقع جهازك من iCloud.com. يمكنك أيضًا استخدام جهاز iOS آخر لتحديد موقع iPhone الخاص بك مع تطبيق “Find My iPhone” على جهاز iOS.
1. انتقل إلى iCloud.com على أي متصفح على أي جهاز كمبيوتر.
2. قم بتسجيل الدخول إلى حساب Apple ID الخاص بك.
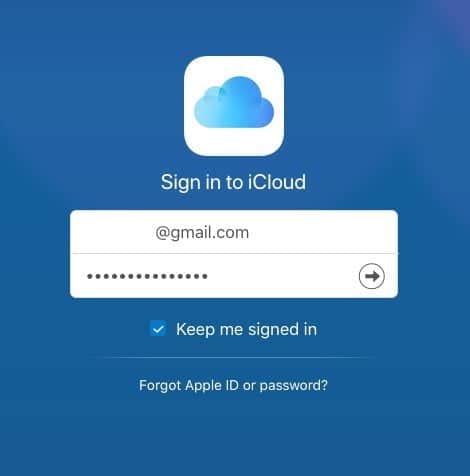
إذا كانت المصادقة الثنائية مطلوبة ، ولكن لا يمكنك الحصول على الرسالة ، فاستخدم مفتاح الاسترداد لتسجيل الدخول. يجب حفظ مفتاح سلسلة المفاتيح هذا عند إعداد مصادقة ثنائية. اطلع على وثائق المصادقة الثنائية لـ Apple للحصول على مزيد من المعلومات.
3. انقر فوق رمز “Find iPhone”.
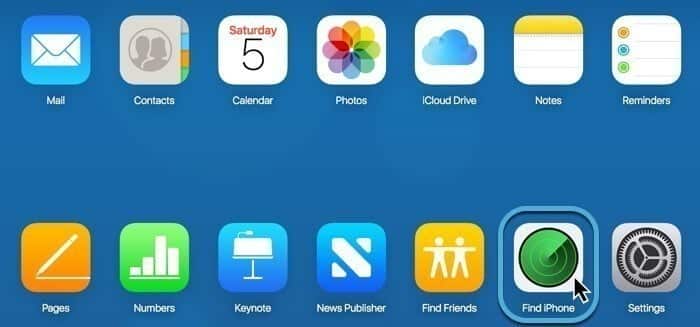
4. أدخل كلمة المرور مرة أخرى ، إذا طُلب منك ذلك.
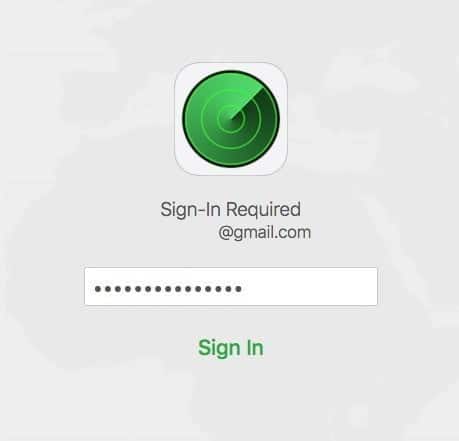
5. أثناء تشغيل الجهاز وتوصيله بالشبكة ، تعرض الخريطة دبوسًا أخضر على الموقع الحالي لجهاز iPhone.
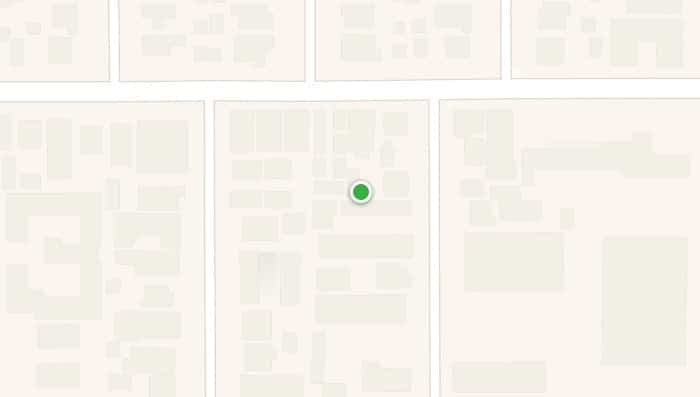
إذا كان جهازك متوقف أو غير متصل بالشبكة ، تعرض الخريطة نقطة رمادية في آخر موقع تم تسجيله. إذا تعذر العثور على الجهاز ، فسيتم عرض الموقع الأخير لمدة 24 ساعة. سيكون لديك أيضًا خيار تلقي إشعار عبر البريد الإلكتروني عندما يعيد الجهاز الاتصال بالشبكة.
خيارات اضافية
انقر على علامة الخريطة على الجهاز لتكشف عن خيارات إضافية.
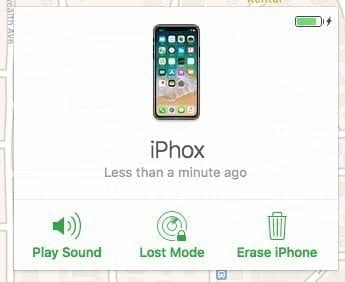
يمكنك هنا مسح بيانات جهازك أو تشغيل المسجل بصوت عالٍ أو قفل الجهاز في وضع Lost Mode.
محو الجهاز
سيؤدي محو بيانات جهازك إلى حذف جميع محتويات الجهاز ، وإعادته إلى حالة المصنع. قبل محو الجهاز ، حاول العثور عليه من خلال تشغيل مسجل الصوت أو تشغيل وضع Lost. لا يمكن تتبع جهاز تم محو بياناته باستخدام Find My iPhone ، لأنه لن يكون متصلاً بحسابك بعد الآن. قد يسهل أيضًا على اللصوص إعادة بيع جهازك. إذا انتهى بك الحال إلى استرداد جهاز iPhone الذي تم مسحه ، فيمكنك استعادته من أحدث نسخة احتياطية من iTunes أو iCloud. يمكن استعادة أجهزة Macs و Apple Watches من خلال أنظمة النسخ الاحتياطي الخاصة بها بالشكل المناسب.
1. حدد “Erase iPhone” من قائمة الخيارات.
2. تأكد من استعدادك لمحو بيانات الجهاز.
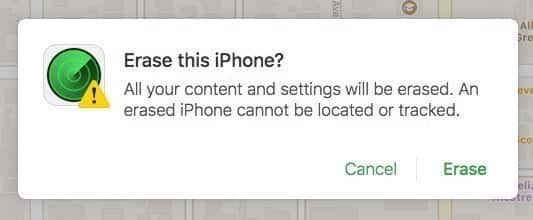
بمجرد تأكيد المسح ، توقع النتائج التالية:
ستتلقى رسالة تأكيد عبر البريد الإلكتروني إلى عنوان البريد الإلكتروني لجهاز Apple ID لتأكيد أمر مسح بيانات جهازك.
سيتم تعطيل Apple Pay فورًا.
إذا كان الجهاز حاليًا متصلاً بالإنترنت ، فستبدأ عملية المسح على الفور. في حالة عدم الاتصال ، ستبدأ عملية المسح بمجرد أن يعود الجهاز إلى الإتصال عبر الإنترنت.
سيتم إلغاء تسجيل الجهاز من Apple ID الخاص بك ، مما يؤدي إلى تعطيل جميع وظائف Apple ID المرتبطة مثل iCloud.
مرة أخرى ، إذا استعدت الجهاز ، فيمكنك استعادته باستخدام أحدث نسخة احتياطية. هذا أحد الأسباب العديدة التي تجعل الاحتفاظ بنسخ احتياطية حديثة أمرًا بالغ الأهمية.
Lost Mode
يوقف وضع المفقود جهازك ويعرض رسالة على الشاشة. سيتم تعطيله لجميع الاستخدامات الأخرى حتى يتم إلغاء قفله باستخدام رمز المرور الحالي. إذا لم يكن لجهازك رمز مرور ، فسيُطلب منك إنشاء رمز مرور. إذا قمت بتعيين Mac إلى وضع المفقود، فستتم مطالبتك بإنشاء رمز مرور رقمي لفتح القفل عند تمكين Lost Mode. تأكد من الحفاظ على أمان هذه المعلومات. إذا عثرت على جهازك ولكنك لا تعرف رمز المرور ، فبإمكان مراسلة مركز إصلاح Apple فقط لإلغاء قفله.
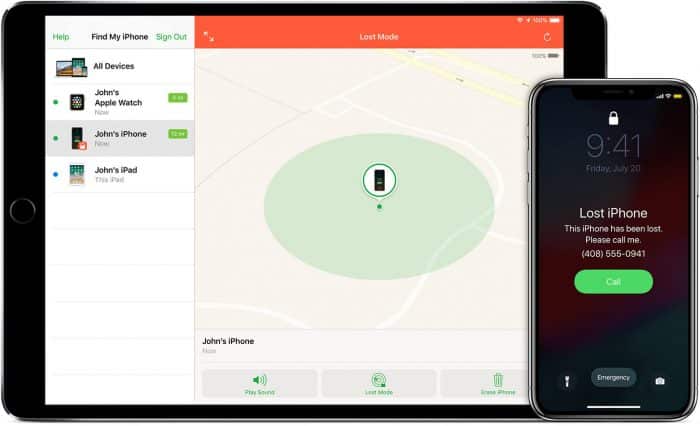
1. حدد “Lost Mode” من قائمة الخيارات.
2. أدخل رقم هاتف جهة اتصال لعرضه على الجهاز المفقود.
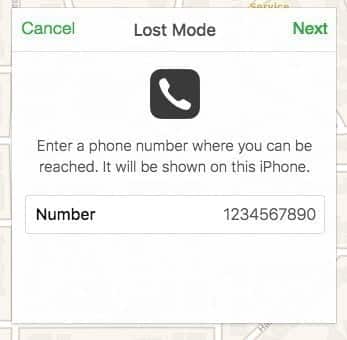
3. أدخل رسالة لعرضها على الجهاز المفقود. عندما تكون مستعدًا لقفل الجهاز ، انقر على “تم”.
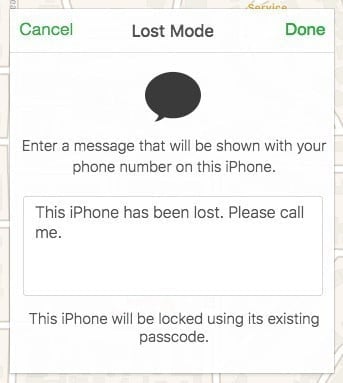
إذا تم استرداد الجهاز ، يمكن إلغاء قفله باستخدام رمز المرور الحالي.
الخلاصة: محو أم لا؟
إذا فقدت جهازك ، فإن أفضل خيار هو استخدام Lost Mode. لا تقم بمحو بيانات الجهاز حتى لا يكون هناك أمل في استرداده أو يصبح من الواضح أن الجهاز قد سُرق. إذا تمت سرقة جهازك ، فمن الأفضل مسحه بمجرد إدراكك لذلك لتجنب سرقة الهوية أو تسرب البيانات الشخصية أو الاحتيال المالي.







