إذا فقدت الـ iPhone الخاص بك في مرحلة ما أو تعطل بشكل مُفاجئ أو كسرته، فلديك القليل من الخيارات عندما يتعلق الأمر ببياناتك: الاستعادة من نسخة احتياطية أو البدء من الصفر. يُعد الحصول على نسخة احتياطية خيارًا أكثر مُتعة وأقل إجهادًا، لذا يجب أن تأخذ الوقت الكافي لإنشاء نسخ احتياطية منتظمة من بياناتك على الـ iPhone الخاص بك.
لمُستخدمي الـ iPhone أو iPad، تتوفر ميزة النسخ التلقائي للبيانات إلى iCloud ، ولكن هناك سعة تخزينية محدودة تصل إلى 5 جيجابايت من البيانات. هذا يعني أنك قد تفقد جميع جهات اتصالك ، وملفات الوسائط المتعددة ، وغيرها من الوثائق إذا لم يكن لديك خطة احتياطية إضافية. إليك بعض الخيارات المُختلفة التي يمكنك استخدامها لإجراء نسخ احتياطي لمعلوماتك في حالة فقد جهازك أو استبداله أو تلفه. تحقق من هل حصلت على iPhone جديد؟ اطلب مساحة تخزين مُؤقتة على iCloud لعمل نسخة احتياطية.
بينما سنُركز على الـ iPhone هنا، فإنَّ النسخ الاحتياطي للـ iPad يعمل بنفس الطريقة.
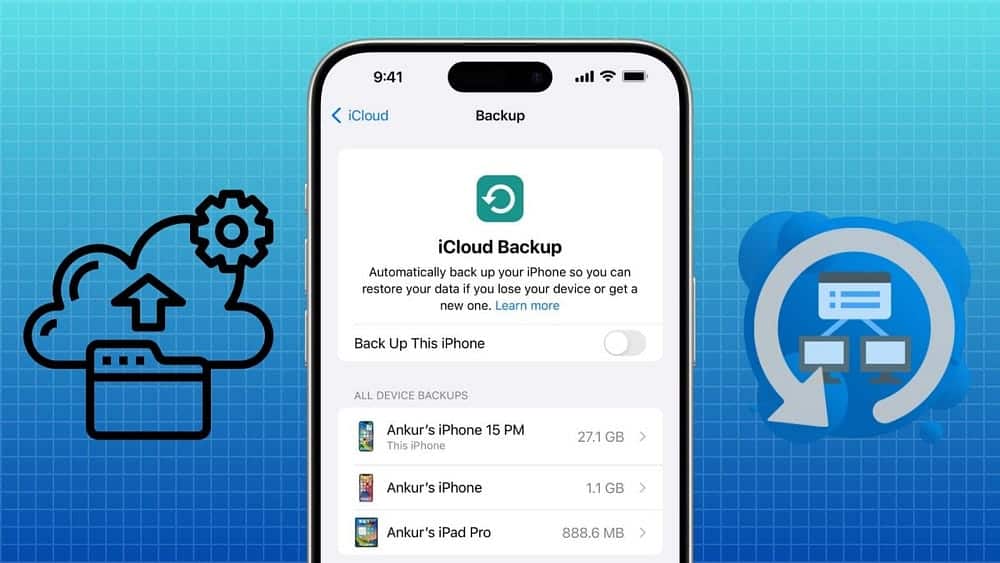
لماذا قد تقوم بعمل نسخة احتياطية للـ iPhone؟
على الرغم من أنَّ استبدال هاتفك يُعد بمثابة تكلفة إضافية يجب دفعها، إلا أنَّ البيانات التي لا يمكن تعويضها والموجودة على هاتفك الذكي أكثر قيمة بكثير. بدون نسخة احتياطية، قد تفقد الصور ومقاطع الفيديو الثمينة والملاحظات غير المُتزامنة والبيانات المُهمة التي تستخدمها تطبيقاتك.

يُعد إعداد جهازك من جديد ومحاولة تذكر كيفية تكوينه بالضبط بمثابة عمل مُجهد وبالتأكيد لن تتمكن من إستعادة جميع إعداداتك وتكويناتك التي تُفضلها. من الأفضل أن تقضي القليل من هذا الوقت في عمل نسخة احتياطية من أجل راحة البال. ثم إذا فقدت هاتفك أو تعرض لعملية تحديث فاشلة، فيُمكنك استعادة النسخة الاحتياطية للـ iPhone الخاص بك وسيعود كل شيء كما كان عليه من قبل.
كلما قمت بنسخ ملفاتك المُهمة احتياطيًا، قلَّ ما ستخسره إذا حدث الأسوأ. وبالتالي فإنَّ وجود استراتيجية نسخ احتياطي مُنتظمة أمر ضروري لأي مالك للـ iPhone أو الـ iPad.
كيفية عمل نسخة احتياطية للـ iPhone باستخدام iCloud
فيما يلي كيفية التحقق مما إذا كان لديك بالفعل خيار النسخ الاحتياطي على iCloud مُمكّن على جهازك، والبدء في استخدامه إذا لم يكن الأمر كذلك:
- افتح “الإعدادات”، ثم اضغط على [اسمك] في الجزء العلوي من الشاشة، متبوعًا بـ iCloud.
- ضمن “النسخ الاحتياطية للجهاز”، اضغط على “النسخ الاحتياطي على iCloud”.
- إذا تم تمكين النسخ الاحتياطي لهذا الـ iPhone، فسترى تاريخ ووقت آخر نسخة احتياطية لك ضمن “النسخ الاحتياطي الآن”.
- إذا لم تكن تقوم بالفعل بالنسخ الاحتياطي على iCloud، فقم بتمكين مفتاح التبديل بجوار “النسخ الاحتياطي لهذا الـ iPhone” لتمكين هذه الميزة.
- انقر فوق النسخ الاحتياطي الآن لبدء إنشاء نسخة احتياطية يدويًا، أو انتظر حتى يحدث ذلك تلقائيًا عندما يكون هاتفك مُتصلاً بالإنترنت، ويتم شحنه، ومقفلاً.
- يُمكنك تمكين “النسخ الاحتياطي عبر الشبكة الخلوية” إذا لم تكن قلقًا بشأن رسوم البيانات وتريد أن يقوم هاتفك بعمل نسخة احتياطية حتى عندما لا يكون مُتصلاً بشبكة Wi-Fi.
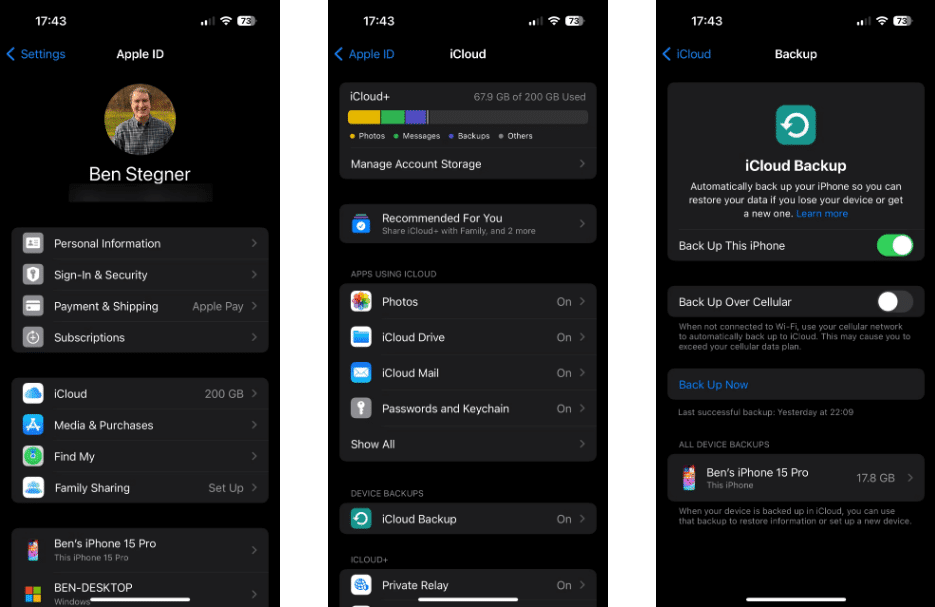
ما لم تكن قد دفعت مقابل المزيد من السعة التخزينية على iCloud، فمن المحتمل ألا يكون النسخ الاحتياطي للـ iPhone الخاص بك على iCloud خيارًا قابلاً للتطبيق. تُوفر Apple فقط 5 غيغابايت من مساحة iCloud المجانية، وهو بالتأكيد أقل من المُحتويات التي تُريد نسخها احتياطيًا من هاتفك. إذا رأيت تحذيرًا بأنه ليس لديك مساحة كافية على iCloud لإجراء نسخة احتياطية، فستحتاج إلى الدفع مقابل المزيد من السعة التخزينية، أو توفير المساحة التخزينية في iCloud، أو عمل نسخة احتياطية للـ iPhone الخاص بك على الكمبيوتر بدلاً من ذلك.
لمعرفة الملفات التي تشغل مساحة التخزين السحابية الخاصة بك، ارجع إلى قائمة iCloud وسترى تفصيلاً في الأعلى. اختر “إدارة تخزين الحساب” للحصول على نظرة عامة أكثر تفصيلاً حول مقدار سعة تخزين iCloud التي تستخدمها تطبيقاتك؛ حدد واحدًا لإدارة بياناته وحذفها. اختر تغيير خطة التخزين إذا قررت شراء المزيد.
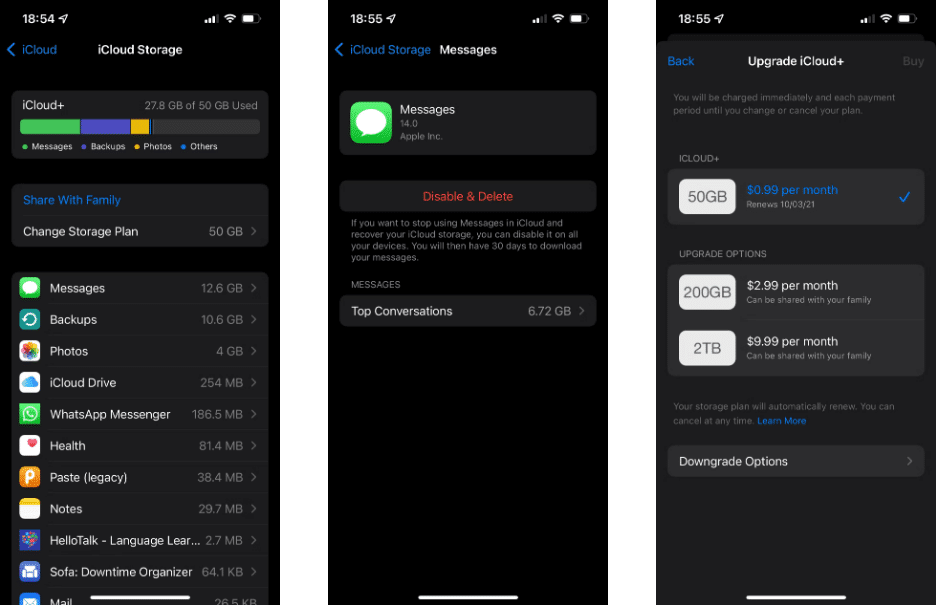
لتخصيص بيانات التطبيق التي يتضمنها جهازك في النسخة الاحتياطية، انتقل إلى الإعدادات -> [اسمك] > iCloud -> إدارة تخزين الحساب -> النسخ الاحتياطية. اضغط على جهازك وسترى جميع العناصر التي يقوم بنسخها احتياطيًا على iCloud. قم بتعطيل مفتاح التبديل بجوار أي تطبيق لاستبعاده وتوفير بعض التخزين.
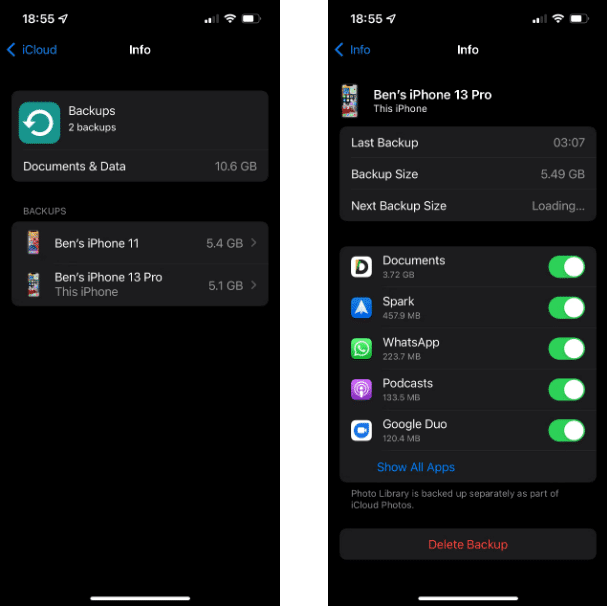
كيفية عمل نسخة احتياطية للـ iPhone على الكمبيوتر أو الـ Mac
لعمل نسخة احتياطية باستخدام الكمبيوتر الخاص بك:
- على Windows، قم بتنزيل iTunes وفتحه. على الـ Mac، افتح Finder.
- قم بتوصيل الـ iPhone الخاص بك بالكمبيوتر باستخدام كابل Lightning أو USB-C حسب الاقتضاء. اقبل مُطالبة الأمان على هاتفك إذا كانت هذه هي المرة الأولى التي تقوم فيها بتوصيله بالكمبيوتر.
- في iTunes، انقر فوق رمز الجهاز في الزاوية العلوية من النافذة عندما تظهر (أدناه). في Finder، حدد هاتفك ضمن “الأماكن” على الشريط الجانبي.
- لاستخدام Finder لإجراء نسخ احتياطي للـ iPhone، يلزم استخدام macOS 10.15 أو أحدث. أما في الإصدارات القديمة من macOS، فاستخدم iTunes لإجراء نسخ احتياطي للـ iPhone.
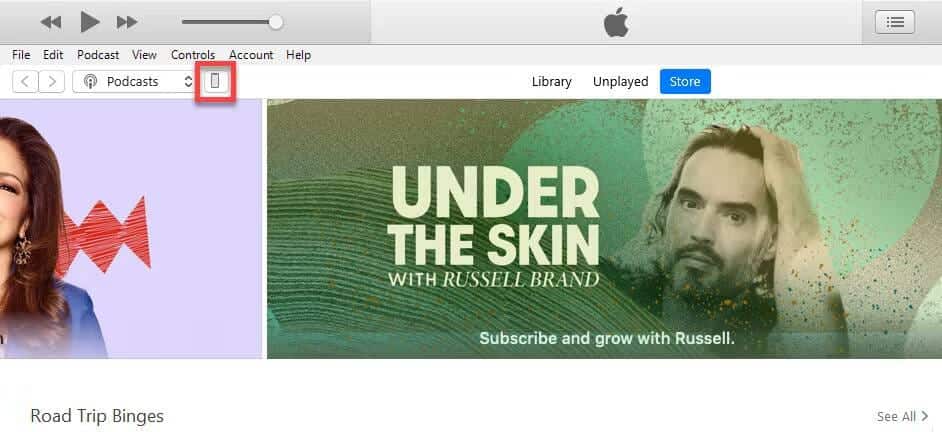
- في صفحة “المُلخص” (iTunes) أو “عام” (Finder)، انقر فوق “النسخ الاحتياطي الآن” ضمن “النسخ الاحتياطي والاستعادة يدويًا”، ثم انتظر حتى تكتمل العملية.
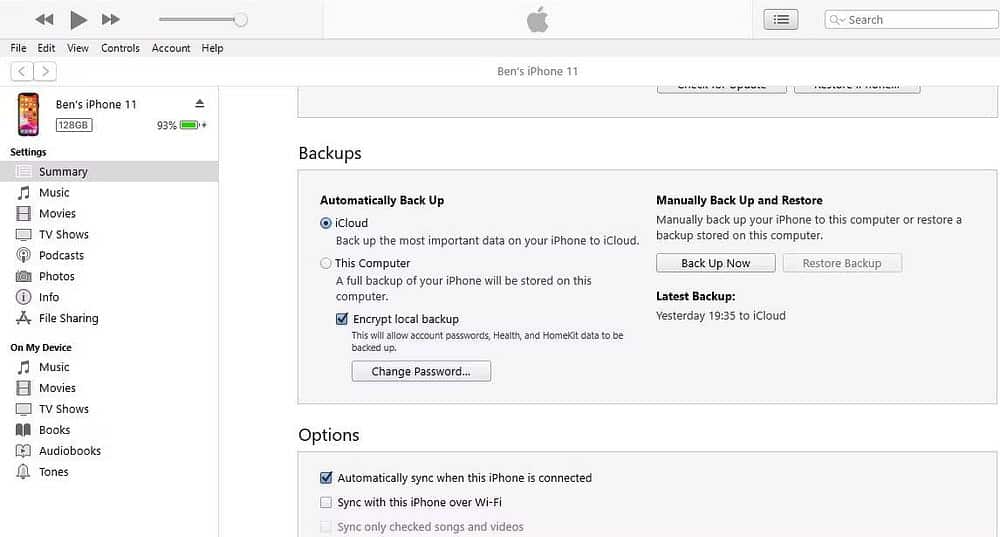
إذا كنت تريد أن تتضمن النسخة الاحتياطية بيانات حساسة (وهي فكرة جيدة بشكل عام)، فحدد “تشفير النسخ الاحتياطي المحلي” وقم بتعيين كلمة سر . تعد هذه خطوة إضافية، ولكنها تُتيح لك الاحتفاظ بكلمات السر المحفوظة والبيانات الحساسة الموجودة في تطبيق “صحتي” وموقع الويب وسجل المكالمات ومعلومات شبكة Wi-Fi محمية. إذا لم تقم بتشفير النسخة الاحتياطية، فلن يتم تضمين هذه المعلومات.
تأكد من الاحتفاظ بكلمة سر التشفير في مكان آمن، مثل مدير كلمات السر، حيث سيتم منعك من الوصول إلى هذه النسخة الاحتياطية إذا فقدتها.
أخيرًا، إذا كنت تُخطط لعمل نسخة احتياطية للـ iPhone الخاص بك بهذه الطريقة بانتظام، فحدد هذا الكمبيوتر ضمن النسخ الاحتياطي تلقائيًا. سيؤدي هذا إلى قيام iTunes/Finder بأخذ نسخ احتياطية عند توصيل الـ iPhone بالكمبيوتر الخاص بك.
في حالة عدم وجود مساحة كافية على الكمبيوتر الخاص بك لتخزين النسخ الاحتياطية للـ iPhone الخاص بك، فكر في شراء أحد أفضل محركات أقراص USB المحمولة لإضافة المزيد من المساحة بسهولة.
هل يجب عليك عمل نسخة احتياطية للـ iPhone باستخدام الكمبيوتر أو iCloud؟
الآن بعد أن تعرفت على الخطوات التي يتضمن عليها كلا خياري النسخ الاحتياطي لـ iPhone، ما الخيار الذي يجب عليك استخدامه؟ هناك إيجابيات وسلبيات كل منها.
عمل نسخة احتياطية للـ iPhone على iCloud
iCloud هي حل نسخ احتياطي لتكوينه ونسيانه، ولكن كما رأينا، سيتطلب منك بالتأكيد شراء المزيد من سعة تخزين iCloud لاستخدامها بشكل صحيح.
بمجرد التمكين، يتم إجراء النسخ الاحتياطية على iCloud تلقائيًا عندما يكون هاتفك مُرتبطًا بالشاحن، متصلاً بالإنترنت عبر Wi-Fi (أو البيانات الخلوية إذا اخترت)، وليس قيد الاستخدام حاليًا. بالنسبة لمعظم الأشخاص، هذا يعني أنَّ النسخ الاحتياطية تتم طوال الليل أثناء شحن جهازك.
ستستغرق النسخة الاحتياطية الأولية على iCloud بعض الوقت حيث يتعين على الـ iPhone الخاص بك تحميل كل شيء إلى الخادم. تقوم النسخ الاحتياطية المُستقبلية بنقل البيانات الجديدة أو المُعدلة فقط، لذا فهي تستغرق وقتًا قصيرًا نسبيًا. إذا توقفت عن استخدام النسخ الاحتياطي على iCloud، فسيتم تخزين النسخة الاحتياطية النهائية لمدة 180 يومًا قبل حذفها.
تغطي النسخ الاحتياطية على iCloud ما يلي:
- معلومات التطبيقات.
- النسخ الاحتياطية لـ Apple Watch.
- إعدادات iOS.
- شاشتك الرئيسية وتخطيط التطبيقات.
- المحتوى الموجود في الرسائل (بما في ذلك رسائل iMessage والرسائل النصية القصيرة)، إذا لم تتم مزامنته بالفعل مع iCloud.
- الصور ومقاطع الفيديو، إذا لم تتم مزامنتها بالفعل مع iCloud.
- سجل الشراء الخاص بك من جميع خدمات Apple.
- النغمات.
- كلمة سر البريد الصوتي المرئي.
يؤدي النسخ الاحتياطي للـ iPhone إلى iCloud إلى تخطي أي شيء قمت بتخزينه بالفعل في iCloud، مثل جهات الاتصال والتذكيرات وصور iCloud. يمكنك التحقق مما قمت بتخزينه في iCloud من خلال الإعدادات -> [اسمك] -> iCloud؛ اضغط على “إظهار الكل” ضمن “التطبيقات باستخدام iCloud”.
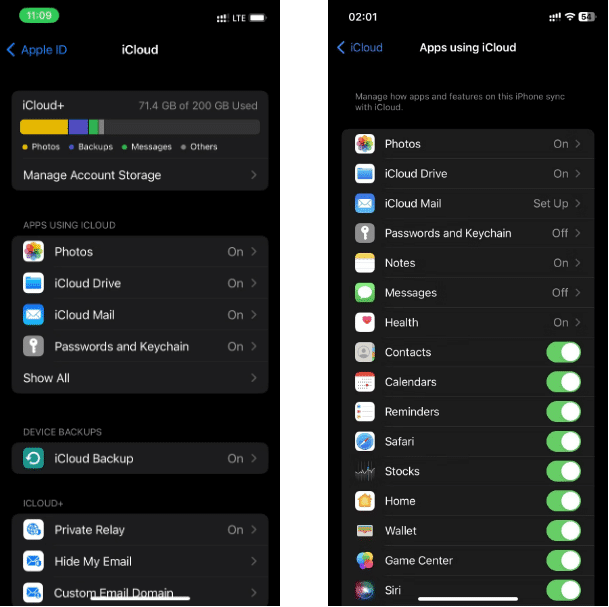
النسخ الاحتياطي للـ iPhone باستخدام iTunes / Finder
يُعد استخدام الكمبيوتر الخاص بك لإجراء النسخ الاحتياطي أقل ملاءمة من iCloud، ولكنه أسرع في الاستعادة وأنت مُقيَّد فقط بمساحة التخزين على الكمبيوتر الخاص بك والتي غالبًا ما تكون كبيرة. كما هو الحال مع iCloud، تكون النسخة الاحتياطية الأولية كبيرة وتستغرق بعض الوقت، لكن النسخ الاحتياطية المُستقبلية تنسخ فقط البيانات التي تم تغييرها.
أكبر مشكلة في الاعتماد على النسخ الاحتياطية لـ iTunes/Finder هي تذكر تشغيل العملية يدويًا. إذا كنت نادرًا ما تقوم بتوصيل الـ iPhone بالكمبيوتر الخاص بك، فستحتاج إلى الاعتياد على القيام بذلك. بخلاف ذلك، قد يكون عمر النسخة الاحتياطية الأخيرة أسابيع أو أشهر عندما يحدث شيء ما بشكل سيء.
اعتمادًا على الكمبيوتر الخاص بك، قد يكون وجود مساحة تخزين كافية لاستيعاب حجم النسخة الاحتياطية للـ iPhone الخاص بك أمرًا مثيرًا للقلق أيضًا.
يتضمن النسخ الاحتياطي باستخدام الكمبيوتر “جميع بيانات وإعدادات جهازك تقريبًا”، وفقًا لشركة Apple. إليك ما لا يتضمنه:
- المحتوى من App Store و iTunes Store، بالإضافة إلى أي ملفات PDF قمت بتنزيلها في Apple Books.
- أي شيء قمت بمزامنته من Finder/iTunes، مثل ملفات MP3 أو مقاطع الفيديو المستوردة.
- البيانات المُخزَّنة بالفعل في iCloud، مثل صور iCloud ورسائل iMessage النصية.
- معلومات مُعرف الوجه/مُعرف اللمس.
- بيانات Apple Pay.
- ملفات البريد.
إذا كنت تريد نسخ معلوماتك احتياطيًا من النشاط والصحة وسلسلة المفاتيح، فستحتاج إلى عمل نسخة احتياطية مُشفرة، كما هو موضح أعلاه.
لاحظ أنَّ النسخ الاحتياطي للـ iPhone الخاص بك باستخدام iTunes أو Finder لا يشبه مزامنة جهازك مع iTunes. يؤدي النسخ الاحتياطي إلى إنشاء نسخة من ملفاتك لحفظها. تعمل المزامنة على التأكد من أن الموسيقى والعروض والصور والوسائط الأخرى التي قمت بتخزينها في iTunes هي نفسها الموجودة على الـ iPhone الخاص بك.
أي نسخة احتياطية أفضل من عدم وجود نسخة احتياطية مُطلقًا. بالنسبة لمعظم الأشخاص، نوصي بالنسخ الاحتياطي إلى iCloud لأنه يحمي بياناتك دون الحاجة إلى التفكير في الأمر. يُعد دفع بضعة دولارات شهريًا بمثابة سعر بسيط لحماية الصور والتفضيلات التي لا يُمكن تعويضها والتي قد تستغرق ساعات لاستعادتها.
إذا لم تتمكن من الدفع مقابل تخزين iCloud، فتأكد من إنشاء نسخ احتياطية منتظمة على iTunes/Finder بدلاً من ذلك. للحصول على راحة البال الكاملة، يجب عليك عمل نسخة احتياطية على iCloud بانتظام بالإضافة إلى عمل نسخ احتياطية دورية للكمبيوتر في حالة الطوارئ.
التخزين علي الخدمات السحابية المُتاحة
إلى جانب iCloud و iTunes ، يُمكنك استخدام خدمات التخزين عبر الإنترنت مثل Google Drive أو Dropbox أو OneDrive للنسخ الاحتياطي أو مزامنة المعلومات من جهازك إلى السحابة.
عادةً ما تكون هذه الخدمات أقل تكلفة مُقارنةً بشراء السعة التخزينية من خلال iCloud. إذا كنت تنوي التبديل إلى Android يومًا ما ، فلا يزال بإمكانك الوصول إلى بياناتك من هاتفك.
على الرغم من أنَّ خدمات التخزين عبر الإنترنت تدعم الصور وجهات الاتصال ومقاطع الفيديو احتياطيًا ، فإنها لا تقوم بعمل نسخ احتياطية من الرسائل النصية أو الإعدادات أو البريد الصوتي أو التطبيقات أو بيانات التطبيق ، من بين أشياء أخرى. ومع ذلك ، فهي تكملة مُمتازة إذا نفدت المساحة المجانية على iCloud. إنها أيضًا بديل جيد عندما لا يكون لديك مساحة كافية على الكمبيوتر لديك للحصول على نسخة احتياطية من iTunes.
وبالمثل ، يُمكنك الوصول إلى البيانات من أي جهاز وأي مكان طالما لديك إمكانية الوصول إلى الإنترنت.
تتضمن بعض خدمات التخزين الشهيرة عبر الإنترنت Google Drive و Dropbox و OneDrive و Cloud Drive.
لدى بعضها تطبيقات مُنفصلة يُمكنك تنزيلها واستخدامها ، مثل صور Google ، المنفصل عن Google Drive ، لإدارة الصور عبر الإنترنت. يمكنك أيضًا استخدام Gmail أو Outlook لإعداد جهات الاتصال والبريد والتقويم والملاحظات الخاصة بك للمزامنة مع هذه الخدمات.
الاختلاف الوحيد في استخدام هذا الخيار هو أنك ستحتاج إلى تحميل الملفات والرسائل يدويًا من جهاز iPhone أو الكمبيوتر الخاص بك. ومع ذلك ، تدعم معظم الخدمات عمل نسخ لصورك تلقائيًا عند حفظها على جهازك.
باستخدام Google Drive

يُمكنك استخدام Google Drive لعمل نسخة احتياطية من المحتوى على حسابك على iCloud و iPhone. والذي يعمل على نسخ صورك وجهات الاتصال والتقويم احتياطيًا إلى صور Google وجهات اتصال Google وتقويم Google على التوالي.
لفعل هذا:
1. قم بتوصيل الـ iPhone الخاص بك بشبكة Wi-Fi.
2. عليك تثبيت وفتح تطبيق Google Drive.
3. اضغط على رمز القائمة .
4. في الأعلى اضغط على الإعدادات.
5. اضغط على النسخ الاحتياطي ثم اضغط على “بدء النسخ الاحتياطي”.
بعد النسخ الاحتياطي ، يُمكنك عرض واستخدام المحتوى الخاص بك عبر الأجهزة المُتعددة.
بالنسبة إلى جهات الاتصال ، قم بتشغيل “مزامنة جهات اتصال Google” على الـ iPhone الخاص بك ، ويمكنك رؤية جميع جهات الاتصال الخاصة بك في مجموعة جديدة تحمل اسم جهازك. ستجد أحداث التقويم في تقويم جديد يحمل اسم iPhone الخاص بك.
نهج النسخ الاحتياطي مُتعدد الطبقات

نهج النسخ الاحتياطي مُتعدد الطبقات يعني أنَّ الـ iPhone الخاص بك هو جزء من إستراتيجية النسخ الاحتياطي الشاملة ، والتي تمنحك الحماية على أعلى مستوى.
يمنحك هذا النهج في جوهره مكانًا مركزيًا واحدًا لتخزين جميع الرسائل والتطبيقات وجهات الاتصال ومقاطع الفيديو والبيانات الأخرى.
المكان المركزي ، من الناحية المثالية ، هو الكمبيوتر.
قم بعمل نسخة احتياطية للـ iPhone على الكمبيوتر الخاص بك ، ثم قم بعمل نسخة احتياطية الكمبيوتر الخاص بك إلى الشبكة لفعل هذا:
- قم ببدء نسخ احتياطي لـ iPhone الخاص بك باستخدام iCloud أو iTunes.
- استخدم تطبيق تخزين على الإنترنت لمزامنة الصور ومقاطع الفيديو الخاصة بك أو مشاركتها أو نسخها تلقائيًا إلى جهاز الكمبيوتر الخاص بك. قد لا ينقل هذا بيانات التطبيقات أو الرسائل. أيضًا ، قد يكون إعداد التطبيقات معقدًا ، وليست جميعها مجانية للاستخدام – لكنها تلقائية.
- نسخ احتياطي للكمبيوتر إلى السحابة لحماية جميع البيانات.
مع هذا النهج مُتعدد الطبقات ، لديك نسخة احتياطية من كل شيء بغض النظر عما يحدث للـ iPhone الخاص بك.
هل هناك طرق أخرى استخدمتها لإجراء نسخ احتياطي لجهاز iPhone الخاص بك ولم ندرجها هنا؟ شارك في تعليق أدناه. يُمكنك الإطلاع الآن على عليك نسيان التخزين السحابي: لماذا يجب عليك التبديل إلى النسخ الاحتياطي المحلي.







