خلال العقد الماضي ، ركزت Apple بشدة على جعل أجهزة الكمبيوتر الخاصة بها محمولة قدر الإمكان. هذا لا ينطبق فقط على أجهزة الكمبيوتر المحمولة أيضًا. ألق نظرة على Mac Mini للحصول على مثال آخر. حتى أجهزة Mac Pro على غرار trashcan تكون محمولة أكثر بكثير من طرز Mac Pro القديمة.
محمول أم لا ، لا تزال هناك أوقات تريد فيها الوصول عن بُعد إلى جهاز Mac الخاص بك. هناك العديد من الطرق المختلفة للقيام بذلك ، لكننا سنبحث في بعض الطرق الأسهل.
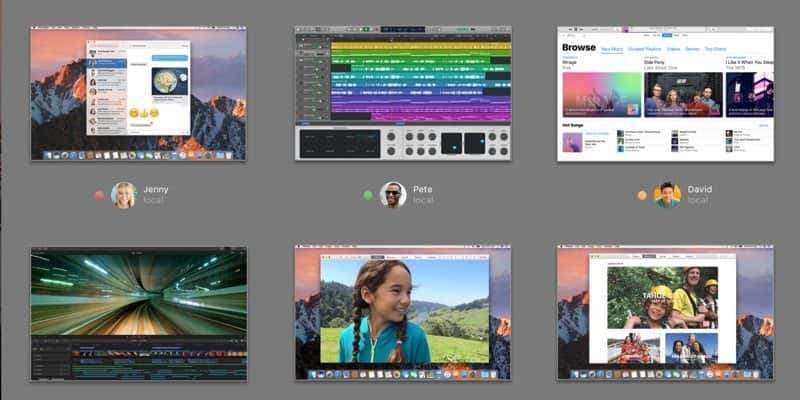
C
قم بإعداد Mac الخاص بك للوصول البعيد
لتسجيل الدخول والتحكم في جهاز Mac عن بُعد ، ستحتاج أولاً إلى إعداده حتى يتسنى القيام بذلك. لأسباب أمنية ، يتم تعطيل هذا بشكل افتراضي.
هناك بعض الطرق المختلفة التي يمكنك من خلالها تسجيل الدخول إلى جهاز Mac عن بُعد ، ويتم تمكينها بطرق مختلفة. إذا كنت تقوم بتسجيل الدخول من جهاز Mac آخر ، فستحتاج إلى تمكين “الإدارة عن بُعد”.
افتح تفضيلات النظام ، ثم ابحث عن قائمة إعدادات المشاركة. في القائمة الموجودة على اليسار ، قم بتمكين “الإدارة عن بُعد”. هنا ، حدد مراقبة ، ثم حدد التحكم أيضًا. أدناه ، قم بتمكين الأذونات التي تريدها عند تسجيل الدخول عن بُعد.
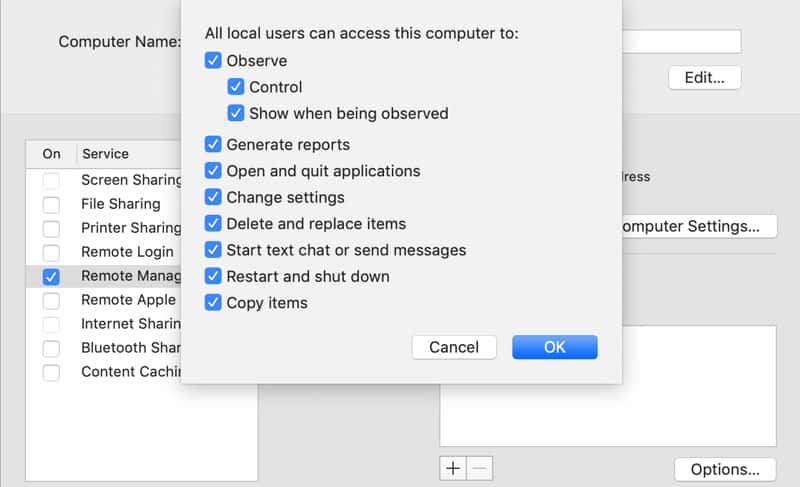
إذا كنت تريد أيضًا أن تكون قادرًا على تسجيل الدخول من Windows أو Linux ، فانقر فوق “إعدادات الكمبيوتر” في هذه القائمة ، قم بتمكين “يمكن لمشاهدي VNC التحكم في الشاشة بكلمة مرور” وعليك إدخال كلمة مرور.
إذا كنت ترغب فقط في تسجيل الدخول من Windows أو Linux ، يمكنك تمكين تسجيل دخول VNC عبر إعداد “مشاركة الشاشة” في القائمة اليمنى بدلاً من ذلك.
اختياري: قم بإعداد Mac الخاص بك للوصول إلى SSH
إذا كنت ترغب في الوصول إلى جهاز Mac الخاص بك من جهاز Terminal، يمكنك أيضًا تمكين وصول SSH. لإعداد هذا الأمر ، افتح “تفضيلات النظام” ، ثم انتقل إلى “قائمة المشاركة”.
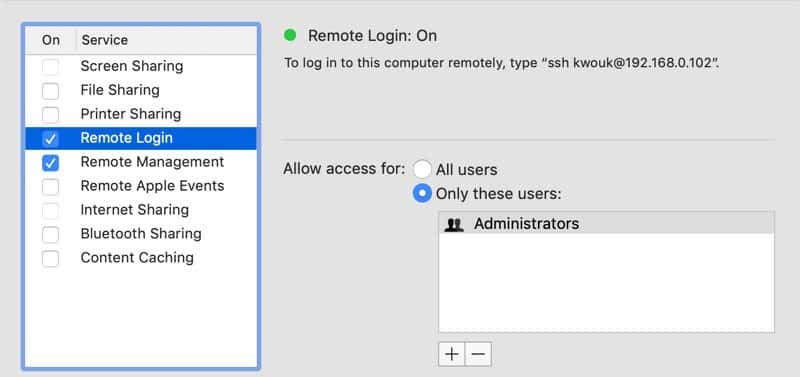
هنا ، ما عليك سوى تحديد المربع بجوار تسجيل الدخول عن بُعد. بشكل افتراضي ، سيتمكن المسؤولون فقط من الوصول إلى Mac عبر SSH و SFTP. يمكنك تعيين هذا على جميع المستخدمين إذا كنت ترغب في ذلك ، لكنه أكثر خطورة إلى حد ما.
الوصول إلى جهاز Mac الخاص بك عن بعد
الآن وبعد أن أصبح جهاز Mac جاهزًا للدخول عن بُعد ، سنلقي نظرة على بعض الطرق التي يمكنك من خلالها القيام بذلك.
Apple Remote Desktop
على الرغم من كونه تطبيق Apple ، إلا أنه لا يتم تضمينه مع نظام التشغيل MacOS افتراضيًا ، وهو بعيد عن الاستخدام. إذا كنت تريد استخدام Apple Remote Desktop ، فستحتاج إلى شرائه مقابل 79 دولارًا من متجر التطبيقات. إذا كنت تدير عددًا كبيرًا من أجهزة ماكينتوش ، فقد يكون هذا الأمر يستحق كل هذا العناء ، ولكنه أمر زائد بالنسبة للمستخدمين المنزليين.
VNC
هناك الكثير من عملاء VNC المتاحة لنظام التشغيل Mac و Windows و Linux ، والتي تتيح لك جميعها الوصول إلى جهاز Mac عن بُعد. TightVNC هو خيار مجاني متوفر لأنظمة Windows و Unix ومعروف أنه يعمل مع خادم macOS VNC. RealVNC هو خيار آخر.
للاتصال ، ببساطة اكتب عنوان IP الخاص بجهاز Mac. يكون هذا مرئيًا عند إعداده للسماح بالاتصالات عن بُعد. اكتب كلمة المرور التي قمت بتعيينها للاتصال.
Screens
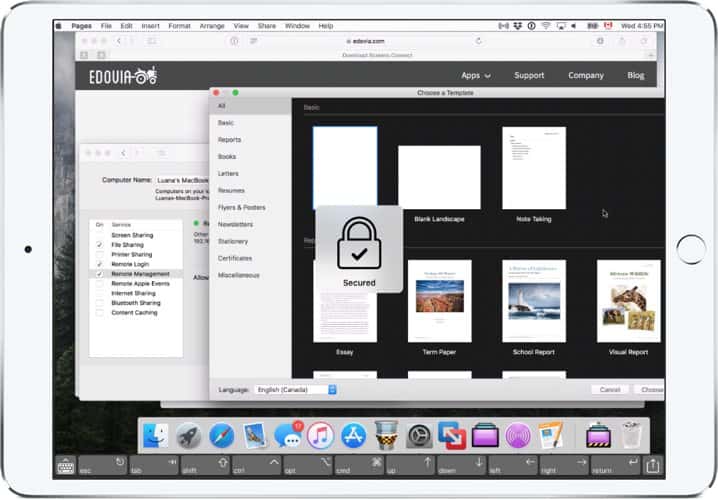
إذا كنت ترغب في الاتصال من جهاز Mac ولكن لا تريد الدفع مقابل Apple Remote Desktop ، فإن Screens 4 يعد بديلاً لطيفًا. إنه يعمل مع Apple Remote Management ولكنه متوفر بسعر أرخص بكثير عند 29 دولارًا. يتوفر Screens 4 أيضًا لأجهزة iPad مقابل 19.99 دولارًا أمريكيًا فقط.
الخلاصة
يمكن أن تكون قادرًا على تسجيل الدخول إلى جهاز Mac عن بُعد. فقط تذكر أنه إذا تمكنت من تسجيل الدخول إلى جهاز الكمبيوتر الخاص بك عن بعد ، فبإمكان أي شخص آخر القيام بذلك أيضًا. كل باب تركته مفتوحًا على جهاز الكمبيوتر الخاص بك يمكن أن يستخدمه شخص آخر.
لإلقاء نظرة على مدى الخطأ الذي يمكن أن يحدثه هذا ، انتقل إلى Windows Remote Desktop Protocol. لقد سبق أن ألقينا نظرة على مدى سهولة استخدام هذه الخدمة ضدك. مع أي وصول عن بعد ، من الأفضل دائمًا استخدامه فقط عند الضرورة.







