روابط سريعة
Linux هو نظام تشغيل بديل مجاني لنظام التشغيل Windows. في السنوات الأخيرة،يتوفر على إصدارات سطح المكتب سهلة الاستخدام مثل توزيعة أوبونتو التي أصبحت شعبية جدا.
العنوان الأساسي، الناس وراء أوبونتو، ولهذا عملت مايكروسوفت لتقديم نسخة من شل يونكس “باش” على الويندوز 10.
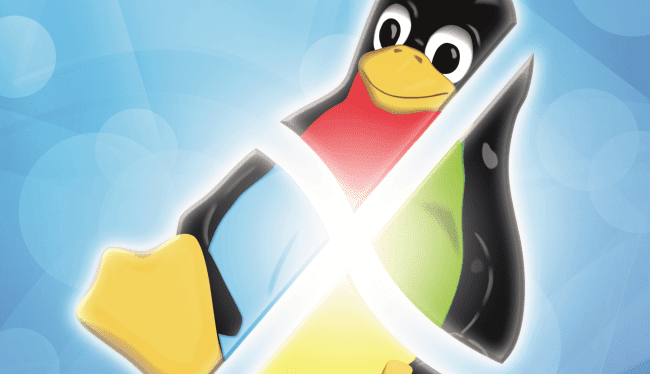
لماذا تفعل ذلك؟ باختصار، الضوابط الأساسية هي أسرع بكثير من الإشارة والنقر. هناك أيضا الآلاف من التطبيقات المجانية للتحميل والتشغيل التي قد تضطر لدفع المال على الويندوز للحصول عليها. وفي هذا دليل سنظهر لك كيفية تمكين لينكس باش وتشغيل بعض الضوابط البسيطة والممتعة.
1. تحديث الويندوز
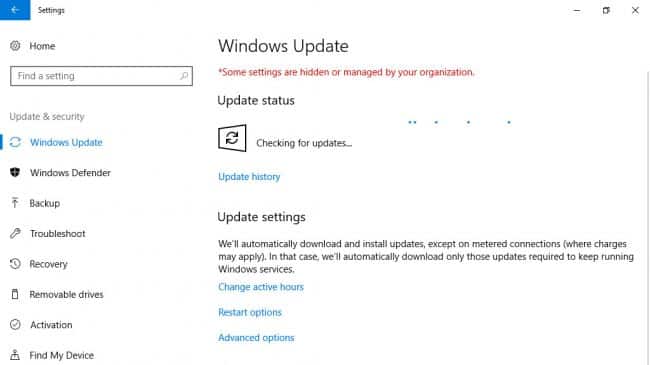
لتثبيت الباش على الـ Windows، فانك تحتاج الى تشغيل إصدار 64 بت من نظام التشغيل Windows 10 وأيضا الى تثبيت التحديث الآخير الرسمي لنظام التشغيل Windows 10 Anniversary Update. إذا كنت غير متأكد إذا ما كان لديك هذا التحديث، انقر فوق زر البحث في الجزء السفلي الأيسر من الشاشة واكتب winver.
وبذلك تظهر نافذة تحتوي على إصدار Windows الذي تستخدمه. تأكد من أن رقم “البناء” على الأقل “1607”. إذا لم يكن ذلك، انقر مرة أخرى على شريط البحث، وابحث عن “Updates”. انقر فوق خيار “البحث عن تحديثات” .
2. تمكين وضع المطور
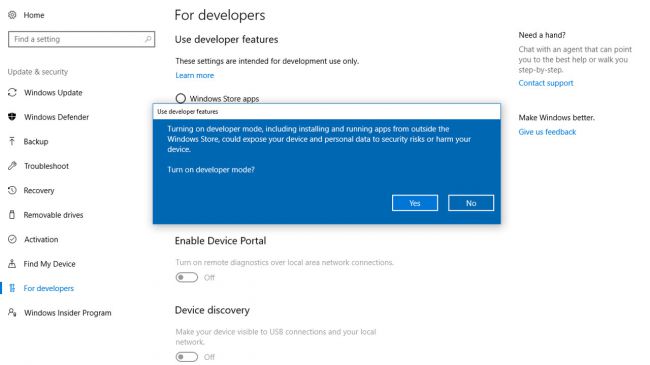
ميزة الباش في ويندوز هي ميزة تجريبية، ولاستخدامها، تحتاج لتفعيل وضع المطور. انقر على شريط القائمة في الجزء السفلي الأيمن من الشاشة وقم باختيار جميع الاعدادات>تحديثات وحماية>للمطورين All Settings> updates and protection> for Developers، ثم انقر فوق “إعدادات للمطورين.”
انقر على زر التالي “وضع المطور” ‘Developer mode‘. قم بقراءة تحذير الأمان ثم انقر فوق نعم للمتابعة.
سوف تظهر نافذة تفيد أن “البحث عن حزمة وضع المطور”، ثم “تثبيت وضع حزمة المطور”. ‘Searching for Developer Mode package‘ بعدها ‘Installing Developer Mode Package‘..
وأخيرا، تشير رسالة تحذير أن بعض ميزات قد لا تعمل حتى تقوم بإعادة تشغيل جهاز الكمبيوتر الخاص بك. قم بإعادة تشغيل الجهاز للتأكد من تثبيته بشكل كامل.
3. تمكين النظام الفرعي ويندوز للينكس
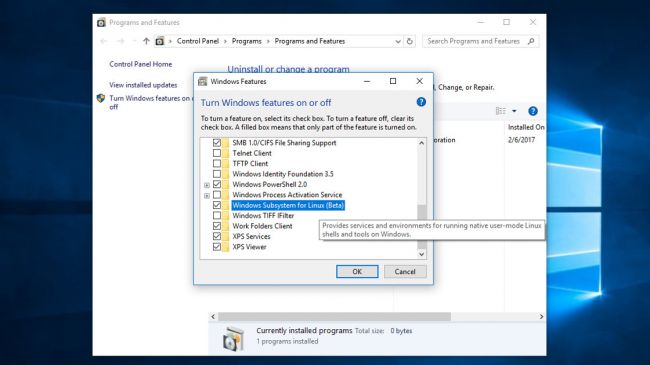
بمجرد إعادة تشغيل الجهاز، اضغط ثانية أسفل شريط البحث على اليسار واكتب كلمة “البرامج” ‘Programs’ . انقر على خيار “البرامج والميزات” ‘Programs and Features’.
سيتم فتح نافذة جديدة. اضغط على الرابط إلى اليسار “تمكين أو تعطيل ميزات ويندوز” ‘Turn Windows Features on or off’. ستظهر نافذة منبثقة مع مجموعة من الميزات. يجب النقر فوق خانة الاختيار القادم “ويندوز النظام الفرعي لينكس (بيتا)” ‘Windows Subsystem for Linux (Beta)’، وانقر على زر “موافق“.
لم يتم تنشيط الميزة تماما حتى تقوم بإعادة تشغيل جهازك. قم بالغلق وعمل نسخة احتياطية من كافة الملفات الهامة وانقر فوق “إعادة التشغيل الآن“.
4. تحميل Ubuntu
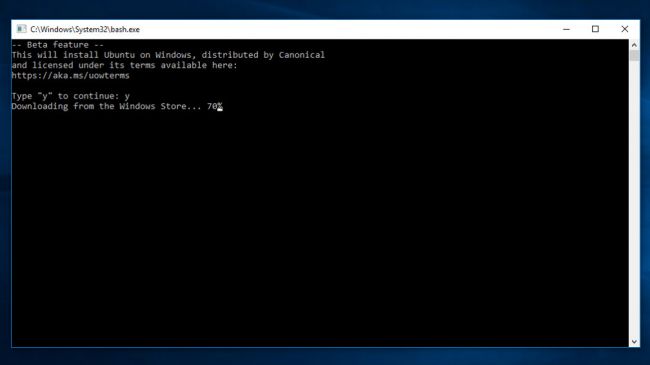
ويندوز سيستغرق بعض الوقت لإعادة تشغيل من أجل تطبيق الميزات الجديدة لذلك يجب إعطائه بضع دقائق للقيام به. متى كنت مرة أخرى على سطح المكتب، انقر فوق شريط البحث في الجزء السفلي الأيسر واكتب كلمة “باش” ‘Bash’. انقر فوق الخيار ‘Bash – Run Command’.
ستفتح نافذة باش للإعلان على أنها ترغب في تثبيت أوبونتو على الويندوز. التأكد من أن هذا لا ينطبق إلا على هذه النافذة ولن تتأثر الملفات والبرامج الأخرى الخاصة بك. اكتب “Y” للتأكيد.
سيتم تحميل الملفات الضرورية من متجر ويندوز، ومن ثم سيتم استخراجها تلقائيا.
5. إعداد حساب المستخدم الخاص بك
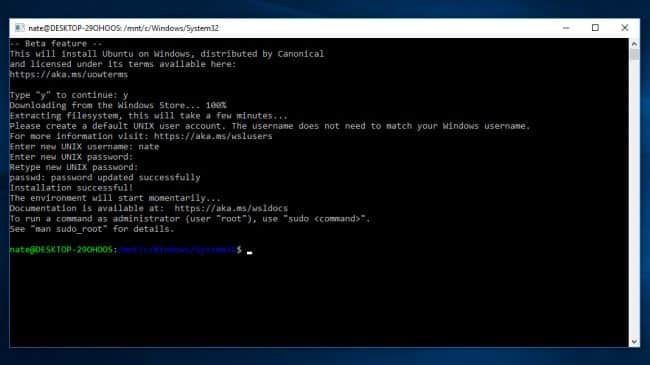
باش سيطلب منك الآن اختيار اسم مستخدم وكلمة مرور. تذكر اسم المستخدم وكلمة المرور لا تؤثر على تلك التي تستخدمها لتسجيل الدخول إلى الويندوز، ويمكنك اختيار أي مجموعة تريد.
أدخل اسم المستخدم باحرف صغيرة، على سبيل المثال “techalg” وليس “Techalg“. عندما يطلب منك إدخال كلمة السر، قد تلاحظ أنه لا شيء يظهر عند كتابتها. هذا هو ميزة أمان يونيكس لمنع الناس الذين عند كتفك من رؤية المعلومات الخاصة بك!
أدخل كلمة المرور ببطء ثم اضغط على العودة . باش يطلب منك تكرار كلمة المرور مرة أخرى لاستكمال الإعداد.
6. كيفية تثبيت أول برنامج لينكس تحت ويندوز مع باش
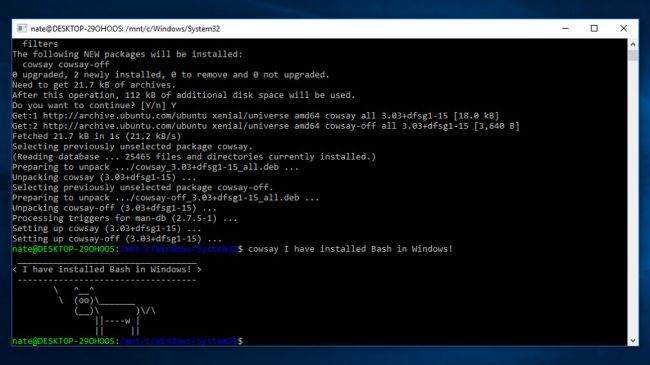
لأول مرة مع باش، سوف نقوم بتثبيت برنامج نصي صغير اسمه ‘cowsay “. اكتب الأمر:
sudo apt-get install cowsay
الآن اضغط على العودة. جزء أمر السودو يسمح باستدعاء امتيازات المسؤول، مما يسمح لك بإجراء تغييرات على نطاق المنظومة مثل تثبيت برنامج جديد.
باش سيسأل الآن عن كلمة السر الخاصة بك. تذكر أن الأحرف لا تظهر عند كتابتها، ولكن باش سيقوم بحفظها. قم بالضغط على العودة وثم “Y” لتأكيد أنك تريد تثبيت البرنامج.
مرة واحدة توقفت النص التمرير، اكتب الأمر:
cowsay I have installed bash in Windows!
للحصول على كلماتك المتكررة عن طريق نص.







