أدوات استكشاف الأخطاء وإصلاحها للشبكة ضرورية لكل مسؤول للشبكة. عند البدء في مجال الشبكات ، من المهم تجميع عدد من الأدوات التي يمكن استخدامها لاستكشاف مجموعة متنوعة من ظروف الشبكة المختلفة.
تعد عملية استكشاف الأخطاء وإصلاحها على الشبكة عملية صعبة ، وحتى إذا قمت بذلك مرات عديدة من قبل ، يمكن أن تنشأ المشكلات بطرق جديدة في أي وقت تتغير فيه الشبكة أو تتم إضافة جهاز جديد أو تتفاعل الأجهزة بطريقة جديدة. يمكن أن يكون تحديد المشكلة بالضبط في الشبكة وكيفية حلها أمرًا صعبًا حتى بالنسبة لمسؤولي الشبكات ذوي الخبرة. إذا كنت محبطًا من العملية الحالية لاستكشاف الأخطاء وإصلاحها على الشبكة ، فستحتاج إلى إنشاء صندوق أدوات يمكنك الاعتماد عليه.
فمشاكل الشبكة عديدة. حيث عندما لا تتمكن من الاتصال بالإنترنت ، من المحتمل أن تشعرك بالإحباط وتريد الاتصال مرة أخرى بأسرع ما يمكن. لقد حددنا العملية الأساسية لتشخيص مشكلات الشبكة ، ويمكنك أن تكون أكثر استعدادًا لأي انقطاع تالي في الإتصال عن طريق معرفة كيفية استخدام أدوات Windows المدمجة وتنزيل بعض الأدوات المساعدة التابعة لجهات خارجية.

قم بتثبيت هذه الأدوات ومراجعتها وستكون لديك خطة قوية في المرة القادمة التي لا يمكنك فيها الاتصال بالإنترنت. لا تخف أبدًا من الشبكة مرة أخرى!
1. أوامر موجه الأوامر
إن أول شيئ يجب عليك زيارته عندما تواجه مشكلة في الشبكة هو موجه الأوامر. لقد ألقينا بالفعل نظرة على أهم أوامر تشخيص الإتصال ، لهذا سنعرض أهم اثنين هنا.
أولاً ، يوفر ipconfig معلومات حول اتصالك الحالي. أحد عناوين الإدخالات المفيدة هنا هو عنوان IPv4 – أي عنوان يبدأ بـ 169 يعني أن جهاز الكمبيوتر الخاص بك لا يتلقى عنوان IP صالحًا من جهاز التوجيه الخاص بك.
ثانياً ، استخدم الأمر ping لإرسال حزم قليلة من المعلومات إلى خادم بعيد. أضف علامة -t وسوف يستمر في تنفيذ الأمر ping حتى تقوم بإيقافه. هذه طريقة أكثر فاعلية للتحقق مما إذا كنت متصلاً بالإنترنت بدلاً من تحديث صفحة ويب مرارًا وتكرارًا. العنوان الأنسب من أجل ping هو 8.8.8.8 – أحد خوادم DNS الخاصة بـ Google.
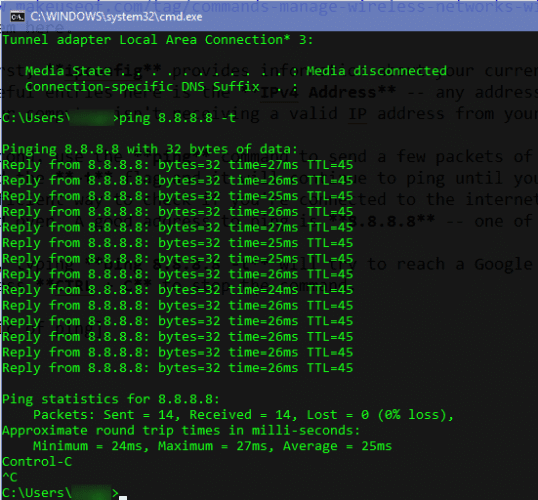
كتابة الأمر ping 8.8.8.8 -t سيجعل الأمر يحاول الوصول إلى خادم Google كل بضع ثوانٍ حتى تضغط على Ctrl + C لإيقاف الأمر.
2. أداة استكشاف الأخطاء وإصلاحها المدمجة
يحتوي Windows على مستكشف أخطاء داخلي مضمّن لأغلب المشاكل الشائعة مثل الطباعة و Windows Update والصوت. يتضمن أيضًا خيارًا لمشكلات الشبكة. على الرغم من أن هذه الأداة لا تملك أفضل سجل في حل المشكلات، إلا أنها تستحق تجربة سريعة لأنها على الأقل ستعرض بعض المعلومات التي ربما تساعد في حل مشكلتك.
افتح تطبيق الإعدادات ، ثم توجه إلى pdate & Security -> Troubleshoot. حدد Internet Connections (اتصالات الإنترنت) من القائمة لتشغيل أداة إستكشاف الأخطاء وإصلاحها لمعرفة ما إذا كانت ستعثر على أية مشكلات.
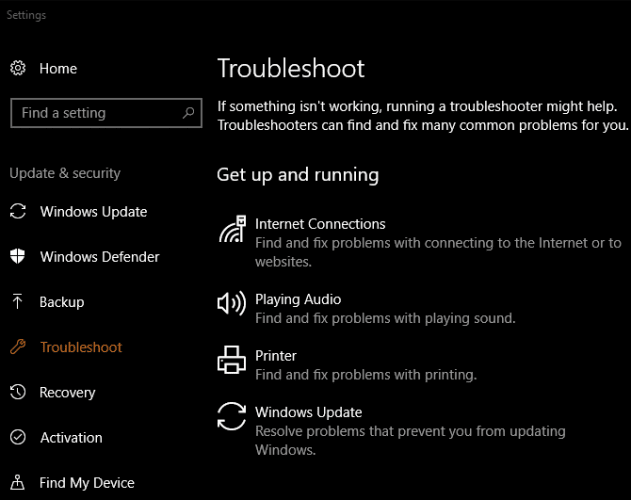
إذا كنت تريد ، فيمكنك أيضًا التمرير لأسفل ومحاولة إستخدام خيار استكشاف أخطاء محول الشبكة ، والذي قد يجد سببًا مختلفًا لمشكلتك.
3. Speedtest
إذا كان يبدو أن الاتصال ليس بالسرعة التي يجب أن يكون عليها ، فإن إجراء اختبار السرعة يمكن أن يساعد في تأكيد شكوكك. سيُظهر فحص الإتصال سرعات الرفع والتنزيل المقدرة ، بالإضافة إلى اختبار اتصال ping للخادم (الأقل هو الأفضل).
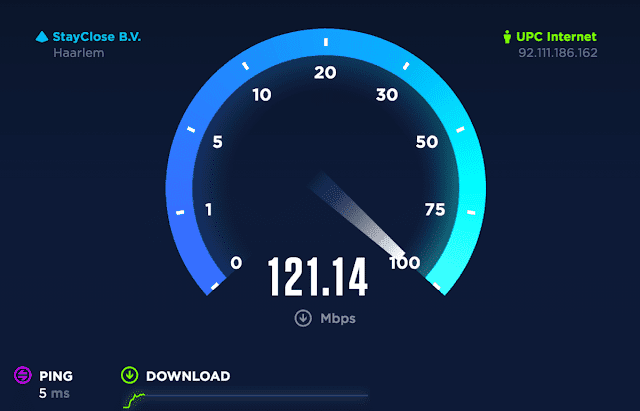
Speedtest.net هي واحدة من أفضل الخدمات المعروفة لهذا الغرض. يمكنك زيارة موقع الويب ، أو استخدام تطبيق Windows 10 Store للقيام بذلك مباشرة من سطح مكتبك. إذا كنت تدفع مقابل الحصول على سرعة تصل 40 ميغابت في الثانية ولا تحصل إلا على 10 ميغابت في الثانية ، فأنت تعلم أن هناك مشكلة.
4. Wireshark
Wireshark هي واحدة من أكثر أدوات تحليل الشبكات استخدامًا. تأتي قوتها من خلال إظهار كل حركة مرور على شبكتك – تحتوي على الكثير من خيارات الشبكة ، إذا لم تقم بتصفيتها لترى ما تحتاج إليه فقط فسيكون التعامل مع التطبيق صعبًا.
بعد تحديد اتصال سلكي أو لاسلكي ، سترى قائمة مباشرة بجميع حركة مرور الشبكة من جهازك. كل حزمة ، من تحميل صفحات الويب إلى بث الموسيقى إلى تنزيل ملف ، تظهر هنا. النقر المزدوج على حزمة سوف يُظهر لك المزيد عن ذلك.
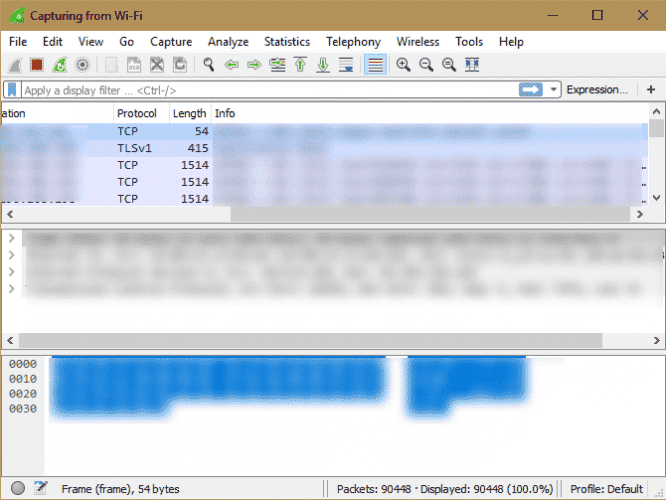
Wireshark هو أداة متقدمة ويمكن ملء العديد من المقالات بمعلومات حول كيفية استخدامه. من معرفة ما إذا كان هناك من يتصل بشبكة منزلك دون إذنك إلى معرفة ما إذا كانت حركة المرور الخاصة بك ستذهب إلى الوجهة الصحيحة ، فإن Wireshark هو أداة رائعة في صندوق أدواتك.
مما لا يثير الدهشة بسبب الخيارات التي توفرها هذه الأداة ، يمكن للمتسللين استخدام Wireshark لسرقة بياناتك إذا كنت تفوم بالإتصال من شبكة Wi-Fi العامة. ولكن يمكنك أيضًا استخدام Wireshark لاختبار أمان الشبكة المنزلية ، بحيث تعمل في كلا الاتجاهين.
5. NetCrunch Tools
إذا كنت تفضل مجموعة من الأدوات التي تلعب أدوارًا متعددة ، فيمكن لـ NetCrunch Tools التخلص من حاجة تنزيل العديد من الأدوات الأخرى. إنها أداة مجانية ، رغم أنه يتعين عليك التسجيل للحصول على حساب لدى المطور ، AdRem Software ، قبل استخدامها. يمكنك تسجيل الدخول باستخدام حساب Facebook أو Google أو Microsoft أو إنشاء حساب بالطريقة القديمة باستخدام عنوان البريد الإلكتروني وكلمة المرور.
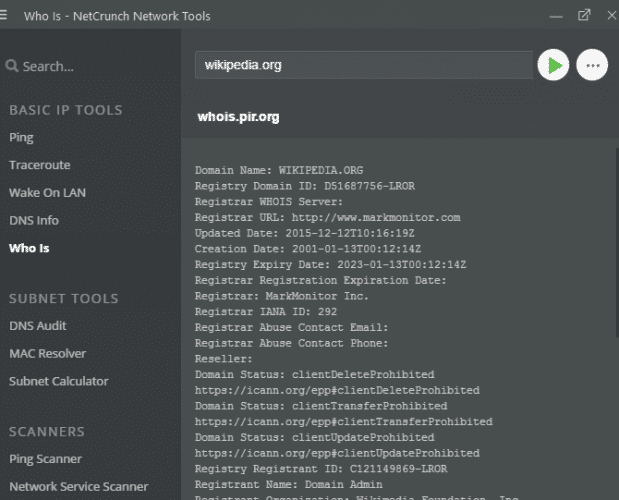
بمجرد الانتهاء من ذلك ، تعرض الصفحة الرئيسية الفئات الثلاث من الأدوات المضمّنة: أدوات IP الأساسية وأدوات الشبكة الفرعية والفحص. العديد من الأدوات الأساسية ، مثل Traceroute ، هي إصدارات رسومية لأوامر سطر الأوامر. إذا لم يعجبك إستخدام Command Prompt وتفضل إصدار أجمل هنا ، فهذه طريقة بديلة رائعة للوصول إليه.
بعض الأدوات هنا ، مثل Subnet Calculator ، مخصصة للاستخدام التجاري ، وربما لن تكون مفيدة للمستخدمين المنزليين. لكن امتلاك اثنتي عشرة أداة في حزمة واحدة مميزة هي فكرة ذكية ، حتى لو كنت لا تستخدم كل واحدة منها.
6. Microsoft Message Analyzer
إذا كانت الأدوات المدمجة غير كافية لك ، لكنك تفضل استخدام أداة Microsoft الرسمية لمراقبة الشبكة ، فإن Microsoft Message Analyzer هي الحل. مثل Wireshark ، فإنها تحزم الكثير من الخيارات في الحزمة الخاصة بها ، وبالتالي فهي صعبة التعامل بعض الشيء للمستخدمين الجدد. ولكن إذا كنت تستغرق بعض الوقت لتتعلم ذلك ، فيمكنك التقاط رؤى مفيدة حول شبكتك.
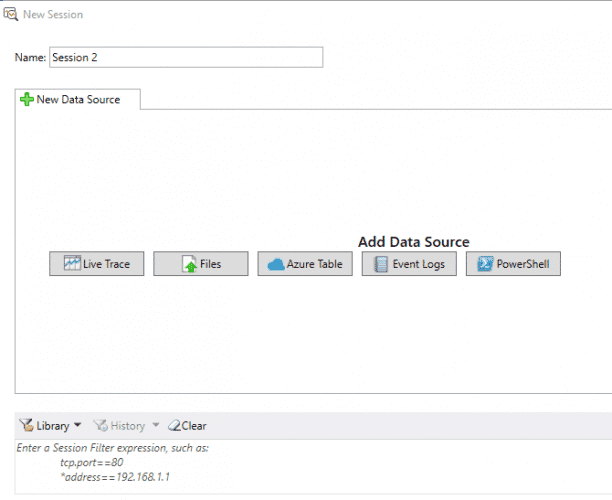
قم بتشغيل الأداة كمسؤول ، ويمكنك بدء التتبع مثل Wireshark. يتيح لك النقر فوق جلسة جديدة بدء تتبع حركة المرور من مجموعة متنوعة من المصادر ، مثل ملف أو جدول Microsoft Azure أو أمر PowerShell. إذا كنت بحاجة إلى واحدة من هذه الإعدادات ، فإنها أداة تستحق التثبيت. لكن من المحتمل أن يكون الجميع على ما يرام وأكثر مع Wireshark.
7. JDisc Discovery
لا تُعد أداتنا الأخيرة حزمة فحص وعرض مثل الحزمة المذكورة أعلاه – بل إنها أداة تدقيق لشبكتك. تقوم JDisc Discovery بفحص كل جهاز على شبكتك (حتى 25 نسخة في الإصدارات المجانية) ، وتجمع التفاصيل المتعلقة بها. بعد الفحص ، سترى معلومات عن اسم كل جهاز وعنوان IP وإصدار البرنامج الثابت والرقم التسلسلي والمزيد.
هذه طريقة رائعة لجرد الأجهزة الموجودة على شبكتك. سيكون حفظ هذه المعلومات مفيدًا عندما تواجه مشكلة. على سبيل المثال ، يمكنك مقارنة إصدار البرنامج الثابت المعروف لجهاز التوجيه الخاص بك مع أحدث تنزيل على الموقع الرسمي للمصنع. سيوفر لك الفحص التلقائي عناء تسجيل الدخول إلى كل جهاز أو التحقق من الملصقات.
تحقق من صفحة التنزيلات للحصول على Professional Edition من البرنامج ، والذي يجمع المزيد من المعلومات ولكنه يقتصر على 25 جهازًا. يجمع Starter Edition المعلومات الأساسية فقط ولكن لا يقتصر على عدد من الأجهزة.
ما هي أدوات الشبكة التي تعتمد عليها؟
تساعدك هذه الأدوات السبع على فهم شبكتك وتحليلها وتشخيصها. قد لا تحتاج إليها جميعًا في كل مرة تحدث فيها مشكلة ، لكن يمكنها مساعدتك على فهم الشبكات المنزلية بشكل أفضل. وهذه طريقة مثيرة للتعلم!







