ما هو خادم DNS (نظام اسم النطاق) الذي تستخدمه؟ إذا كنت لا تعرف الإجابة ، فمن الجيد أنك تستخدم خوادم موفر خدمة الإنترنت (ISP) ، ويمكنك أن تفعل ما هو أفضل. يمكن أن يؤدي تغيير خادم DNS الافتراضي إلى تعزيز الأمان والخصوصية والسرعة (ببضع أجزاء من الثانية ، لكن ، لماذا لا؟).
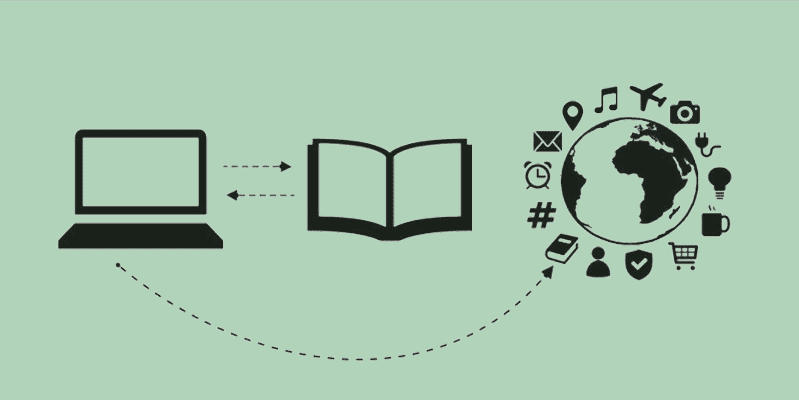
ما هو DNS؟
تعمل خوادم DNS مثل دفاتر الهاتف عبر الإنترنت – فهي تأخذ مدخلاتك الأبجدية الرقمية (على سبيل المثال: dz-techs.com) وتحولها إلى عناوين IP رقمية (192.154.249.3) التي تتوافق مع الخادم الذي يبحث عنه الكمبيوتر. ثم يقوم بإعطاء توجيهات للكمبيوتر الخاصة بك إلى أين يتجه، وبالتالي السماح للكمبيوتر بالاتصال. هذه العملية سريعة جدًا لدرجة أنك لا تلاحظها عادة – وهذا أمر رائع ، نظرًا لأن الكمبيوتر الذي تستخدمه يدويًا عبر مواقع الويب التي يبلغ عددها 1.8 مليار على الإنترنت سيستغرق وقتًا طويلاً.
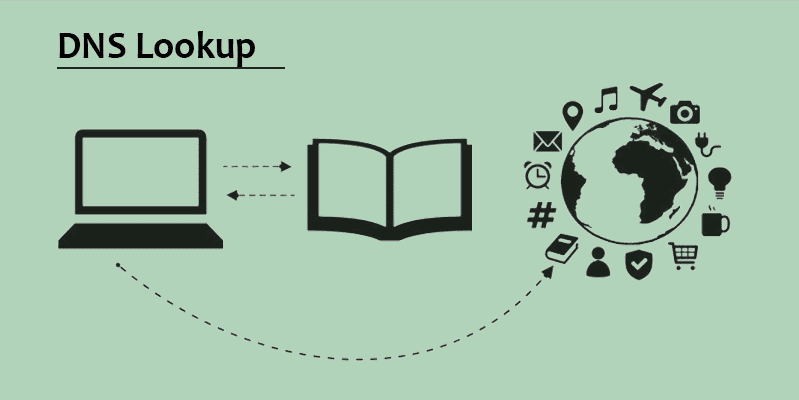
ما الخطأ في الوضع الافتراضي؟
ربما لا تعمل خوادم مزود خدمة الإنترنت (ISP) على كسر الإنترنت نيابةً عنك. ومع ذلك ، فإن معظم مزودي خدمات الإنترنت لا يبذلون الكثير من الجهد للحفاظ عليها ، مما يمنح الخوادم العامة مزايا قليلة.
لا يمتلك مقدمو خدمات الإنترنت دائمًا خوادم DNS موثوقة وحديثة ، لذا قد يتم عرض طلباتك لمواقع ويب معينة على خوادم أخرى قبل العثور على العنوان الصحيح ، مما يؤدي إلى إبطاء هذا الموقع نيابة عنك.
لا يوفر معظم موفري خدمات الإنترنت حماية للتصيد الاحتيالي. كما أنهم عادة لا يستخدمون DNSSEC أو DNSCrypt – ميزات الأمان التي تحمي طلبات DNS الخاصة بك من التجسس أو الاستيلاء عليها وإعادة توجيهها.
إذا كنت بحاجة إلى التحايل على التعطيل الجغرافي أو حظر مزود خدمة الإنترنت على موقع ويب معين ، يمكن أن يساعد تغيير DNS الخاص بك.
ربما يقوم مزود خدمة الإنترنت الخاص بك بتسجيل نشاط DNS الخاص بك ؛ يمكنك جعل التصفح أكثر خصوصية من خلال عدم استخدام خوادمه.
أي واحد أسرع؟
ما لم يكن لديك نظام أسماء نطاقات بطيء جدًا ، فلن يؤدي التحويل على الأرجح إلى تجاوزك أكثر من بضع أجزاء من الثانية من حيث أوقات التحميل الأسرع. ولكن إذا كان الأمر يتعلق بمئة جزء من الثانية مقابل خمسة ، فربما لا ترغب في اختيار الأبطأ. لحسن الحظ ، يمكنك استخدام DNS Jumper (أو أي برنامج اختبار DNS آخر ؛ يعتبر DNS Benchmark مناسبًا للمستخدمين الأكثر تقدمًا أو الذين لديهم أجهزة Mac) لاختبار سرعتك.
1. قم بتحميل DNS Jumper. (في Windows فقط.)
2. قم بفك ضغط المجلد وافتحه إذا لم يفتح تلقائيًا.
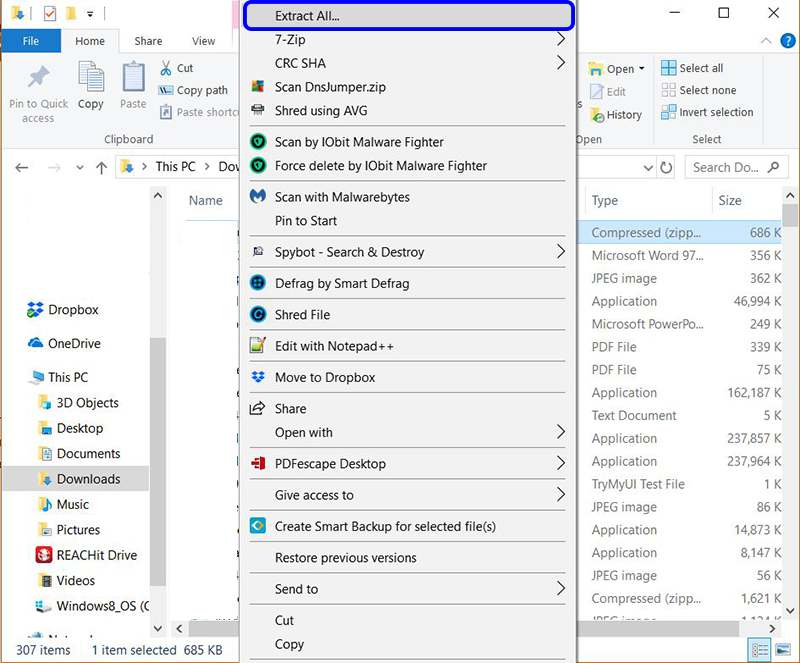
3. قم بتشغيل ملف DNSJumper.exe. لا تثبيت مطلوب!
4. انقر على “Fastest DNS”. قبل تشغيل الاختبار ، تأكد من إيقاف أي حركة مرور أخرى (التحديثات ، البث ، التصفح ، إلخ) على الشبكة للتأكد من دقتها.
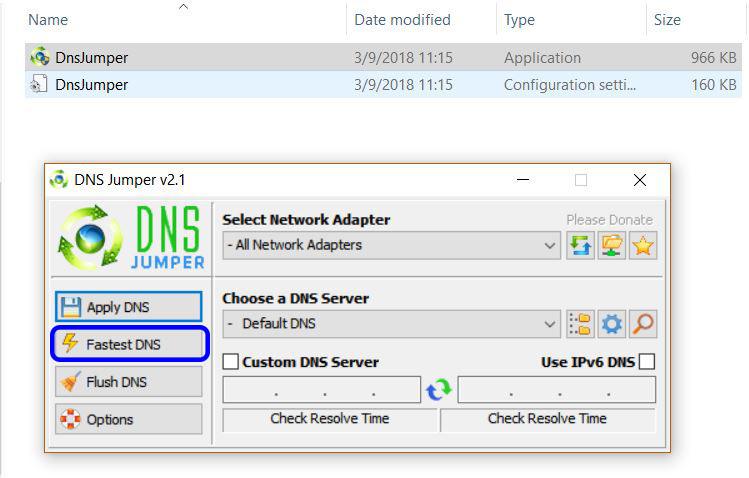
5. اضغط على “ابدأ اختبار DNS”. يجب أن يستغرق هذا بضع ثوانٍ فقط.
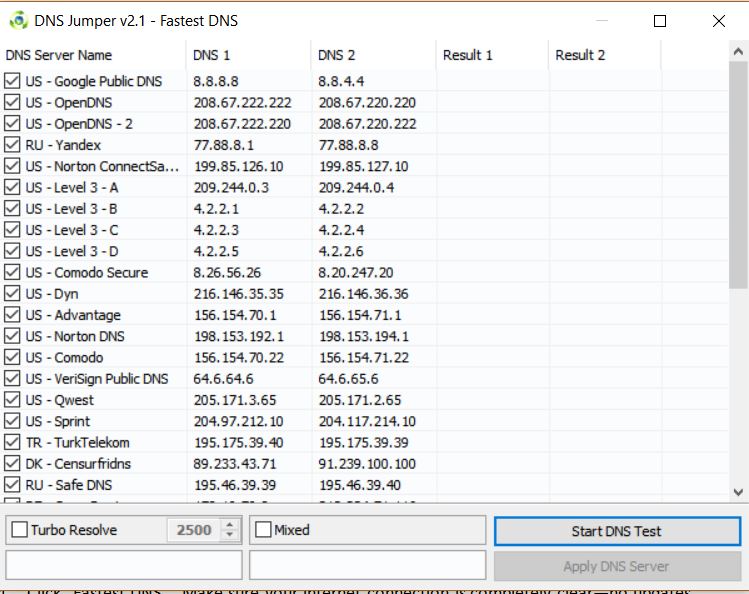
6. سيقوم البرنامج تلقائيًا بفرز الخوادم من الأسرع إلى الأبطأ. قد يكون هناك العديد من الأسماء غير المألوفة في قائمتك ، لذلك يجب إجراء بعض الأبحاث قبل الاختيار.

7. قد تحتاج إلى إعادة تشغيل الاختبار عدة مرات للتأكد من حصولك على نفس النتائج.
8. بمجرد أن تستقر على خادم DNS ، يمكنك النقر فوق “تطبيق خادم DNS” لتغيير إعدادات DNS الخاصة بجهاز الكمبيوتر دون الحاجة إلى إدخال يدوي.
9. إذا كنت تريد “القفز” بين خوادم DNS في المستقبل ، يمكنك ببساطة تشغيل هذا البرنامج مرة أخرى وتحديد خيار مختلف. إذا لم يتم سرد الخدمة التي تريدها ، يمكنك إدخال عنوان DNS مختلف عن طريق تحديد “DNS مخصص”.
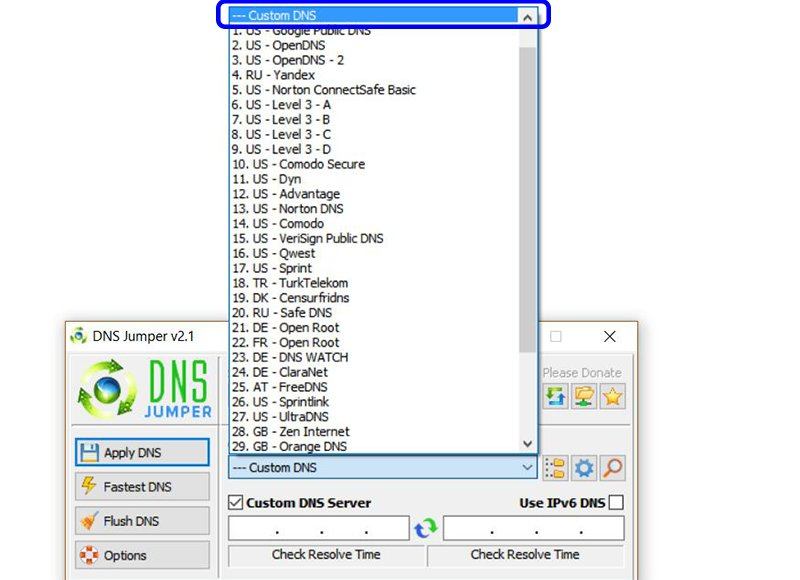
ملاحظة: يمكن لمستخدمي Mac تعيين إعدادات DNS وتكوينها باستخدام الإرشادات الواردة هنا. يمكن لمستخدمي Linux اتباع هذه التعليمات.تعيين DNS الخاص بالراوتر الخاص بك
سيؤدي تعيين DNS على جهاز الكمبيوتر إلى تغيير حركة المرور من هذا الجهاز ، ولكن حتى تتمكن جميع الأجهزة في منزلك من توجيه طلباته إلى خادم آخر ، ستحتاج إلى تغيير إعدادات جهاز التوجيه.
1. قم بالوصول إلى لوحة التحكم في جهاز التوجيه الخاص بك. بالنسبة للعديد من أجهزة التوجيه ، ستعمل كتابة 192.168.1.1 في شريط عناوين المتصفح. تستخدم بعض ماركات أجهزة التوجيه عنوانًا مختلفًا ، ولكن البحث السريع عن “عنوان IP [اسم العلامة التجارية] IP” سيحولك الى صفحة الاعدادات بسرعة.
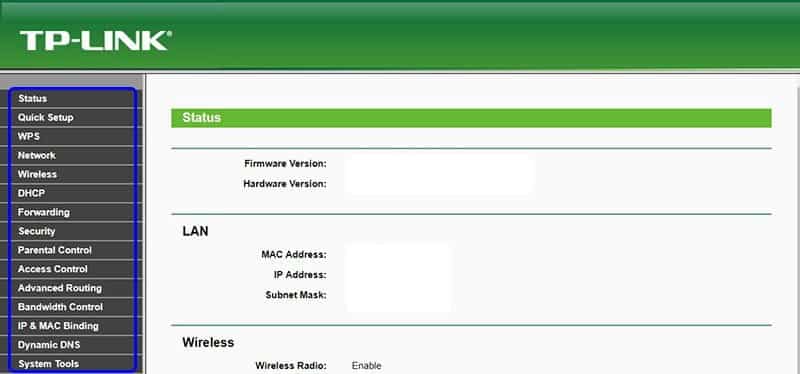
2. للأسف ، لوحات تحكم الموجه تختلف باختلاف العلامات التجارية والنماذج كلها مختلفة جدا. بشكل عام ، يجب أن تبحث أولاً عن “إعدادات الإنترنت” أو علامة التبويب “الإنترنت” فقط ، على الرغم من أن بعض أجهزة التوجيه تضع إعدادات DNS في قائمة “DHCP” أو “إعدادات LAN”.
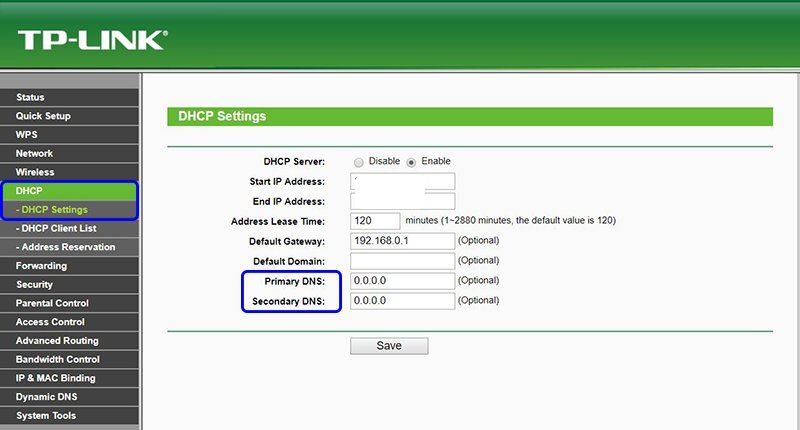
3. إذا لم تظهر إعدادات نظام أسماء النطاقات على الصفحة الأمامية “إعدادات الإنترنت” ، فانقر فوق علامات التبويب حتى تجد حقلين بعنوان “DNS الأساسي” و “DNS الثانوي”.
4. إذا لم تتمكن من العثور على الإعدادات بنفسك ، فيمكنك العثور على تعليمات محددة من خلال البحث عن “[اسم العلامة التجارية للموجه] تغيير DNS”.
5. إذا كنت تشغّل DNS Jumper ، فسترى عنوانَي DNS مُدرجين للخادم الذي حددته. ما عليك سوى توصيل أول واحد في “DNS الأساسي” والثاني في “DNS الثانوي”.
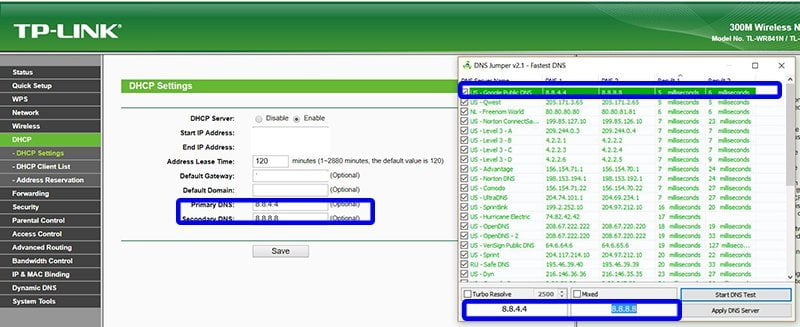
6. احفظ التغييرات ، وانتظر حتى يبدأ تشغيل جهاز التوجيه الخاص بك ، وعليك الجلوس ، والتمتع بمعرفة أن اتصالك بالإنترنت أصبح أفضل قليلاً!
الخلاصة
في حين أن مكاسب السرعة الخاصة بك ستكون هامشية ، فإن تغيير نظام أسماء النطاقات لديك يمكن أن يحسّن بالتأكيد أمانك وخصوصيتك. إذا كنت خلف جدار ناري أو كنت بحاجة إلى الالتفاف حول بعض الرقابة ، فإن تغيير DNS الخاص بك قد يكون أيضًا جزءًا من استراتيجيتك للالتفاف عليه. بشكل عام ، الأمر ليس صعبًا من الناحية الفنية كما يبدو ، وليس لديك ما تخسره من خلال إجراء تبديل سريع.







