بصرف النظر عن السماح لك بتوصيل أجهزة متعددة ، تكون الشبكة المحلية مفيدة جدًا لمجموعة متنوعة من الأشياء مثل مشاركة الملفات بين جهازي كمبيوتر ، والاطلاع على ما يتصفحه المستخدمون الآخرون على شبكتك ، والدخول عن بُعد إلى الموجه ، وما إلى ذلك. للقيام بكل هذه الأشياء ، تحتاج أولاً إلى معرفة عنوان IP الخاص بالجهاز الخاص بك.
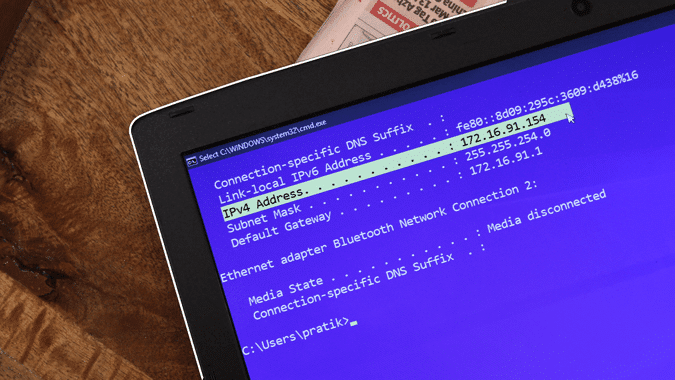
ما هو عنوان IP بالضبط؟
إذا أراد صديقك إرسال بطاقة بريدية إليك ، فسوف يطلب منك عنوان منزلك أو مكتبك. وبالمثل ، يحتوي جهاز الكمبيوتر الخاص بك على “عنوان IP” وهو معرفه الفريد في شبكة الأجهزة. تشير أجهزة أخرى إلى النظام باستخدام عنوان IP هذا.
يتم تزويد جهاز الكمبيوتر الخاص بك بعنوان IP خاص عند الاتصال بأجهزة أخرى (على سبيل المثال: جهاز توجيه). في الوقت نفسه ، عندما يتصل جهازك بالإنترنت ، يتم تخصيص عنوان IP إضافي يعرف باسم IP العام. يتم توفير عنوان IP العام هذا من قِبل موفر خدمة الإنترنت (ISP) وهو فريد من نوعه. يختلف عنوان IP المحلي (ويسمى أيضًا IP الداخلي أو IP الخاص) عن عنوان IP العام (المعروف أيضًا باسم IP الخارجي).
لذلك ، فإن أي جهاز يتصل بالإنترنت له عنواني IP.
- عنوان IP الخارجي أو IP العام (يشبه
79.343.34.11) - عنوان IP الداخلي أو IP خاص (مثل
192.168.1.100)
عنوان IP العام هو نفسه لجميع الأجهزة الموجودة على شبكتك. على سبيل المثال ، إذا كان هناك ثلاثة أجهزة ، سطح مكتب ، وجهاز كمبيوتر محمول وهاتف ذكي متصل بالموجّه. سيكون لكل ثلاثة منهم عنوان IP عام واحد يتم تعيينه من قِبل موفر خدمة الإنترنت الخاص بك إلى الموجه. يمكنك عمومًا العثور على عنوان IP العام عن طريق البحث “ما هو عنوان IP الخاص بي” على Google.
من ناحية أخرى ، يختلف عنوان IP الخاص لكل جهاز على شبكتك. يمكن أن يكون عنوان IP الخاص أي شيء بين 10.0.0.0 - 10.255.255.255 و 172.16.0.0 - 172.31.255.255 و 192.168.0.0 - 192.168.255.255. عادةً ، تقوم معظم أجهزة التوجيه بتعيين عناوين IP سلسلة 192.168.0.0 للأجهزة الموجودة على الشبكة المحلية. لذا ، إذا كان جهاز الكمبيوتر الخاص بك يحتوي على عنوان IP خاص بـ 192.168.1.100 ، فقد يكون الهاتف الذكي لديك 192.168.1.101 وما إلى ذلك.
في هذه المقالة ، سنذكر الطرق المختلفة للعثور على عنوان IP الخاص بجهازك ، أين يمكن أن يكون في Ubuntu أو Windows أو MacOS أو Android أو iOS. إذا كنت تريد معرفة عنوان IP الخاص بأي جهاز في شبكتك ، فيرجى الرجوع إلى مقالتنا حول كيفية العثور على عنوان IP الخاص بأي جهاز داخل الشبكة.
إيجاد عنوان IP الخاص بجهازك الحالي
1. نظام التشغيل Windows 10/8/7
لعرض عنوان IP على Windows من خلال واجهة المستخدم الرسومية ، تحتاج إلى فتح لوحة التحكم. للقيام بذلك ، اكتب “Control Panel” في قائمة ابدأ في Windows وانقر عليها.
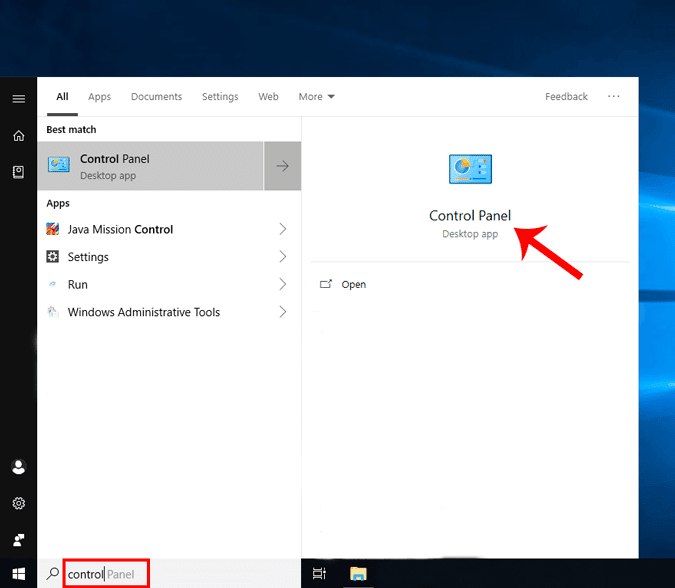
بمجرد الوصول إلى قائمة لوحة التحكم ، انتقل إلى “عرض حالة الشبكة والمهام”. وهي موجودة تحت الشبكة والإنترنت. انقر على الرابط لفتح قائمة الشبكات النشطة.
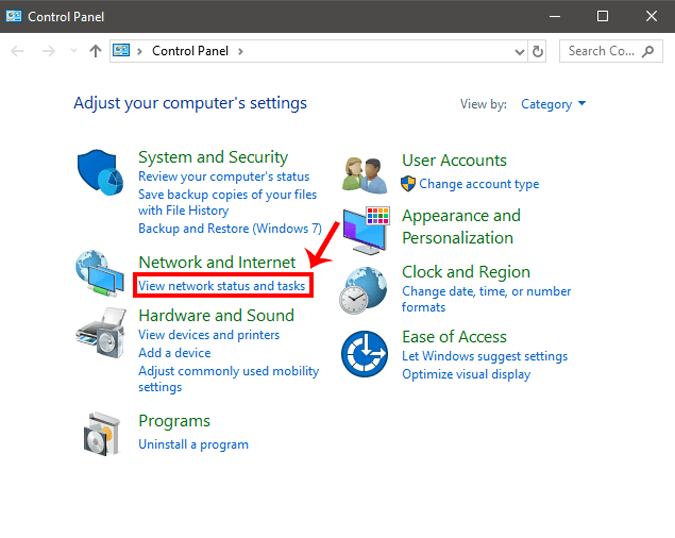
في الشاشة التالية ، ستتمكن من رؤية الشبكات النشطة أسفل العنوان “عرض الشبكات النشطة”. انقر على اسم اتصال الإنترنت الخاص بك. في هذه الحالة ، أكون متصلاً بشبكة Wi-Fi حتى تكون شبكتي النشطة هي اسم شبكة Wi-Fi. انقر فوق الارتباط الموجود بجانب علامة الاتصالات.
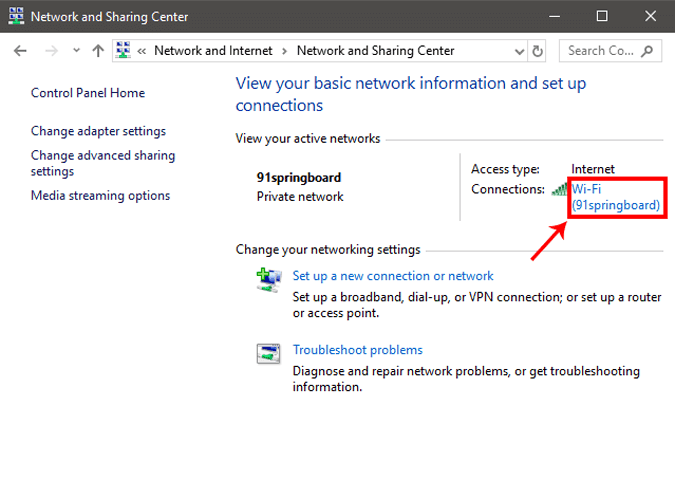
بمجرد رؤية النافذة المنبثقة ، انقر فوق الزر “تفاصيل” لفتح تفاصيل الشبكة.
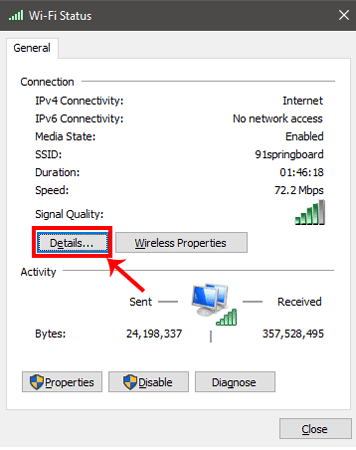
في هذه النافذة ، يمكنك العثور على عنوان IP المحلي بجوار خاصية “IPv4 Address”.
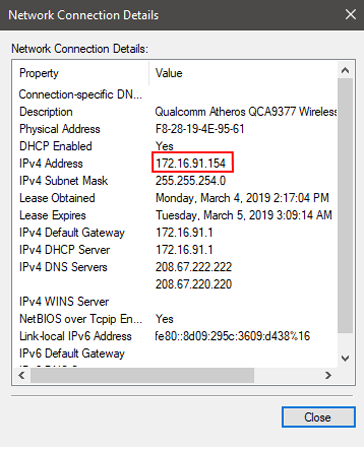
كيفية التحقق من عنوان IP باستخدام CMD
بدلا من ذلك ، يمكنك أيضا القيام بذلك من خلال سطر الأوامر وهي مجرد عملية من خطوتين. أولها فتح موجه الأوامر ، من خلال كتابة “cmd” في قائمة ابدأ في Windows واضغط على Enter.
ستظهر نافذة سوداء ، اكتب الأمر التالي واضغط على زر الإدخال.
ipconfig
الآن ، تحتاج إلى العثور على اتصال نشط. يفترض ، في حالتي ، سيكون “Wireless LAN adapter Wi-Fi”. إذا كنت متصلاً عبر كبل شبكة LAN ، فيجب أن يكون Ethernet adapter LAN.
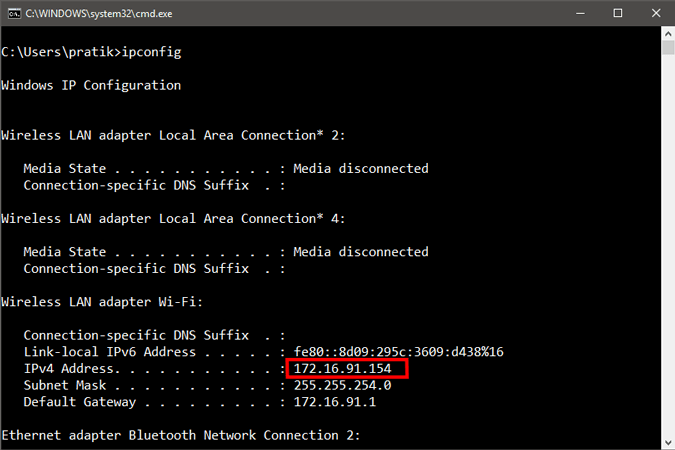
ضمن الاتصال النشط ، ستجد “عنوان IPv4” الذي سيدرج عنوان IP الخاص بك.
2. كيفية التحقق من عنوان IP في Ubuntu
إذا كنت تستخدم نظام تشغيل قائم على Linux مثل Ubuntu ، فهناك طريقتان بسيطتان لرؤية عنوان IP الخاص بك. لنبدأ باستخدام طريقة واجهة المستخدم الرسومية. توجّه إلى رمز الشبكة في الزاوية العلوية اليمنى وانقر عليه. سيؤدي ذلك إلى فتح درج يعرض اتصالات الشبكة.
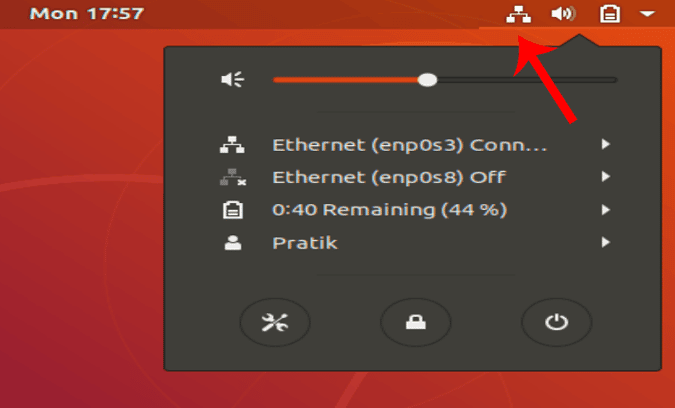
انقر على الاتصال النشط وانقر على إعدادات Wired من القائمة المنسدلة.
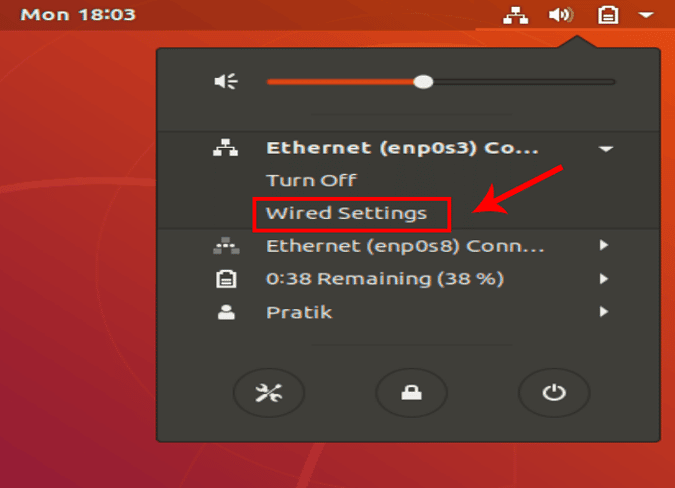
بمجرد فتح مربع الحوار ، انقر فوق رمز الإعدادات فقط بجانب شريط التمرير عند تشغيل / إيقاف.
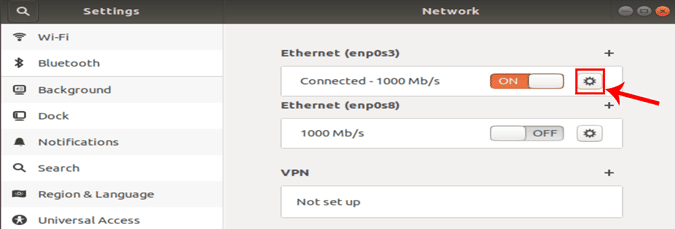
يؤدي النقر على أيقونة الإعدادات إلى فتح مربع حوار آخر. هنا ، يمكنك رؤية عنوان IP الخاص بك أسفل Link speed مباشرة.
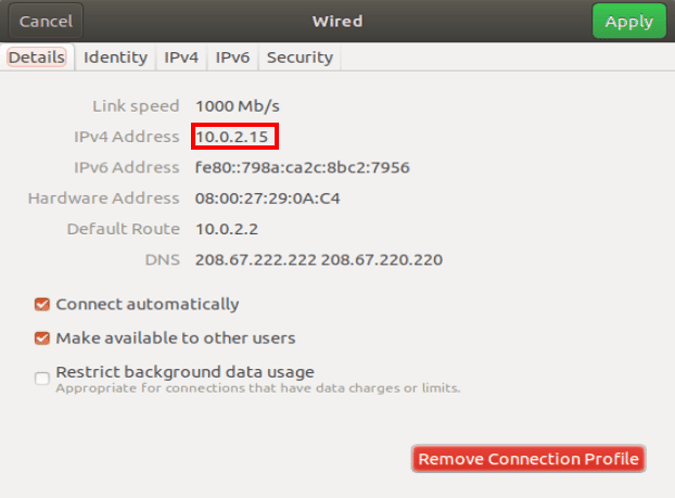
كيفية التحقق من عنوان IP في أوبونتو من خلال Terminal
لعرض عنوان IP الخاص بك من خلال سطر الأوامر ، تحتاج إلى تشغيل أمر واحد. للقيام بذلك ، أولا عليك فتح Terminal. انقر بزر الماوس الأيمن في أي مكان على سطح المكتب وحدد “Open Terminal”.
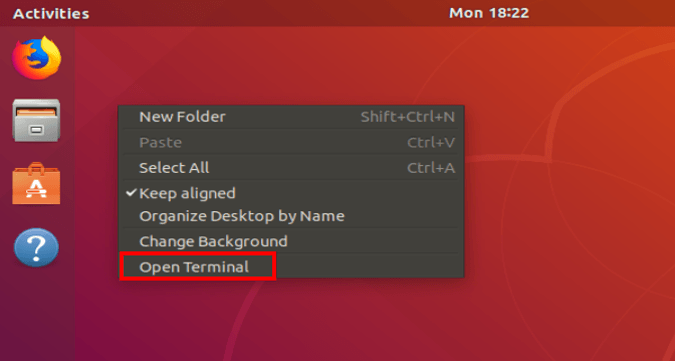
سيؤدي هذا إلى فتح سطر الأوامر لك. اكتب الأمر التالي لعرض معلومات الشبكة. عنوان IP مكتوب بجوار كلمة “inet“.
ipconfig
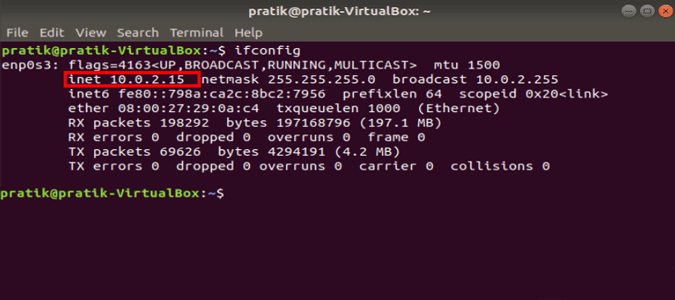
2. كيفية التحقق من عنوان IP في macOS
إذا كنت تستخدم جهاز Mac ، فإن خيارات عرض عنوان IP تشبه إلى حد كبير خيارات Unix. لعرض IP من خلال واجهة المستخدم الرسومية ، يجب عليك فتح System Preferences أولاً. للقيام بذلك ، يمكنك إما النقر فوق رمز Apple في أعلى الزاوية اليسرى.
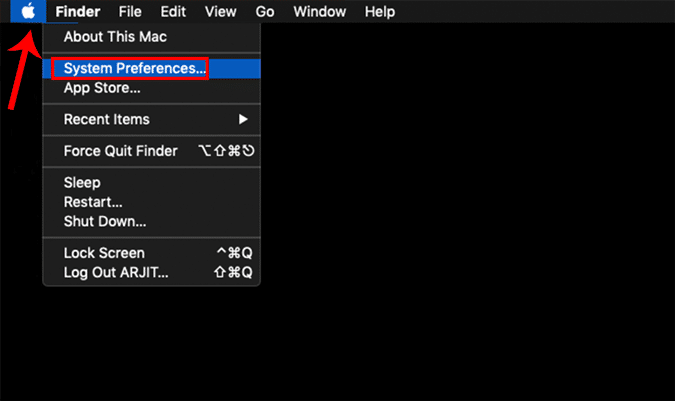
بدلاً من ذلك ، يمكنك النقر على Cmd + Space لفتح بحث Spotlight واكتب “System Preferences” فيه. بمجرد ظهور نتائج البحث ، انقر فوق System Preferences (تفضيلات النظام) لفتح القائمة.
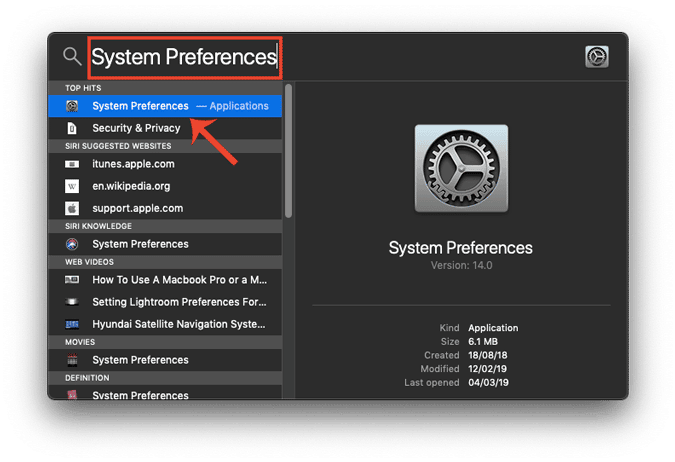
بمجرد فتح نافذة “تفضيلات النظام” ، انتقل إلى رمز “الشبكة” وانقر فوقها.
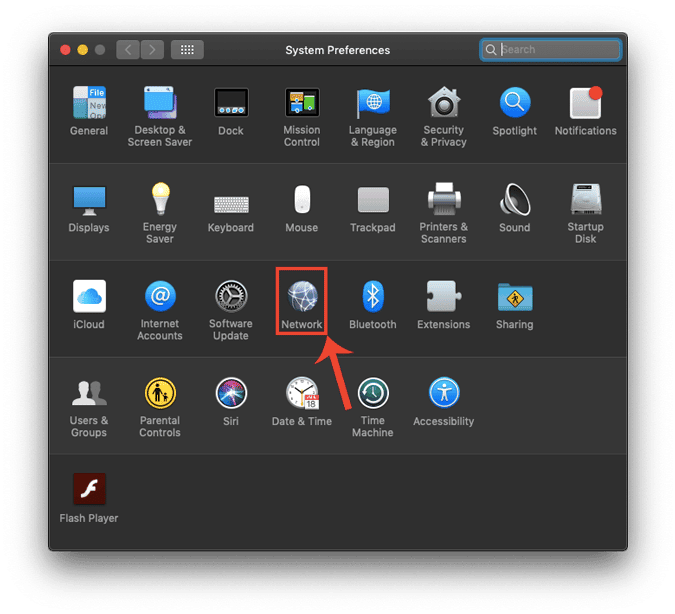
هذا يفتح علامة تبويب الشبكة حيث ستجد جميع اتصالاتك. تحتاج إلى الانتقال إلى الاتصال النشط (Wi-Fi في حالتي). تأكد من تحديد علامة تبويب Wi-Fi ، وانقر على الزر Advanced.
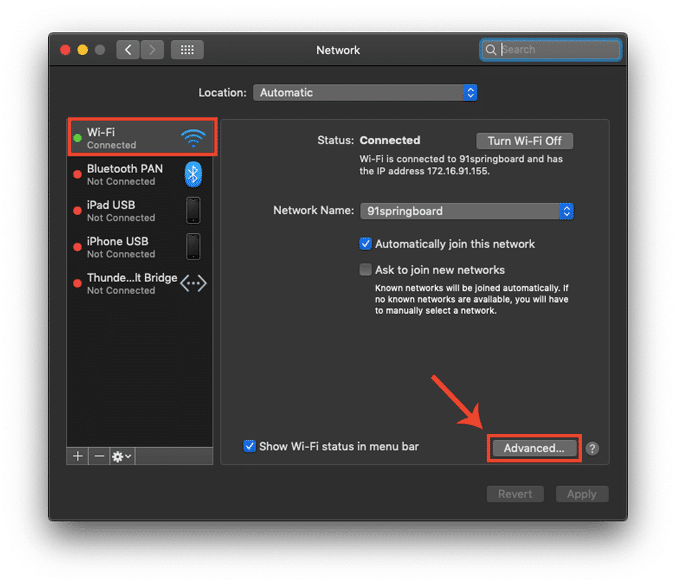
الآن ، عندما يكون مربع الحوار المتقدم مفتوحًا ، انتقل إلى علامة التبويب TCP / IP. هنا ، يمكنك رؤية عنوان IP بجانب عنوان IPv4 Address.
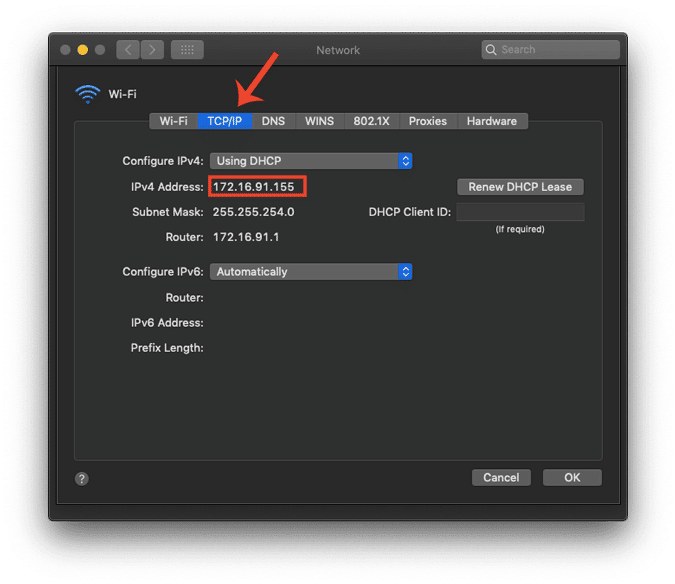
كيفية التحقق من عنوان IP في ماك باستخدام Terminal
مرة أخرى ، هناك طريقة أسرع بكثير للعثور على عنوان IP على نظام التشغيل Mac هي استخدام Terminal. لفتح Terminal، اضغط ببساطة على cmd + Space لفتح بحث Spotlight. اكتب Terminal في شريط البحث وانقر فوق رمز Terminal عند ظهور نتائج البحث.
بمجرد فتح Terminal ، عليك كتابة الأمر التالي.
ifconfig | grep inet
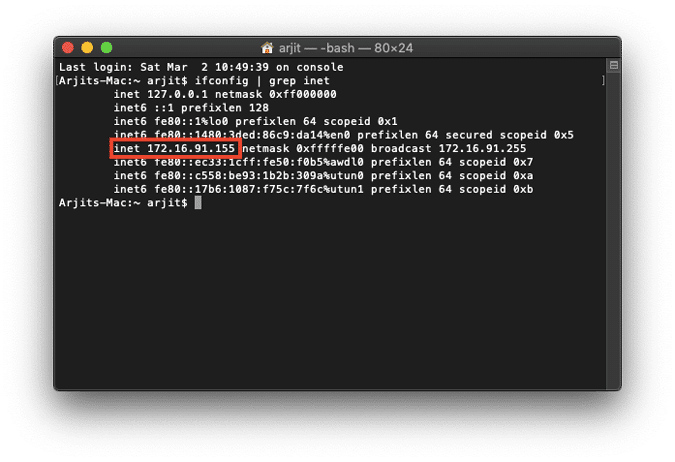
يعمل هذا الأمر في جزئين. أولاً ، سيقوم ifconfig بجلب معلومات الشبكة لك بينما يقوم الجزء الثاني “grep inet” بتصفية الخط الذي يحتوي على كلمة inet.
3. كيفية التحقق من عنوان IP في Android
على Android ، يكون العثور على عنوان IP بشكل أسهل كثيرًا. يمكنك القيام بذلك بشكل أصلي من خلال قائمة الإعدادات. ما عليك سوى الانتقال إلى إعدادات الهاتف. في أسفل الصفحة ، انقر على “حول الهاتف”.
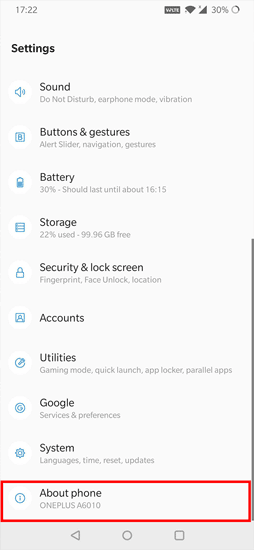
على النوافذ التالية ، يمكنك رؤية معلومات الشبكة. في الأسفل ، يمكنك العثور على عنوان IP تحت قسم “عنوان IP”.

في حال كنت بحاجة إلى تطبيق مخصص لهذا ، يمكنك التحقق من IP Tools. بمجرد تثبيته ، ببساطة عليك فتح التطبيق. مرر سريعًا لليمين لإظهار القائمة الإضافية والبحث عن خيار اكتشاف IP ، ستجد عنوان IP الخاص بك مكتوبًا بجوار IP الداخلي. عنوان IP المكتوب بخط كبير في الأعلى هو عنوان IP العام الخاص بك.
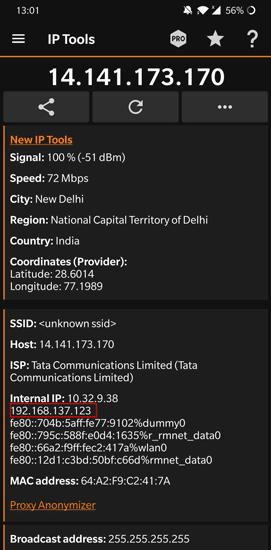
IP Tools لا يخبرك فقط بعنوان IP الخاص بك الداخلي / الخاص ولكنه يعرض أيضًا العنوان العام. إنه أداة مفيدة بشكل عام توفر المزيد من المعلومات حول الشبكة مثل ISP ، والمضيف ، والموقع وغير ذلك ، والتي لا يمكن العثور عليها أصلاً.
4. كيفية التحقق من عنوان IP في iOS
تمامًا مثل Android ، يمكنك العثور على عنوان IP لجهاز iPad أو iPhone بسهولة من تطبيق الإعدادات. ببساطة توجه إلى إعدادات الهاتف. اضغط على واي فاي.
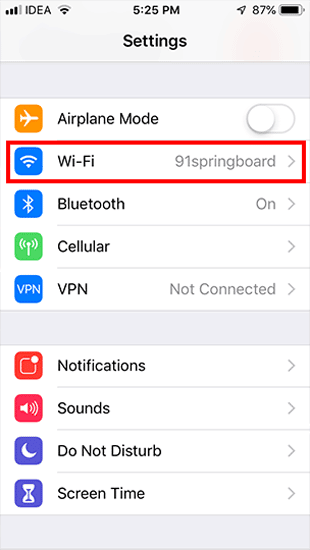
ستُظهر هذه النافذة اسم شبكة Wi-Fi المتصلة بالإضافة إلى خدمات Wi-Fi الأخرى المجاورة. ستكون شبكة Wi-Fi التي تتصل بها على رأس القائمة. اضغط على زر “i” بجواره.
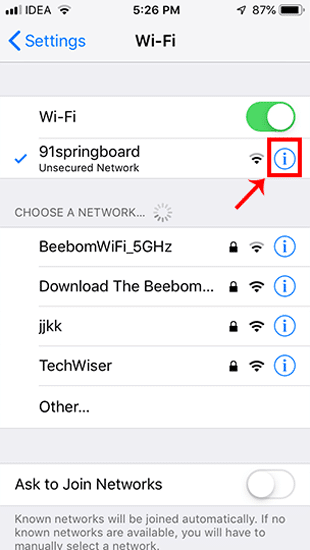
في النافذة التالية ، سترى معلومات الشبكة حول شبكة Wi-Fi. هنا ، يمكنك رؤية عنوان IP الخاص بـ iPhone الخاص بك أسفل قسم Configure IP مباشرةً.
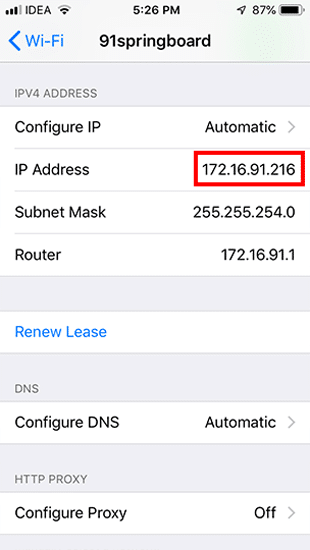
بدلاً من ذلك ، إذا كنت تريد تطبيقًا لهذا ، فيُمكنك تثبيت What’s my IP / IPv6? – Fast IP. الشيء الرائع في هذا التطبيق هو بساطته ، ببساطة عليك فتح التطبيق وسيظهر عنوان IP الخاص بك الخارجي & الداخلي لجهازك.
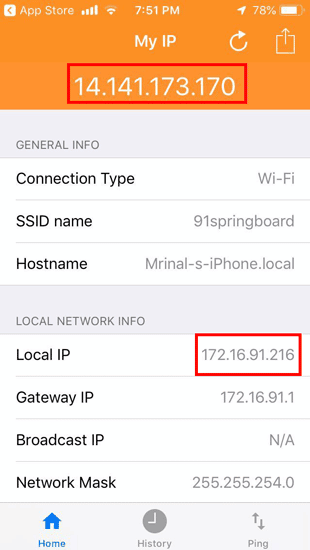
إغلاق للكلمات
هذه هي الطرق لمشاهدة عناوين IP على منصات مختلفة سواءً من خلال استخدام تطبيق تابع لجهة خارجية. يظل عنوان IP العام / الخارجي كما هو بالنسبة لجميع الأجهزة المتصلة تحت جهاز توجيه واحد. يمكنك عرض ذلك ببساطة عن طريق googling “What’s my IP address”.
في حالة وجود أي استفسارات أخرى ، يرجى التعليق أدناه وسأكون سعيدًا بمساعدتك.







