هل تُعاني من عدم عمل الصوت على جهاز كمبيوتر يعمل بنظام Windows 10؟ إنه لأمر مُحبط للغاية عدم وجود صوت على جهاز الكمبيوتر الخاص بك ، لكننا هنا للمساعدة.
أدناه ، سنُغطي الحلول السريعة والسهلة لإصلاح الصوت على Windows 10 عندما لا يعمل.
حيث أنه كلما قام المستخدمون بالإنتقال إلى أحدث إصدار من Windows 10 ، فإنهم يجدون الكثير من الميزات والترقيات التي تستحق التقدير. لسوء الحظ ، يمكن أن تؤدي التحديثات الكبيرة أيضًا إلى حدوث مشكلات جديدة ، ومن المشاكل الأكثر شيوعًا هو مشكل تعطل الصوت. يمكن أن تجعل هذه المشكلات الأشخاص غير قادرين على تشغيل مقاطع الفيديو أو استخدام تطبيقات معينة أو سماع أي شيء على الإطلاق من مكبرات الصوت الخاصة بهم.
فهل Windows 10 لا يقوم بإخراج أي صوت؟ نحن نعرف مدى الإحباط عندما لا يعمل الصوت الخاص بك.
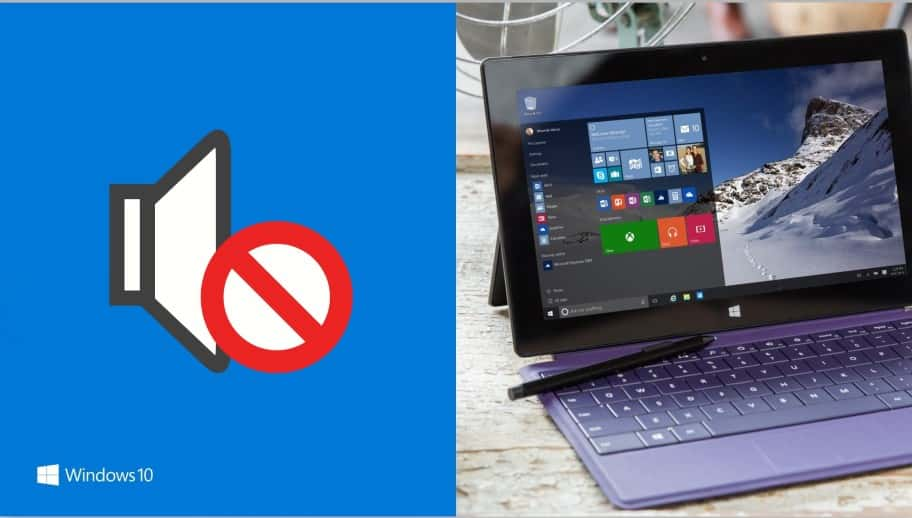
هذا ليس ممتعًا ، خاصةً عندما تتعرف على الميزات الجديدة لنظام التشغيل ، لذلك دعونا نقوم بعرض بعض الخطوات لحل أغلب المشاكل. فيما يلي الطرق التي يمكنك بها إصلاح مشكلات الصوت في نظام التشغيل Windows 10 لإعادة الصوت مرة أخرى إلى جهازك.
كيفية إصلاح مشاكل تعطل الصوت على Windows 10
1. التحقق من إعدادات الصوت
أولاً ، يجب أن تبدأ بالإصلاحات الأكثر وضوحًا بعيدًا عن كل الخيارات المُتقدمة. الآن ، قبل أن تقول “لكن ، لقد فعلت ذلك ،” هل فعلت ذلك حقًا؟ يمكن أن تكون الأشياء أكثر وضوحًا ولكننا بطبيعتنا نغفل عنها. دون إهانة قدرتك على الحوسبة ، تأكد من عدم كتم الصوت في Windows 10 عن طريق الخطأ – يمكن أن تقوم بذلك بسهولة.
انقر فوق أيقونة مستوى الصوت في الزاوية اليمنى السفلية من جهاز الكمبيوتر الخاص بك للتحقق من مستوى الصوت الرئيسي ؛ تأكد من عدم كتم الصوت أو ضبطه على مستوى منخفض للغاية.
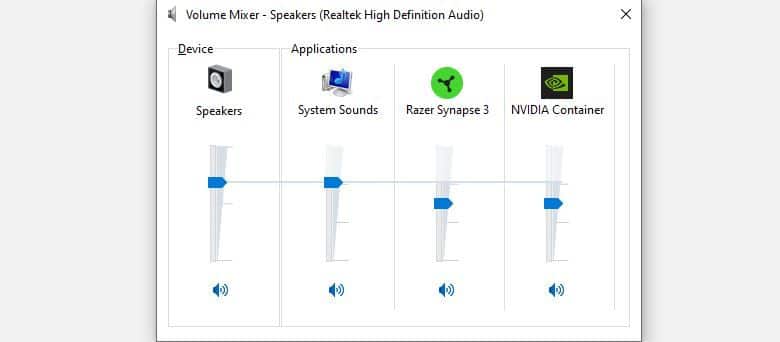
بعد ذلك ، انقر بزر الماوس الأيمن على نفس الأيقونة واختر Open Volume mixer لمعرفة مستوى الصوت الحالي لجميع التطبيقات التي تقوم بتشغيل الصوت. حرك حسب الحاجة ، مع التأكيد على عدم كتم صوتها عن طريق الخطأ.
تأكد من التحقق من مستوى الصوت لأي تطبيقات أو ألعاب أو مشغلات فيديو نشطة أو ما شابه ذلك أيضًا. حتى إذا كان هناك قيمة لكل من مستوى الصوت الرئيسي والمُتصفح ، فسيظل مقطع فيديو YouTube الصامت لا يصدر أي صوت.
في ملاحظة ذات صلة ، أغلق أي تطبيقات ذات صوت ثقيل لا تستخدمها بشكل نشط. يمكن لبعض التطبيقات التحكم في جهاز الصوت الخاص بك ، لذلك لن تسمع أي شيء من الأجهزة الأخرى. على سبيل المثال ، أثناء استخدام سماعات رأس Bluetooth ، يمكن أن يؤدي إجراء مكالمة على Discord إلى منعك من سماع الصوت من تطبيقات أخرى.
قبل المضي قدمًا ، من الحكمة أيضًا إعادة تشغيل جهاز الكمبيوتر الخاص بك في هذه المرحلة. قد تكون مشكلة الصوت لديك مؤقتة ، ربما بسبب التحديث المعلق الذي أغلق إخراج الصوت.
إذا كان نظام التشغيل Windows 10 لا يزال بدون صوت ، فتابع القراءة.
2. تأكد من أنك تستخدم إخراج الصوت الصحيح
إذا كان لديك أكثر من إخراج صوتي مُتصل بجهاز الكمبيوتر الخاص بك ، فمن المحتمل أن يقوم Windows بتشغيل الصوت من خلال الجهاز الخطأ.
لتغيير الجهاز المستخدم للتشغيل ، انقر فوق أيقونة مستوى الصوت مرة أخرى. فوق شريط تمرير مستوى الصوت ، سترى اسم الجهاز الحالي ، إذا كان لديك أكثر من جهاز تم تمكينه. انقر فوقه ، ثم حدد الخيار الذي تُريد استخدامه من القائمة.
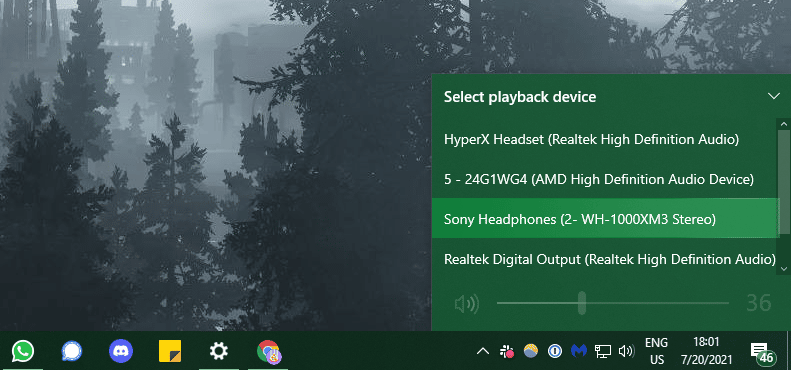
هذا مجرد مُحول سريع ، لذلك قد لا يعرض جميع الأجهزة المتاحة. لمشاهدة قائمة كاملة بأجهزة الصوت المتصلة بجهاز الكمبيوتر الخاص بك ، انقر بزر الماوس الأيمن فوق أيقونة مستوى الصوت واختر فتح إعدادات الصوت. يعمل هذا كاختصار إلى الإعدادات -> النظام -> قائمة الصوت.
في هذه الصفحة ، انقر فوق إدارة أجهزة الصوت أسفل عنوان اختيار جهاز الإخراج الخاص بك لرؤية كل ما هو متصل بجهاز الكمبيوتر الخاص بك. استخدم زر الاختبار لأي من الأجهزة المُتاحة لتشغيل نغمة سريعة.
تحقق من قسم مُعطل للتأكد من أنك لم تقم بإيقاف تشغيل الجهاز الذي تُريد استخدامه. انقر فوق أحد الخيارات واضغط على ممكّن لإعادة تشغيله ، إذا لزم الأمر.
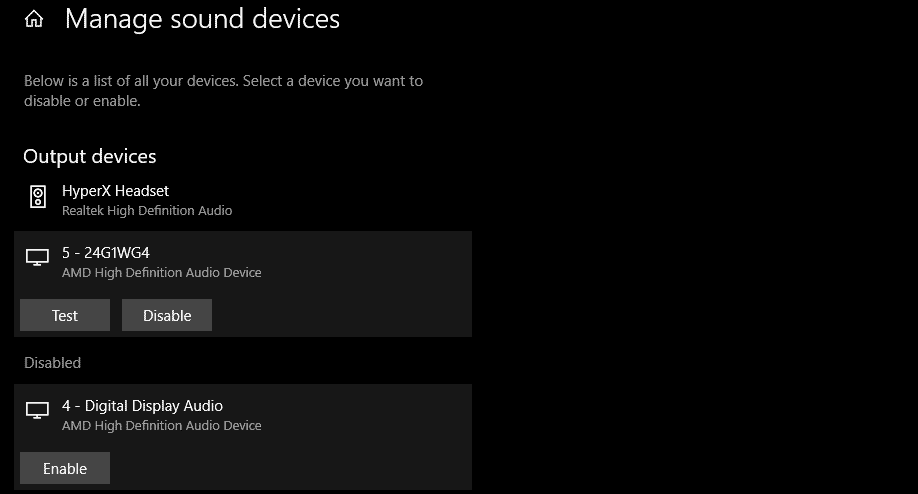
إذا كنت لا ترى إخراج الصوت الذي تتوقعه ، أو لا يعمل ، فتابع الخطوات التالية. تحتاج مكبرات الصوت أو سماعات الرأس أو أي جهاز آخر إلى مزيد من استكشاف الأخطاء وإصلاحها.
3. تحقق من جميع الكابلات الصوتية والتوصيلات اللاسلكية
بعد ذلك ، يجب عليك التحقق من التوصيلات الفعلية لجميع أجهزتك الصوتية ، خاصةً إذا لم يظهر الإخراج المطلوب في القوائم أعلاه.
تأكد من أنه تم توصيل جميع كبلات الصوت (والطاقة) بإحكام بجهاز الكمبيوتر الخاص بك ، وكذلك بالجهاز. من الجيد فصل كل شيء وإعادة توصيله ، فقط للتأكد من عدم وجود اتصالات فضفاضة. تأكد من توصيل كبلات الصوت في المنافذ الصحيحة.
في حالة تلف أي كابل أو انثناءه بشكل مفرط أو تلفه بطريقة أخرى ، فقد يكون غير قابل للاستخدام. قد تُضطر إلى هزهزته للحصول على اتصال جيد. إذا كان ذلك ممكنًا ، ففكر في استبدال الكابلات البالية.
بالنسبة لأجهزة الصوت اللاسلكية مثل سماعات الرأس ، قم بزيارة الإعدادات -> الأجهزة -> Bluetooth والأجهزة الأخرى وتأكد من إقران جهازك بجهاز الكمبيوتر الخاص بك بشكل صحيح. تعرف على كيفية استكشاف أخطاء Bluetooth في نظام التشغيل Windows 10 وإصلاحها للحصول على مزيد من المساعدة بشأن الأجهزة اللاسلكية.
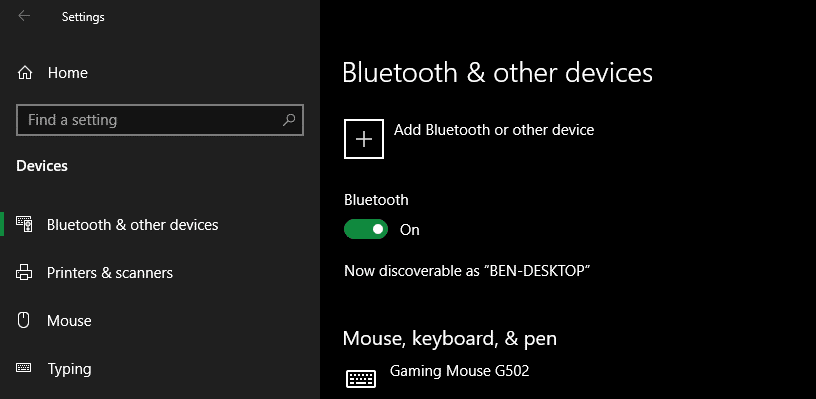
إذا كنت تستخدم أيضًا سماعات رأس Bluetooth هذه مع هاتفك أو أي شيء آخر ، فافصلها عن الجهاز الآخر أولاً ، ثم حاول توصيلها بجهاز الكمبيوتر الشخصي الذي يعمل بنظام Windows مرة أخرى. لن يكون بإمكانك تشغيل الصوت من جهاز الكمبيوتر الخاص بك إلى سماعات الرأس التي تعمل بتقنية Bluetooth عندما تكون هذه السماعات متصلة حاليًا بهاتفك.
أخيرًا ، حاول فصل جميع أجهزة الصوت عن جهاز الكمبيوتر الخاص بك باستثناء الجهاز الذي تُريد استخدامه ، في حالة وجود أي شيء قد يتداخل مع جهاز آخر.
4. جرِّب مستكشف أخطاء صوت Windows ومصلحها
قبل أن تذهب أبعد من ذلك ، من المفيد تشغيل مستكشف أخطاء الصوت ومصلحها. والذي يُتيح لنظام التشغيل Windows 10 تحديد المشكلات وإصلاحها من تلقاء نفسه — في بعض الأحيان. لا تعمل أدوات استكشاف أخطاء Windows ومصلحها دائمًا على حل المشكلة ، ولكنها تستحق التجربة قبل الغوص بشكل أعمق.
توجه إلى الإعدادات -> التحديث والأمان -> استكشاف الأخطاء وإصلاحها -> أدوات استكشاف الأخطاء وإصلاحها الإضافية وحدد تشغيل الصوت. اتبع التعليمات ، ونأمل أن يقوم Windows بتصحيح المشكلة تلقائيًا.
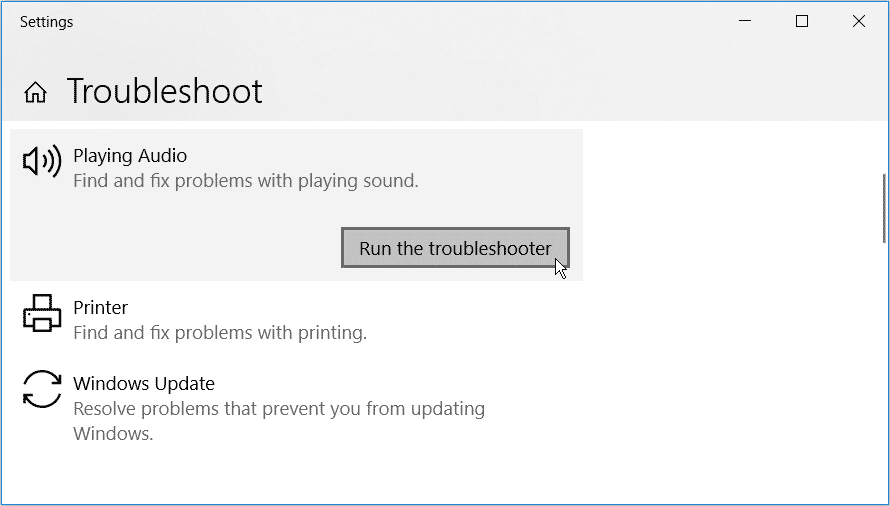
5. استرجاع أو إعادة تثبيت برامج تشغيل الصوت
كان لدى تعريفات الأجهزة دائمًا موهبة غير مرغوبة لإحداث العديد من المشكلات. مع Windows 10 الأمر لا يختلف. نظرًا لأن نظام التشغيل Windows 10 يتحكم في تنزيل تحديثات برامج التشغيل ، فقد ينتهي نظامك في بعض الأحيان بتكوين وتنزيل برنامج التشغيل الخاطئ.
عادةً ما تعمل برامج التشغيل بشكل جيد بمجرد تكوينها في البداية ، ولكن عندما يحدث خطأ ما ، فإنها تُسبب مشكلات مزعجة. قد يكون برنامج تشغيل الصوت تالفًا ، أو ربما يحتاج إلى تحديث لحل بعض المشكلات.
يُوفر Windows 10 بعض الخيارات للتخلص من مشكل برامج التشغيل. ستجدها في إدارة الأجهزة ، والتي يُمكنك الوصول إليها من القائمة المتقدمة بالنقر بزر الماوس الأيمن فوق زر قائمة ابدأ أو الضغط على Win + X.
أولاً ، يُمكنك محاولة إعادة برنامج التشغيل إلى آخر تكوين جيد. في إدارة الأجهزة ، قم بتوسيع قسم المدخلات والمخرجات الصوتية. انقر بزر الماوس الأيمن فوق جهاز الصوت الذي تستخدمه ، وحدد خصائص ، واستعرض إلى علامة التبويب برنامج التشغيل.
اضغط على خيار Roll Back Driver إذا كان متاحًا ، وسيبدأ Windows 10 عملية استخدام إصدار برنامج التشغيل السابق. ومع ذلك ، هذا مُتاح فقط إذا كان هناك برنامج تعريف أقدم للعودة إليه.
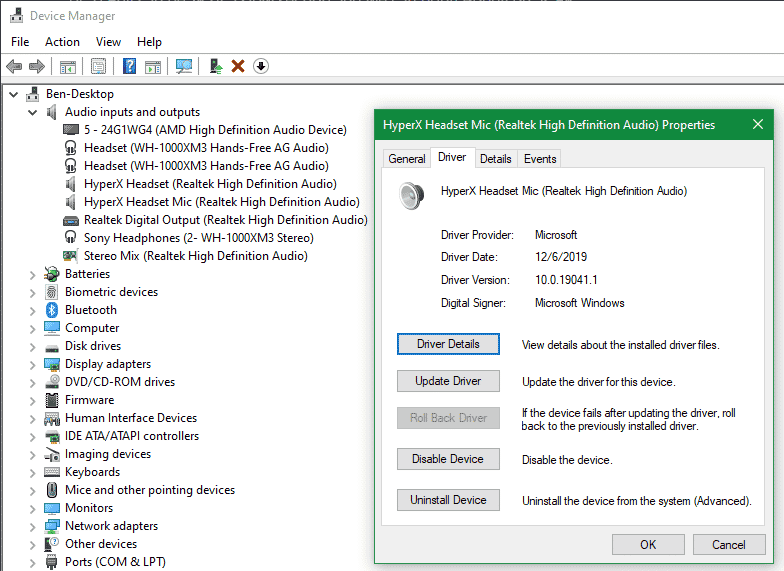
إذا لم تتمكن من استعادة برنامج التشغيل ، فستحتاج إلى اختيار إما تحديث برنامج التشغيل أو إلغاء تثبيت الجهاز.
يُمكنك محاولة تحديث برنامج التشغيل من خلال هذه القائمة ، على الرغم من أنك ستحتاج على الأرجح إلى تحديث برنامج التشغيل يدويًا بدلاً من ذلك نظرًا لأن Windows ليس جيدًا في العثور على برامج تشغيل فريدة لنظامك. بافتراض عدم توفر تحديث ، اختر إلغاء تثبيت الجهاز. سيؤدي هذا إلى إزالة برنامج التشغيل المخالف ، حتى تتمكن من إعادة تثبيت نسخة جديدة.
قبل متابعة إلغاء التثبيت ، قم بتنزيل أحدث إصدار من الشركة المصنعة لبرنامج التشغيل ، إذا كان متاحًا. ستتمكن عادةً من تنزيل النسخة مباشرةً من موقع جهة إصدار الأجهزة. يجب أن يكون البحث في Google عن اسم جهازك متبوعًا بكلمة “Driver” كافيًا لتحديد مكانه — فقط لا تقم بتنزيل برامج التشغيل من مواقع ويب مشبوهة لجهات خارجية.
إذا لم يكن هناك برنامج تشغيل مُحدد متاح لجهازك ، فتابع على أي حال وسيقوم Windows بإعادة تثبيت برنامج تشغيل عام عند إعادة التشغيل.
انقر فوق إلغاء تثبيت الجهاز في نافذة الخصائص ، وسترى مربع تأكيد إلغاء تثبيت الجهاز. اعتمادًا على برنامج التشغيل ، قد تحتوي هذه النافذة أيضًا على خيار حذف برنامج التشغيل لهذا الجهاز. إذا كان هذا خيارًا ، فحدد المربع واضغط على “موافق”.
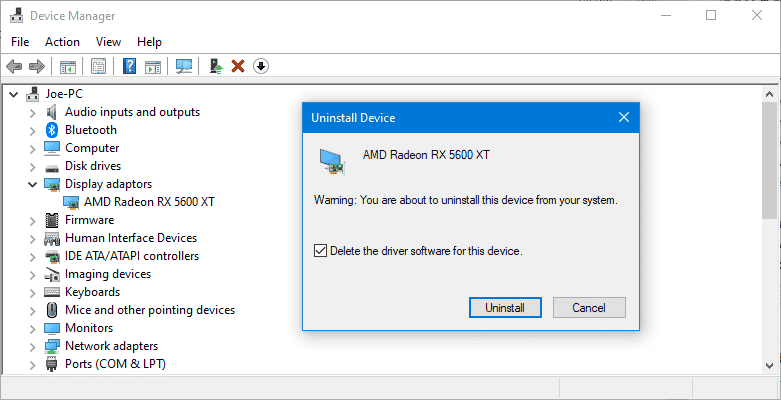
بمجرد مسح برامج التشغيل ، أعد تشغيل النظام. إذا تمكنت من تنزيل برنامج تشغيل جديد ، فقم بتثبيته الآن. خلاف ذلك ، يجب أن يكون Windows قد أعاد تثبيت برنامج التشغيل العام لجهازك بالفعل.
إذا لم يؤد القيام بما ورد أعلاه لجهاز معين إلى حل المشكلة ، فجرّب هذه الخطوات لإدخال الجهاز ضمن فئة أجهزة التحكم في الصوت والفيديو والألعاب.
6. تحديث IDT High Definition Audio CODEC
قد تُواجه بعض الأجهزة مشكلات مع IDT High Definition Audio CODEC. يُمكن إصلاح ذلك من خلال تحديث برنامج التشغيل بشكل يدوي ، والذي يسمح لك باختيار برنامج تشغيل الصوت الذي ترغب في استخدامه.
انقر بزر الماوس الأيمن فوق القائمة “ابدأ” وحدد “إدارة الأجهزة“. قم بتوسيع قسم أجهزة التحكم بالصوت والفيديو والألعاب. إذا وجدتَ IDT High Definition Audio CODEC ، فانقر بزر الماوس الأيمن وحدد تحديث برنامج التشغيل. قد لا ترى هذا الخيار ، اعتمادًا على جهاز الكمبيوتر الخاص بك. إذا لم تقم بذلك ، فتابع إلى القسم التالي.
في اللوحة التالية ، حدد استعراض جهاز الكمبيوتر الخاص بي بحثًا عن برامج التشغيل ، متبوعًا بالسماح لي بالاختيار من قائمة برامج التشغيل المتوفرة على جهاز الكمبيوتر الخاص بي.
يتيح لك هذا الاختيار من بين أي برامج تشغيل مثبتة مسبقًا على النظام.
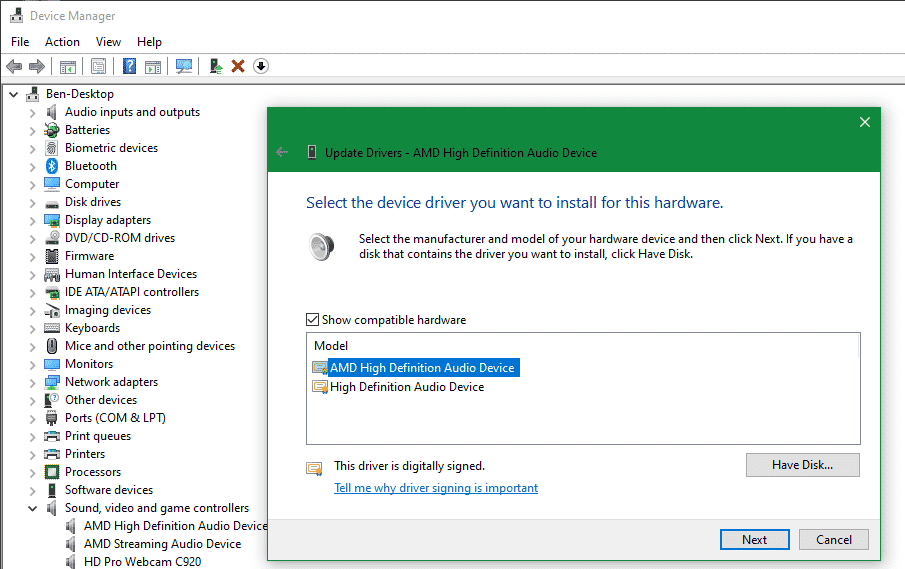
تأكد من تحديد إظهار الأجهزة المتوافقة. ثم ضمن الطراز ، حدد جهاز الصوت عالي الوضوح ، متبوعًا بالتالي ، وأخيراً نعم. قد تحتاج إلى إعادة تشغيل النظام حتى تدخل التغييرات حيز التنفيذ.
7. إصلاح Realtek Audio
اعتمادًا على الشركة المُصنِّعة لجهاز الكمبيوتر الخاص بك والأجهزة ، قد يكون لديك برنامج تشغيل صوت Realtek بدلاً من IDT. تظهر برامج تشغيل Realtek أيضًا بشكل مُتكرر في مشاركات المنتدى التي تناقش مشكلات الصوت على Windows.
أولاً ، اتبع نفس العملية أعلاه للتحقق من تحديثات برنامج التشغيل Realtek audio. إذا لم ينجح ذلك ، فهناك إصلاحان أكثر تحديدًا لمشكلات صوت Realtek التي يُمكنك تجربتها.
تحديث برامج تشغيل Wi-Fi
إقترح أحد الحلول تعطيل برامج تشغيل Realtek WLAN وإلغاء تثبيته وإعادة تثبيت أحدث إصدار – حتى إذا كان لديك أحدث إصدار مثبت بالفعل.
أولاً ، توجه إلى موقع Realtek وقم بتنزيل أحدث إصدار من التطبيق المتوافق مع نظامك. انقر بزر الماوس الأيمن فوق قائمة ابدأ وحدد Device Manager (إدارة الأجهزة) ، وتصفح إلى برامج تشغيل Realtek Wireless LAN. انقر بزر الماوس الأيمن وإختر إلغاء التثبيت. توجه الآن إلى الملف الذي قمت بتنزيله ، واستخرج المجلد ، وقم بالتصفح إلى setup.exe ، واتبع الإرشادات. ستحتاج إلى إعادة تشغيل نظامك بعد التثبيت.
تعطيل مقبس صوت اللوحة الأمامية
قد يكون هذا الإصلاح خاصًا بمُكوّن الكمبيوتر ، ولكنه بالتأكيد قد أدى إلى إصلاح كمبيوتر واحد على الأقل ، لذلك يُمكنه إصلاح نظامك أيضًا.
قام مستخدم Reddit Tiflotin بإصلاح مشكلة صوت Realtek المُستمرة عن طريق تعطيل اكتشاف المقبس الأمامي من داخل Realtek HD Audio Manager. يُمكنك فتح هذه الأداة عن طريق النقر نقرًا مزدوجًا فوق رمز مكبر الصوت Realtek الذي يظهر في علبة النظام في الركن الأيمن السفلي من شاشتك. قد يظهر في القائمة الموسعة التي تظهر عند النقر فوق السهم الصغير.
إذا كنت تشد شعرك بالفعل ، فقد يكون هذا يستحق التجربة!
8. تعطيل تحسينات الصوت
الحل التالي هو تعطيل Windows 10 Audio Enhancements. تحسينات الصوت هي حزم من Microsoft ومن الجهات الخارجية مضمنة ومصممة للتأكد من أن الأجهزة الصوتية المحددة للأنظمة لديك تعمل بشكل مثالي. ولكن عندما لا تكون كذلك ، فهذه “التحسينات” قد تسبب مشكلة تعطل الصوت في Windows 10. لحسن الحظ ، يمكن إيقافها ببساطة.
في مربع البحث في قائمة ابدأ ، اكتب Sound ، وانقر فوق خيار Sound Control Panel. في المربع الجديد الذي يفتح ، انقر بزر الماوس الأيمن فوق الجهاز الافتراضي ، واختر خصائص. انقر فوق علامة التبويب “Enhancements” ، وتأكد من تحديد المربع المسمى “Disable all enhancements” ، ثم “تطبيق“. هل تواجه مشكلة مع أجهزة متعددة؟ كرر العملية لكل الأجهزة المدرجة.
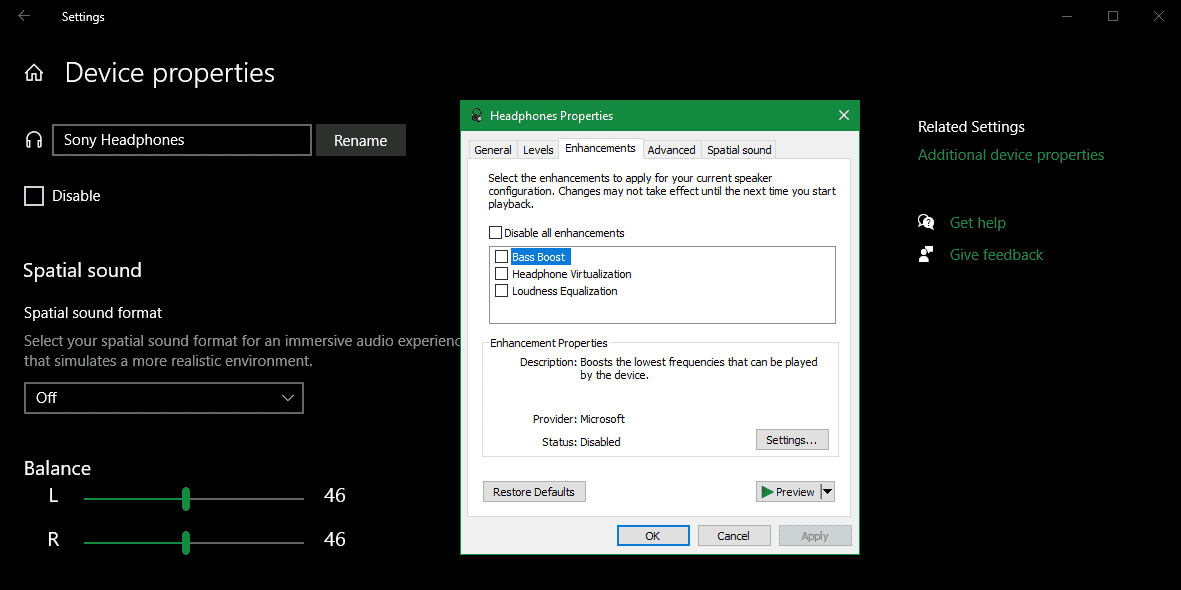
9. إعادة تشغيل خدمات الصوت
لا يلعب Windows دائمًا الكرة بشكل صحيح، وأحيانًا يكون كل شيء وراء الكواليس. يمكن لخدمات الصوت في بعض الأحيان تعطيل نفسها بأعجوبة ، ولكن يمكننا استخدامها لمنح صوتك بداية سريعة.
في مربع البحث في القائمة “ابدأ” ، اكتب “Services” واضغط على “إدخال“. قم بالتمرير لأسفل إلى Windows Audio. إذا تم إيقاف الخدمة لأي سبب ، فلن يعمل صوت النظام بشكل صحيح. أعد تشغيلها بالنقر المزدوج وتحديد Start. أثناء وجودك هنا ، تحقق من نوع تشغيل الخدمة. يجب ضبط خدمات الصوت على “تلقائي” افتراضيًا. إذا كان هناك شيء مختلف – تلقائي (تأخير التشغيل) ، يدوي أو معطل – قم بتغييره مرة أخرى.
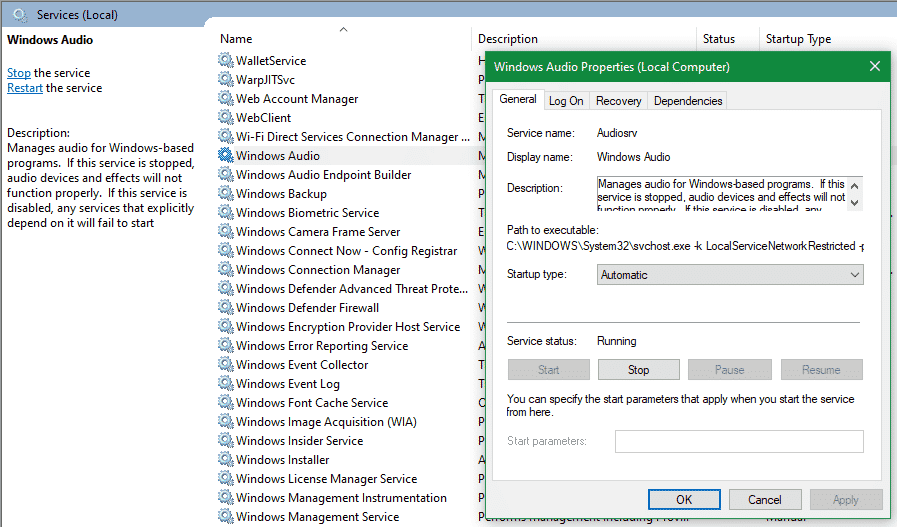
تحقق من Windows Audio Endpoint Builder بنفس الطريقة ، لأن الصوت يعتمد أيضًا على هذا التشغيل بشكل صحيح.
لا يوجد صوت على جهاز الكمبيوتر الخاص بك؟ الآن يُمكنك السماع
لقد قمنا بتغطية إصلاحات مشاكل الصوت في نظام التشغيل Windows 10. نأمل أن تسمع جهاز الكمبيوتر الخاص بك بوضوح مرة أخرى.
على الرغم من أنه ليس إصلاحًا نهائيًا لكل مشكلة ، يبدو أنَّ Windows 10 يُفضل استخدام برنامج تشغيل الصوت المُضمنة، والكم الهائل من الإصلاحات التي قرأناها تتضمن تحديث برنامج التشغيل وإلغاء تثبيته وإعادة تثبيته وإعادته مرة أخرى.
وفي الوقت نفسه ، فإن عدم القدرة على استخدام الميكروفون الخاص بك في نظام التشغيل Windows 10 يعد مشكلة منفصلة. يُمكنك الإطلاع على كيفية إصلاح الميكروفون لا يعمل في نظام Windows 10







