Pode não ser surpreendente que você seja Processo de reinicialização Para o seu computador, assim como para qualquer outra tecnologia, costuma ser a melhor etapa Para solução de problemas Ao lidar com um problema. E sempre incluímos isso como uma etapa essencial a ser executada quando Tente se livrar de qualquer erro.
Às vezes, você pode deixar o seu computador funcionar e precisa Reinicialização do sistema Remoto, talvez para parar alguns Aplicativos e processos. Várias opções estão disponíveis para reiniciar um PC com Windows remotamente, usando ferramentas integradas e aplicativos de terceiros.
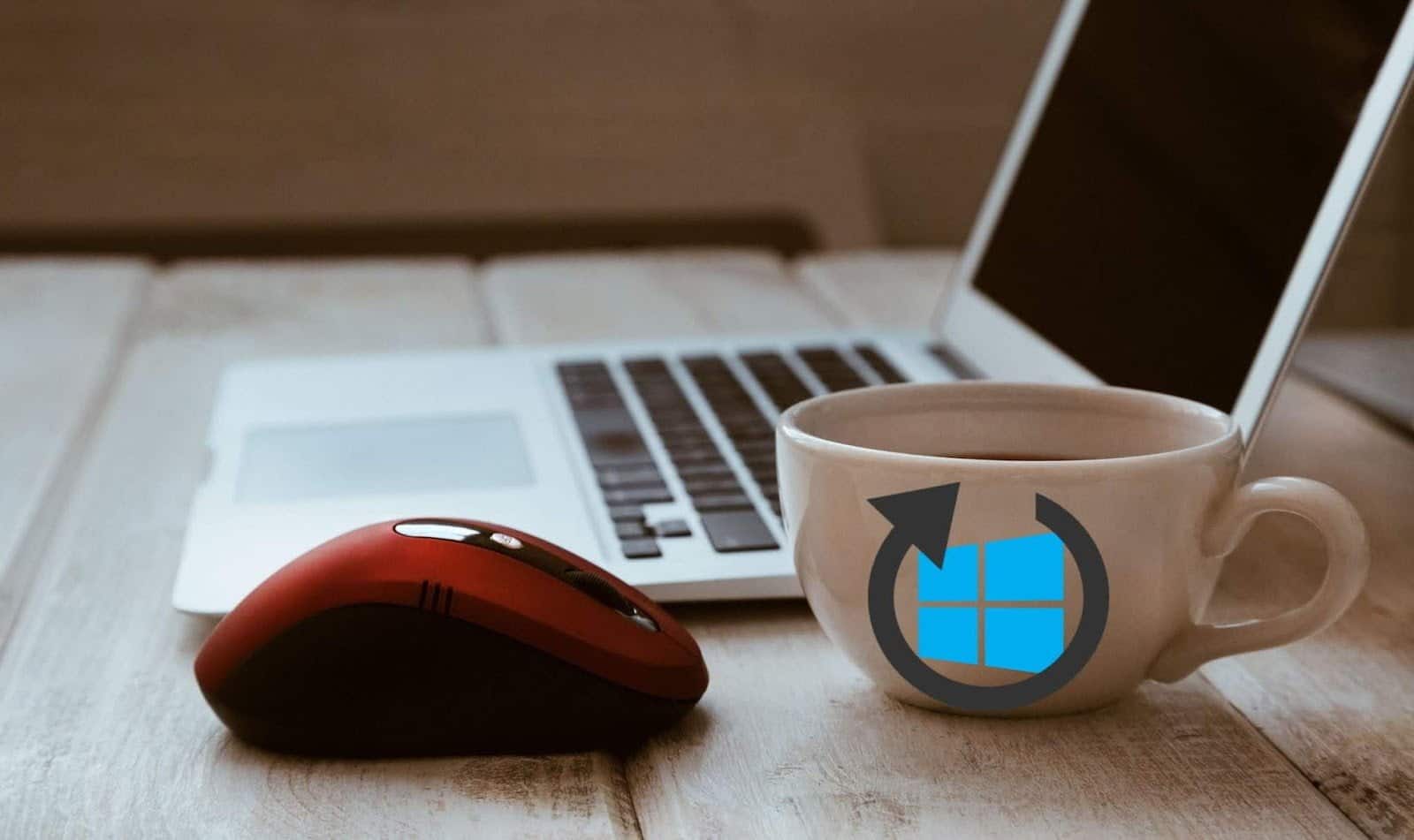
Vamos dar uma olhada em três maneiras de você Reinicie um computador Executa o Windows 10 remotamente.
1. Como reiniciar um computador remotamente usando um endereço IP
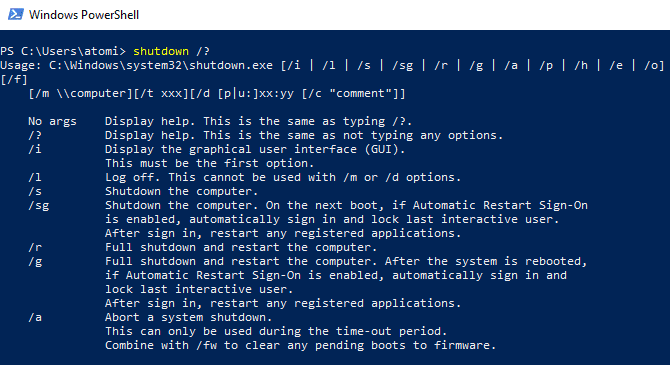
O primeiro método é reiniciar remotamente o computador para usuários na mesma rede, em particular. Por exemplo, você pode ter deixado seu laptop funcionando na sala de jantar, mas agora está usando o computador desktop do andar de cima.
Para desligamento remoto, use a ferramentashutdown.exe Integrado no Windows. O uso principal dessa ferramenta é direto, mas várias funções estão disponíveis para você personalizar o comando de desligamento.
Comece abrindo uma ferramenta PowerShell. Clique com o botão direito em Iniciar e selecione Windows PowerShell.
Basicamente, no prompt de comando ou no aplicativo, você pode emitir o comando shutdown usando a sintaxe: desligamento / r / f / m \\ [remotecomputerIP] -t 00
- / m \ [remotecomputerIP]Para direcionar um dispositivo específico; substituir [IP do computador remoto] O nome da rede ou o endereço IP do computador que você está almejando
- /r Forçar reinicialização completamente
- /híbrido- Desligue seguido de início rápido, para ser usado com /s
- /f Impõe Feche todos os aplicativos Está correndo
- / t 00 Diz ao comando para reiniciar sem qualquer atraso (zero segundos)
- /c Vamos adicionar uma mensagem, como:O departamento de TI irá reiniciar remotamente o seu computador."
- /? Mostra uma lista completa de comandos
(A maioria desses comandos funcionará em Prompt de comando do Windows Isso foi descontinuado. Basta substituir a barra. ”/'Hífen'-".)
Use esses comandos com cuidado. Por exemplo, você pode dar a qualquer pessoa sentada na frente do computador a opção de cancelar a reinicialização.
A única desvantagem dessa abordagem é que você precisa se conectar ao seu computador remoto com privilégios de administrador. Quando você prefere manter alta segurança em seu computador ou servidor, isso nem sempre é fácil de conseguir.
2. Como reiniciar seu computador usando Remote Desktop
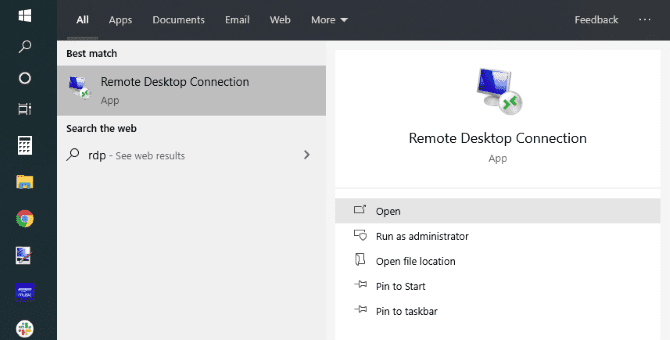
Você precisa reiniciar o computador remotamente, mas não se sente confortável com a política de linha de comando? Sua melhor opção é aqui Área de trabalho remota.
RDP (Remote Desktop Protocol) é Protocolo da Microsoft Para acessar qualquer área de trabalho remotamente.
Geralmente, essa opção é usada na rede. (Para usuários da Internet, você precisará configurar Encaminhamento de porta على Roteador Do seu código, que é abordado com mais detalhes abaixo).
RDP é projetado especificamente para Integrado ao Windows , Portanto, basta executá-lo a partir do menu Iniciar (use o comando de pesquisa “rdp”).
مع Execute RDP No seu computador, digite endereço de IP ou nome de anfitrião Para o computador que você deseja reiniciar remotamente. Você também precisará de seu nome de usuário e senha quando solicitado. Com a conexão do computador remoto estabelecida, use o mouse para reiniciar o computador da maneira usual.
Também disponível Ferramentas de área de trabalho remota De outros. Todos eles podem reiniciar seu computador remotamente pela Internet. Muitas dessas opções também terão um comando de menu dedicado para reiniciar ou desligar o computador com um único clique.
3. Reinicie seu computador remotamente por meio de um navegador da web usando o Obturador
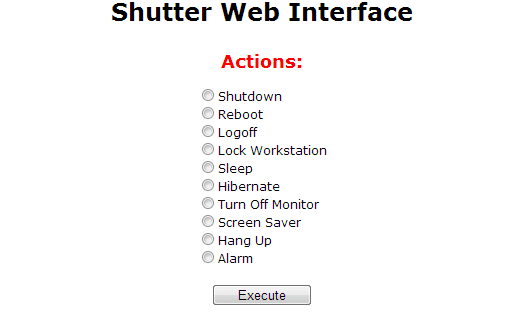
Outra maneira de reiniciar o computador remotamente é instalar um aplicativo gratuito criado por Denis Kozlov chamado Shutter.
O aplicativo é uma ferramenta de agendamento remoto que dá acesso a ações e eventos remotamente. Por exemplo, você pode verificar o uso da CPU (ação) ou iniciar o desligamento remoto (evento). Com o obturador instalado em seu computador de destino, você pode executar muitas funções remotamente em seu computador por meio de seu navegador.
Em primeiro lugar, não se preocupe com as configurações nesta tela, pois essas configurações são personalizadas ao usar o aplicativo localmente. No entanto, seu interesse é usar o Shutter como um servidor que permite acesso remoto ao seu computador a partir de qualquer navegador.
Para definir este comando, clique Opções -> interface da web. Aqui, selecione “Habilitar“, E escolher IP de escuta Na lista, insira qualquer porta que deseja usar. porta 80 É mais popular porque é o padrão. No entanto, se você quiser adicionar alguma segurança, você pode usar algumas portas obscuras.
Por fim, defina seu nome de usuário e senha (obrigatório), clique em Salve E o aplicativo está pronto - é tão fácil de usar quanto fácil de configurar!
Baixar: Shutter
Configure o obturador para reiniciar seu computador remotamente
Para uso fora de sua rede doméstica, você precisará abrir “orifício“Chegar ao obturador acabou Roteador Seu.
Para fazer isso, abra a página de configuração do roteador (geralmente 192.168.0.1 ou 192.168.1.1 , Dependendo da marca do seu roteador) e configuração Encaminhamento de porta. Verifique a documentação do roteador para obter as etapas exatas para o seu modelo.
Apenas certifique-se de que endereço de IP A porta que você especificou para o obturador é definida aqui e está ativada. Depois de salvo, a configuração está concluída. Agora você pode ir para qualquer navegador da web e enviar não apenas o comando "reiniciar" para o seu computador, mas também uma lista completa de outros comandos.
Para acessar o obturador remotamente, abra o navegador e digite o IP e a porta predefinidos. Por exemplo: 192.168.1.103:8080
De um local externo, como uma biblioteca ou escritório comercial, insira Endereço IP externo Atribuído ao ISP seguido pela porta. Pode ser assim: 65.xxx.xxx.122: 8080. A interface da web aparecerá após o login com o ID e a senha que você especificou.
Não tem certeza de qual é o seu IP externo? Apenas visite whatismyip.com Em seu navegador.
Observe que você precisará I.P. estático Para acessar o obturador de fora da rede local. Aqui, você pode realizar muitas tarefas remotas, desde desligar o computador até Mudo Ou execute um aplicativo específico.
Para reiniciar o Windows remotamente usando Shutter Web Interface, clique em Reinicie , Então Execute. tarefa concluída!
Três maneiras inteligentes de reiniciar seu computador remotamente
Como você pode ver, reiniciar seu computador remotamente é muito fácil com o Windows 10:
- Reinicie pela rede local usando comandos shutdown.exe
- Reinicie o computador usando o programa de desktop remoto
- Reinicie o Windows com o obturador
No entanto, seja qual for o método que você escolher para reiniciar o seu PC, é uma escolha inteligente para garantir Atualize a segurança em seu computador Regularmente. se eu fosse Ligue-o novamente para evitar o acesso Então, por que não usar um desses métodos Para proteger seu PC com Windows Automaticamente?







