Um experimento Usuário do Windows 10 É uma grande melhoria em relação a qualquer versão anterior do Windows, e muitos Windows 10 Já passou.
Recentemente substituí um teclado Computador desktop Com um novo teclado. Eles são legais e as teclas têm toques distintos, mas não possuem as teclas de controle de volume. É um pouco frustrante ajustar o volume todas as vezes Usando o mouse.
Então, eu verifiquei online como adicionar Atalhos do teclado Para controlar o volume. Para minha surpresa, eles não existem Atalhos padrão Para controles de volume. De qualquer forma, podemos fazer isso sozinhos. E aqui Como você faz isso.

Crie atalhos personalizados para controlar o volume
هناك Duas boas maneiras Para criar um atalho para controle de volume. Ambos os métodos funcionam em Todas as versões do Windows. Deixe-me começar com o mais fácil deles.
O primeiro método Ao criar um atalho para exibir o painel de controle de volume, de modo que você possa simplesmente usar as teclas de seta para ajustar o volume. No entanto, isso tem uma desvantagem, visto que só abre o painel de controle de volume, você não pode aumentar ou diminuir o volume instantaneamente com um atalho.
No segundo método Neste artigo, podemos criar um atalho para aumentar, diminuir e silenciar o volume. Este é um processo um pouco longo, mas certamente não é difícil e pode ser feito.
Crie um atalho para abrir o painel de controle de volume
1. Para criar um atalho para abrir o Painel de Controle de Volume, clique com o botão direito Botão direito do mouse na área de trabalho -> Novo -> Atalho.
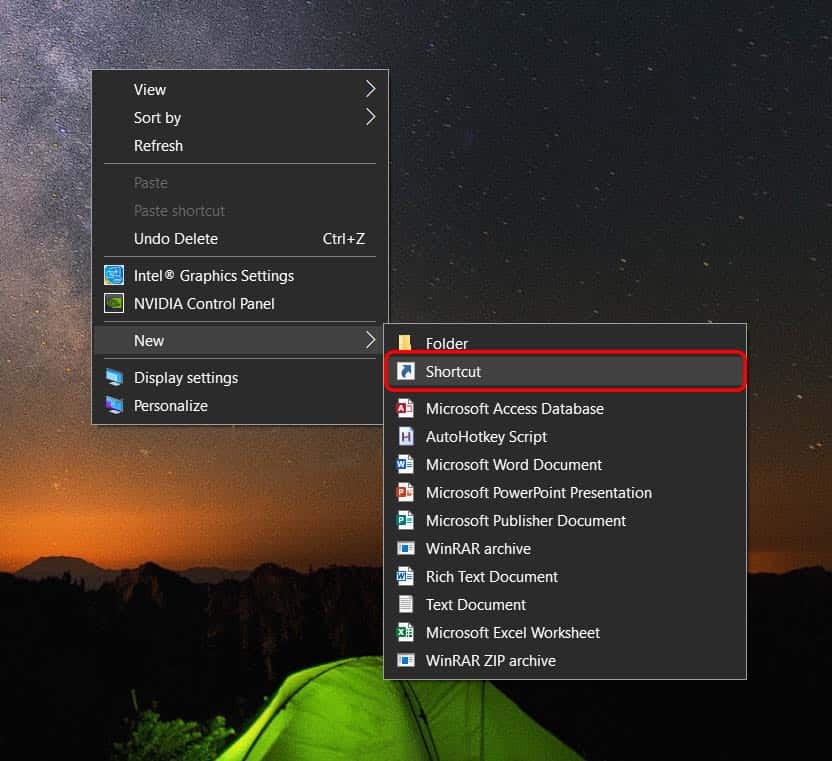
2. Copie este código e cole-o na opção Local na guia que apareceu e clique em Avançar.
sndvol -f 111111111
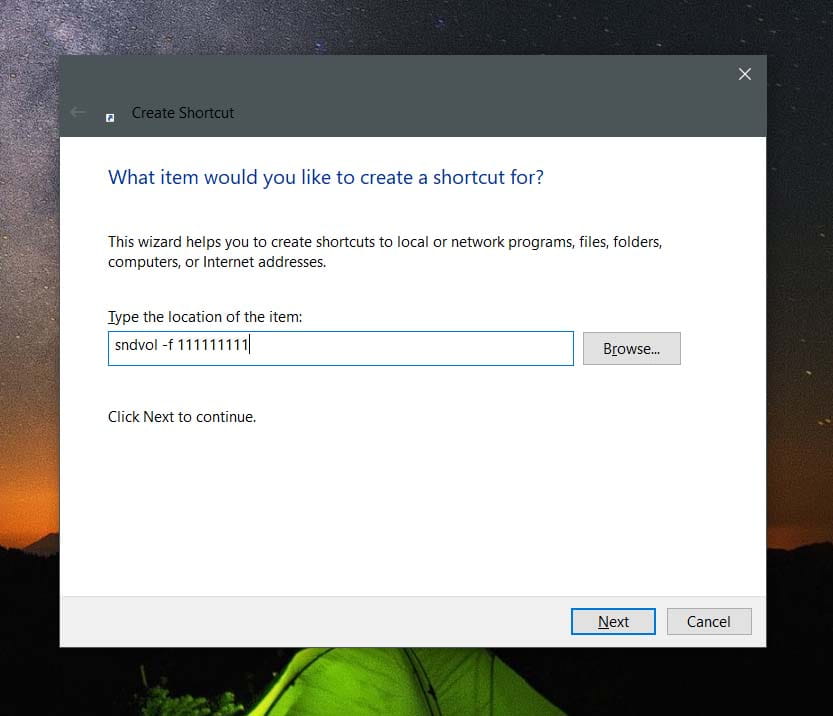
3. Dê um nome ao seu atalho, uma vez que está definido para sndvol. Quanto a mim, continuarei com a opção padrão. Quando terminar, clique em Concluir.
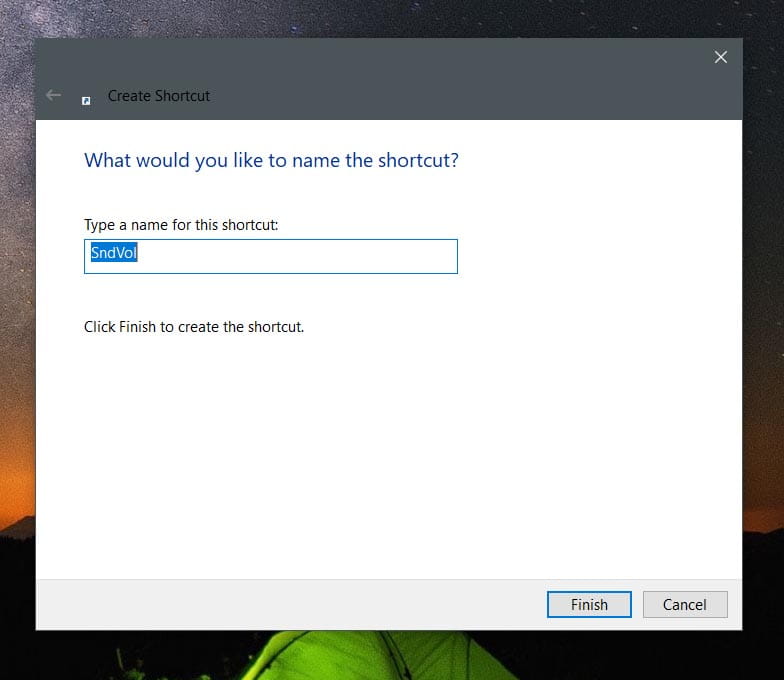
4. Agora você pode ver este ícone na tela inicial.
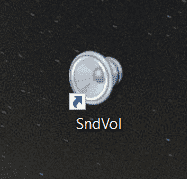
5. Clique com o botão direito neste ícone e clique Propriedades.
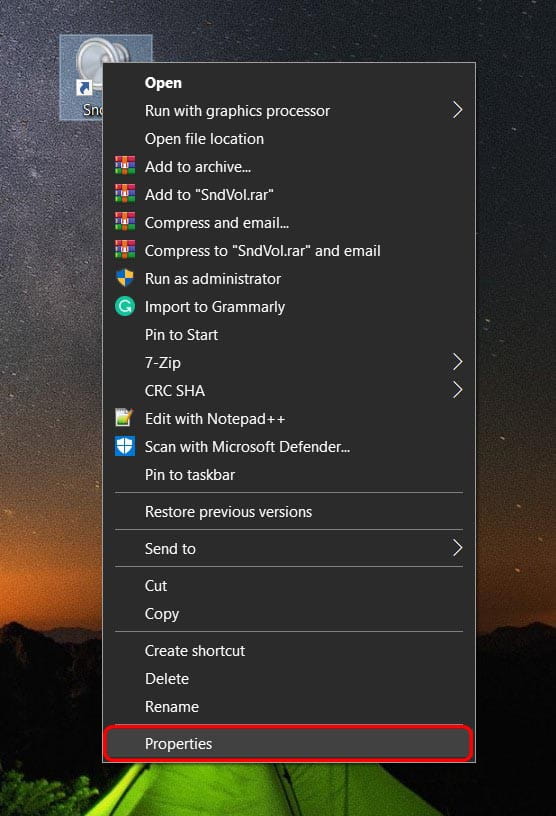
6. No departamento Tecla de atalho , Pressione qualquer letra ou número do alfabeto e o atalho será atribuído a Ctrl + Alt + 'O que você adicionou.
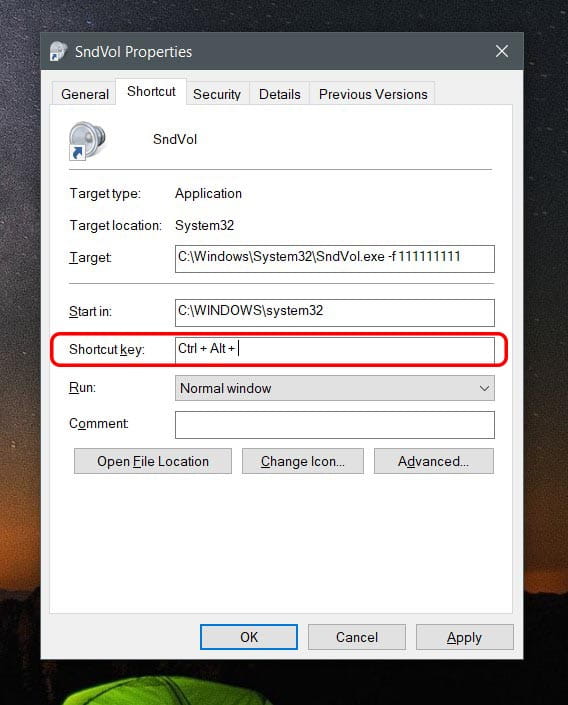
7. E clique em "Inscrição" Então "Está bem".
Agora você pode simplesmente pressionar o atalho que você criou através do teclado todas as vezes para exibir o painel de controle de volume no canto inferior direito. Você pode aumentar ou diminuir o volume usando as teclas de seta para cima e para baixo.
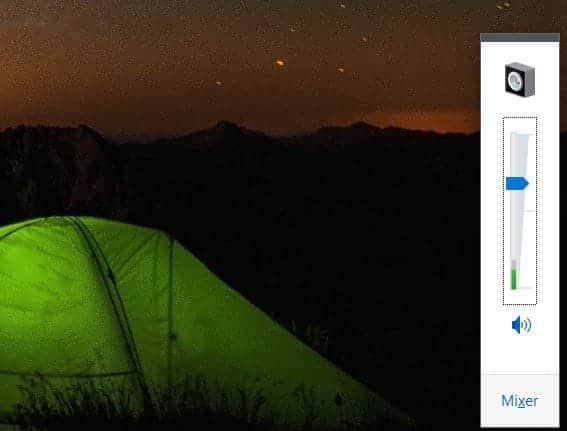
Crie um atalho para aumentar, diminuir e silenciar com o AutoHotKey
Embora o primeiro método seja fácil e funcione muito bem, ele apenas abre o painel de controle de volume e não é um atalho para ajustar o volume.
Para criar um atalho direto para ajustar o volume, podemos usar Um aplicativo de terceiros como AutoHotkey Em seguida, siga as etapas abaixo que mostram como configurá-lo
1. Baixe a versão atual de Aplicativo AutoHotKey , Abra o arquivo e selecione Instalação customizada.
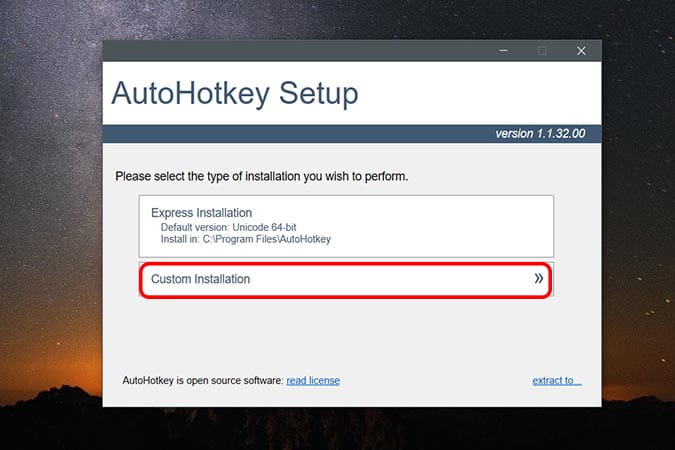
2. Selecione 32 bits أو 64 bits Dependendo da arquitetura do seu computador e clique em a seguir.
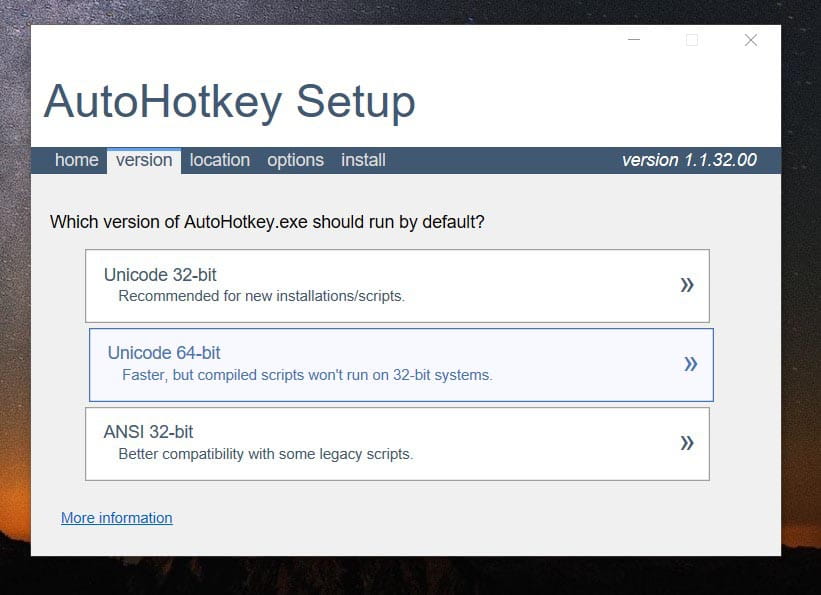
3. Marque a caixa ao lado da opção “Adicionar execução com acesso de IU aos menus de contexto “E clique”Instalar e sair ...".
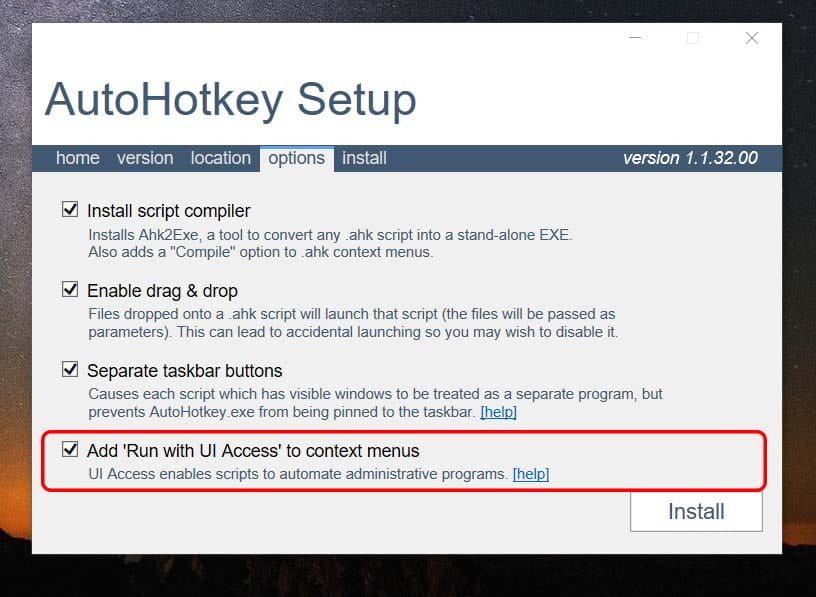
4. Agora, clique com o botão direito Botão direito do mouse na área de trabalho -> Novo -> AutoHotKey Script.
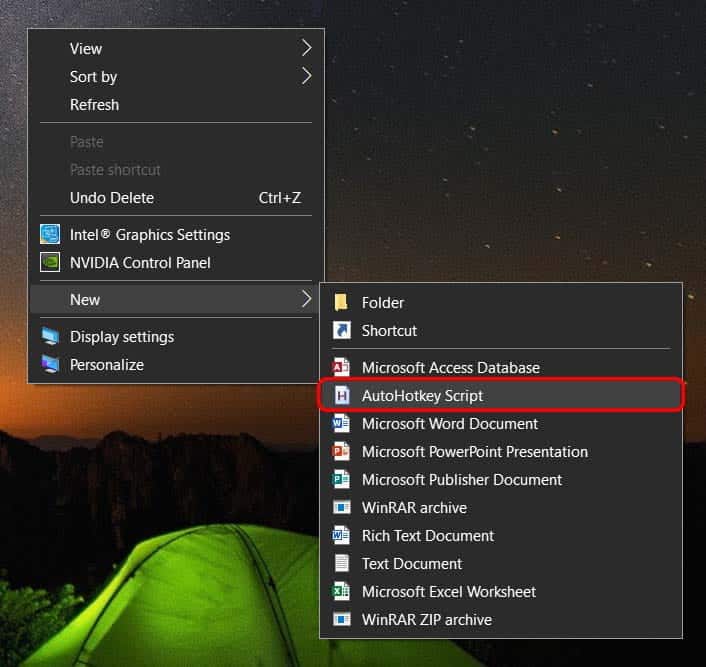
5. Então você pode ver um ícone na área de trabalho como este.
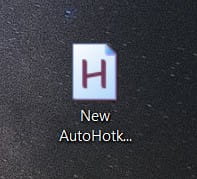
6. Clique com o botão direito no ícone e clique em Editar Script.
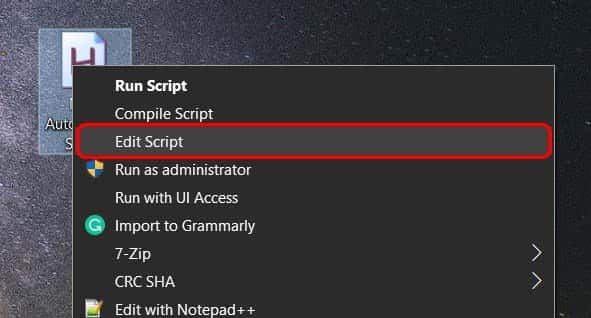
7. Agora você pode ver o bloco de notas com algum texto já escrito nele. Apenas ignore e anote este código.
#8::Volume_Down #9::Volume_Up #0::Volume_Mute
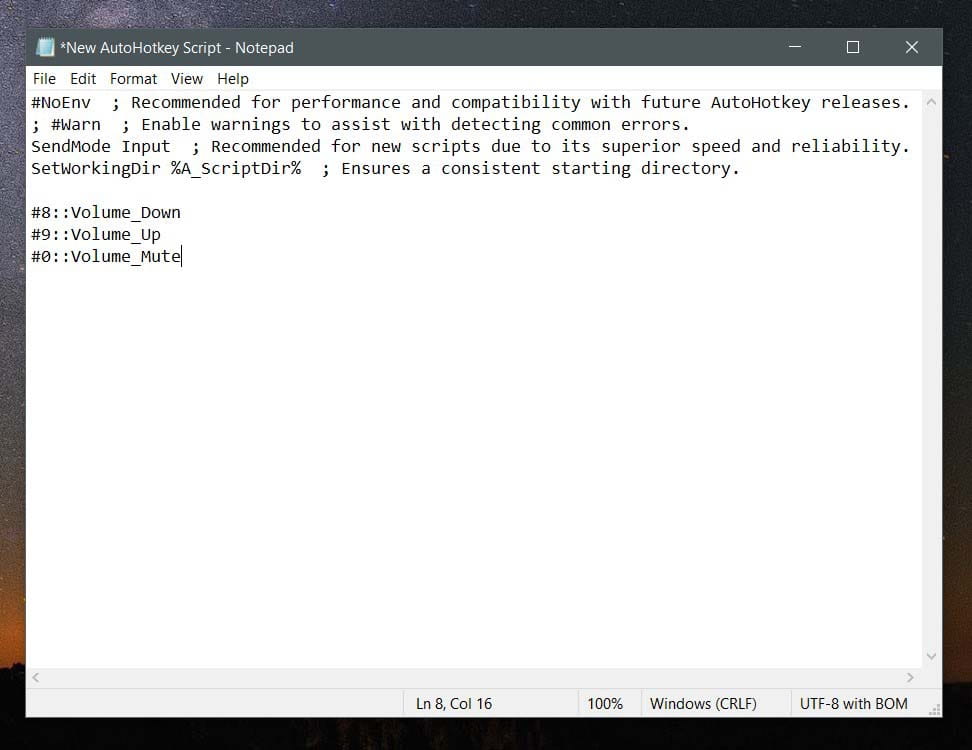
8. Isso criará um atalho Vitória + 8 Para diminuir o volume, Win + 9 Para aumentar o nível de volume e Win + 0 Para silenciar o som.
9. Ou você pode alterar esses atalhos, basta abrir AutoHotKey -> Uso e sintaxe -> Lista de chaves. Aqui você pode ver as palavras-chave para cada botão do mouse, teclado e joystick.
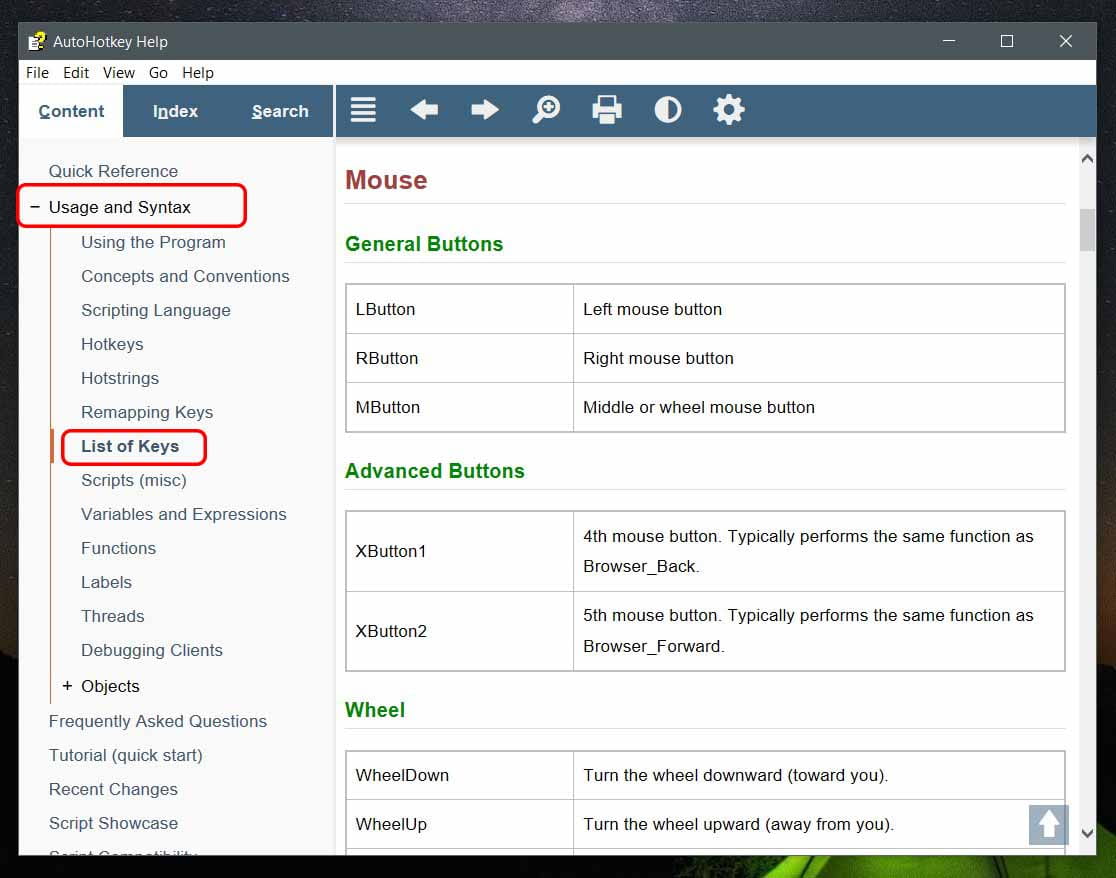
10. Use essas palavras e substitua #8 و #9 و #0 No código acima e coloque no bloco de notas e salve.
11. Os atalhos agora devem funcionar. Se não funcionar para você, clique com o botão direito do mouse no código novamente e clique Executar script.
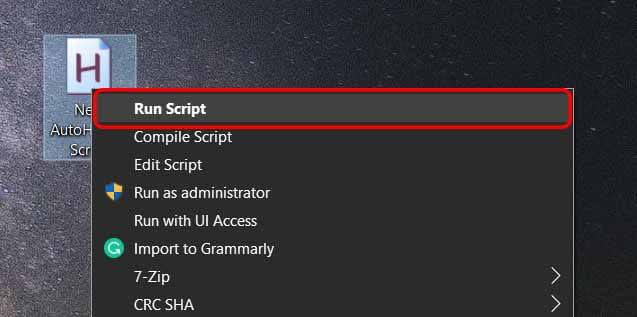
12. Embora os atalhos funcionem, eles não fazem parte do sistema, portanto, toda vez que você reinicializar, o sistema não carregará os arquivos e será necessário executar o script manualmente.
13. Para tornar o processo automático, precisamos colocar este arquivo com os arquivos do sistema.
14. Pressione Win + R لفتح Execute E escreva este código. Em seguida, clique em OK.
shell:common startup
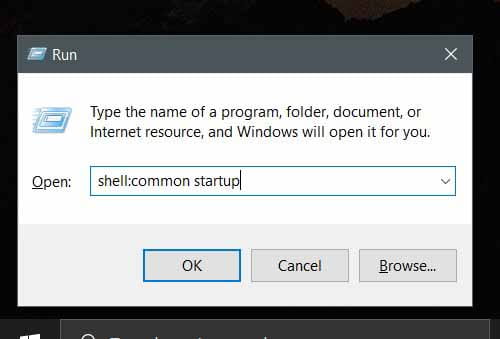
15. A pasta do sistema será aberta no gerenciador de arquivos. Tudo que você precisa fazer é arrastar e soltar o arquivo AutoHotKey para esta pasta.
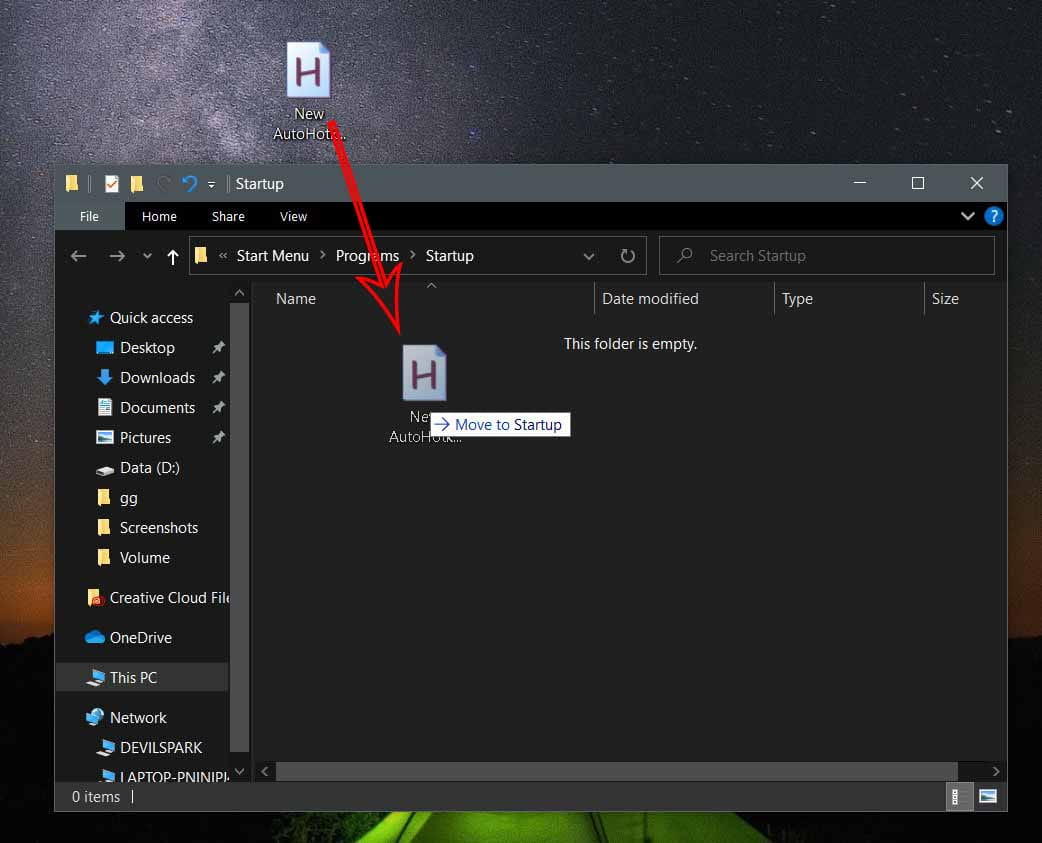
16. E é isso. Seus atalhos serão carregados toda vez que você reiniciar o sistema automaticamente para usá-los.
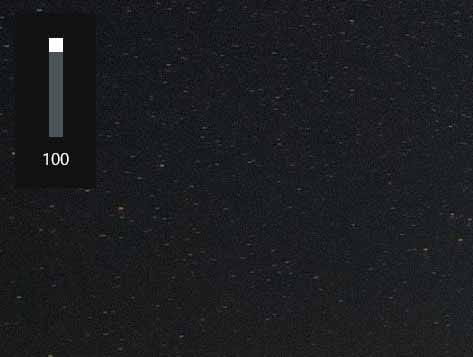
Os atalhos que você criar parecerão Atalhos nativos do Windows Em vez de chegar a um acordo como no primeiro método.







