Existem muitos motivos pelos quais você pode querer uma composição teclado Para ser usado como um mouse. Talvez você esteja usando um mouse sem fio alimentado por bateria, a bateria acabou ou o mouse parou de funcionar e você precisa fazer alterações no Windows 10 para corrigir vários problemas ... mas não pode porque O mouse não funciona!
Talvez o mais importante, controlar um mouse com um teclado pode ser benéfico para pessoas que têm problemas para se movimentar ao mover as mãos. Teclas do teclado Instar é mais fácil do que pressionar a mão sobre a mesa.

Quaisquer que sejam suas necessidades, estamos aqui para mostrar a você como controlar um mouse com um teclado no Windows 10.
Controle o mouse usando o teclado
O recurso de controle de teclado e mouse já está integrado nas configurações de Facilidade de Acesso no Windows 10. Vá para o aplicativo Configurações. (Você pode simplesmente digitar "configurações" no menu "Iniciar" para encontrá-lo rapidamente.)

Na janela de configurações, clique em "Facilidade de Acesso", depois em "Mouse" no painel à direita e clique na barra de rolagem abaixo de "Controlar o mouse com um teclado" para "Executar".
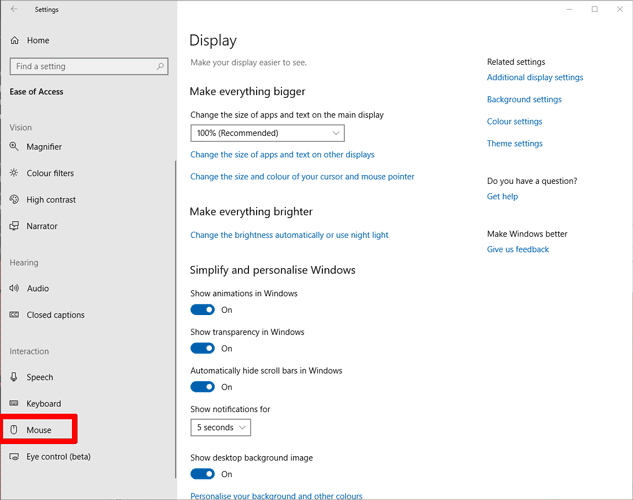
Agora você ativou as teclas do mouse. Por padrão, o Num Lock deve estar ativo para funcionar, momento em que você pode usar o Num Pad no lado direito do teclado para usar as teclas do mouse.
Recomendamos aumentar o controle deslizante de velocidade do cursor para o máximo - caso contrário, o cursor ficará muito lento. Marcar a caixa "Manter tecla Ctrl" também é uma boa ideia, pois isso permite que você acelere e desacelere o cursor usando as teclas Ctrl e Shift como modificadores.
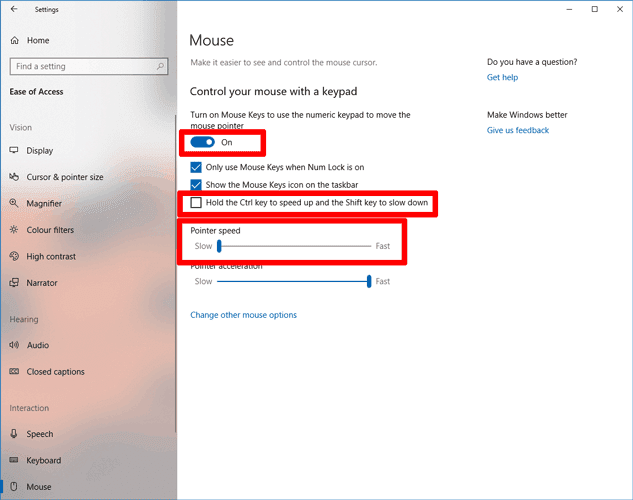
Aqui estão as teclas do teclado numérico e suas funções:
| Para mover o ponteiro do mouse | Imprensa |
| Para cima e para a esquerda | 7 |
| أعلى | 8 |
| Para cima e para a direita | 9 |
| a esquerda | 4 |
| certo | 6 |
| Para baixo e para a esquerda | 1 |
| Baixa | 2 |
| Para baixo e para a direita | 3 |
| Clique do mouse | 5 |
| Clique duas vezes | + ' |
| Mude o botão esquerdo para clicar | / |
| Mude o botão direito do mouse | - |
| Retirar | 0 |
| Acelere o movimento do cursor | Pressione Ctrl |
| Diminua o movimento do cursor | pressione Shift |
E se você não tiver um teclado numérico?
Nem todo mundo tem a sorte de ter um teclado numérico no teclado do dispositivo. A verdade é que ele não é muito usado, portanto, poucos laptops o incluem e alguns teclados independentes.
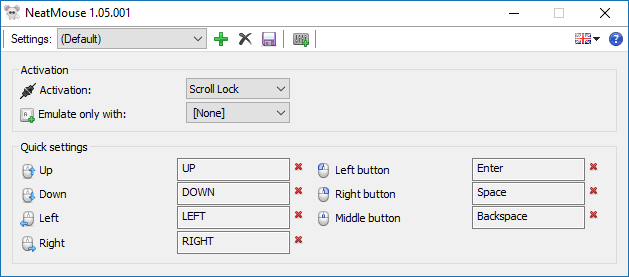
Não se preocupe, porque você pode obter um aplicativo de teclas para mouse de terceiros que permite definir suas próprias teclas e, geralmente, é mais poderoso do que as teclas para mouse do Windows.
Entrar NeatMouse. Com este aplicativo leve, você pode definir as teclas que deseja que funcionem como direções do mouse.
Clique no token abaixo para mostrar mais opções, já que você pode alterar quais botões do teclado funcionam como botões do mouse, bem como a velocidade do mouse e se deseja executar o NeatMouse assim que ligar o computador.
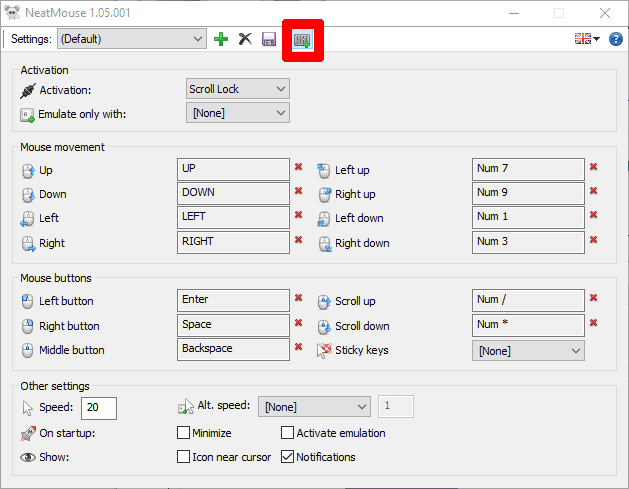
Você também pode alterar a tecla que ativa a função do teclado do mouse, enquanto o menu suspenso "Simular apenas com" permite definir um botão para manter até o horário de funcionamento.
Você também pode definir vários perfis usando o símbolo verde “+”, com configurações diferentes dependendo dos programas que você usa, etc.
Conclusão
Algumas pessoas não gostam de instalar aplicativos de terceiros quando não precisam, mas se você quiser uma maneira mais conveniente e personalizável de emular as funções do mouse no teclado, escolheríamos o NeatMouse para usar as teclas do mouse no Windows. Além de lhe dar mais controle, o ponteiro do mouse funciona muito mais suavemente também, onde pode ser Opção Windows Um pouco agitado.
A decisão é sua, pelo menos, e agora pelo menos você sabe que tem opções!







