Você comprou recentemente uma nova placa gráfica, mas depois de instalá-la descobriu que seu computador não a detecta? Ou talvez o seu sistema tenha parado repentinamente de detectar o cartão que você usa há algum tempo? Desde energia insuficiente da unidade de fonte de alimentação (PSU) até problemas de flutuação de drivers, vários fatores podem causar esse problema. Aqui estão algumas possíveis soluções que você pode tentar. Verificar Comparando placa gráfica integrada x placa gráfica dedicada: coisas que você precisa saber.

1. Comece realizando alguns exames preliminares
Inicie o processo de solução de problemas realizando as seguintes verificações básicas, pois elas podem resolver o problema imediatamente:
- Reinicie o seu dispositivo após interromper os processos ativos.
- Desconecte todos os periféricos conectados ao seu dispositivo, especialmente o telefone e os controladores de jogo.
- Tenha certeza de Atualize o BIOS do seu sistemaUm BIOS desatualizado pode dificultar a detecção correta da sua placa gráfica.
- Instale todas as atualizações pendentes do Windows disponíveis.
Se nenhuma das verificações iniciais acima resolver o problema, aplique as correções restantes.
2. Certifique-se de que a placa gráfica não seja realmente detectada
Quando a placa gráfica integrada é configurada como padrão, seus jogos e aplicativos podem não usar a placa gráfica dedicada mais capaz. Se você suspeita que seu sistema não está reconhecendo a placa gráfica dedicada porque jogos e aplicativos não a utilizam, teste sua hipótese. Clique em Win + R Para abrir a caixa de diálogo Executar, digite “msinfo32” e pressione Entrar.
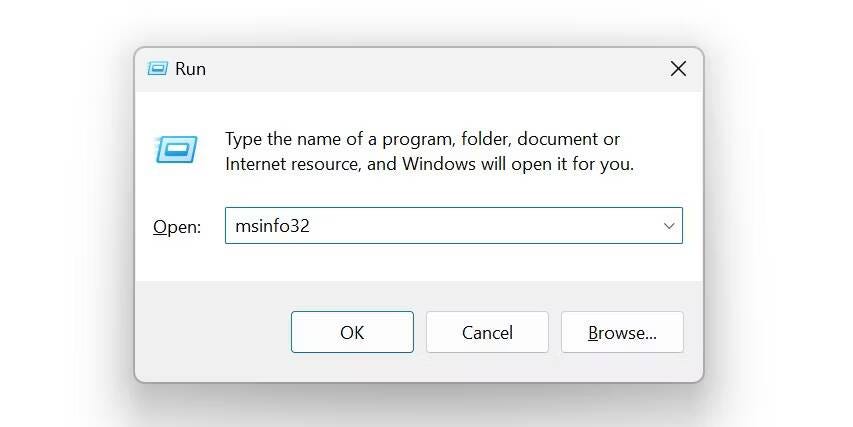
Na janela Informações do sistema, expanda a categoria Componentes na barra lateral esquerda e selecione Display. Se o seu sistema detectar sua GPU dedicada, você deverá ver suas informações aqui. Se você não vir nenhuma informação sobre ele, significa que seu computador não o reconhece. Portanto, mais investigações são necessárias para determinar o problema subjacente.
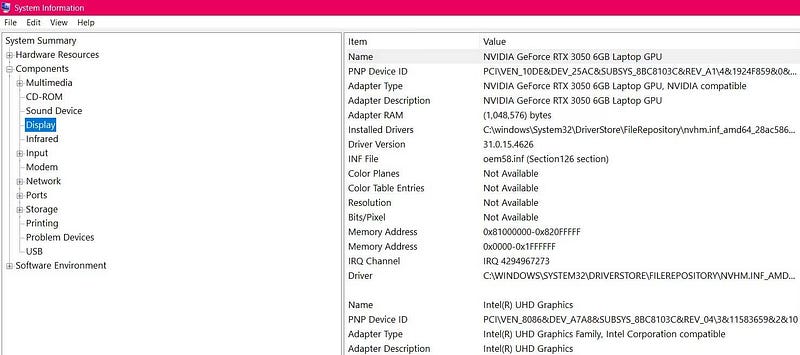
3. Certifique-se de que a placa gráfica esteja habilitada
Se o seu dispositivo parece ter detectado a placa gráfica, mas não a está usando, verifique se ela está desabilitada no Gerenciador de Dispositivos seguindo estas etapas:
- Clique com o botão direito no botão do menu Iniciar e abra o Gerenciador de dispositivos.
- Vá para a guia Exibir para mostrar os dispositivos ocultos. Se você vir uma marca de seleção ao lado de Mostrar dispositivos ocultos, significa que não há dispositivos ocultos. Se você não vê, clique Mostrar dispositivos ocultos Para detectá-lo.
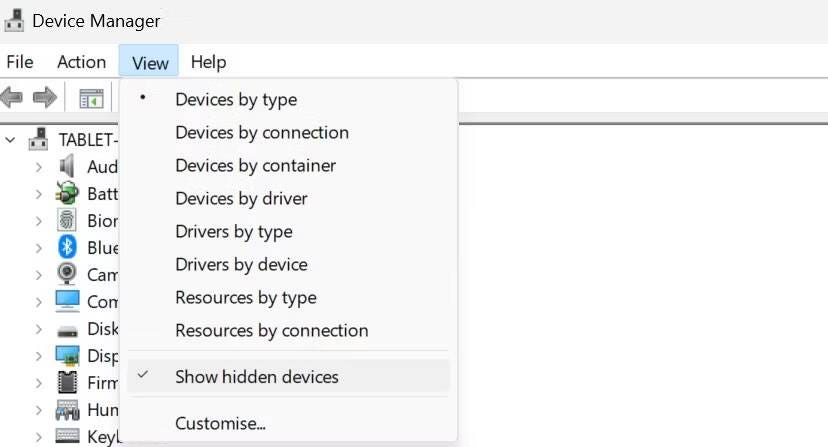
- Em seguida, expanda a categoria Adaptadores de vídeo.
- Clique com o botão direito no driver da placa gráfica e selecione Propriedades. Vá para a aba Driver e clique no botão Habilitar dispositivo. Se você vir o botão Desativar dispositivo, seu cartão já está habilitado.
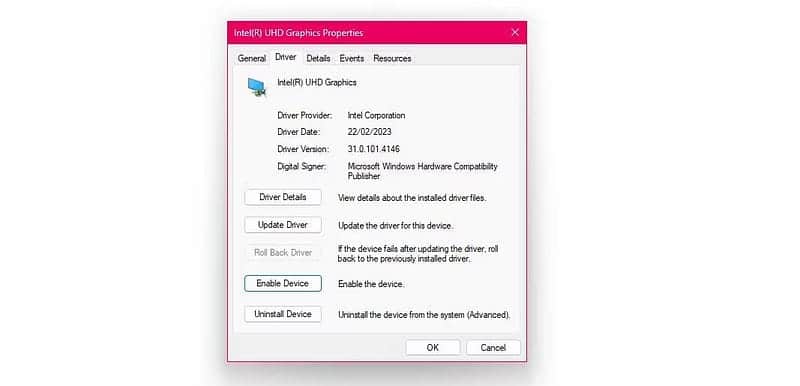
Se você estiver usando um aplicativo de placa gráfica dedicado para gerenciar as configurações da GPU, certifique-se de que a placa não esteja desativada.
Adendo: Se sua placa gráfica estiver ativada, mas jogos ou aplicativos não a estiverem usando, você deve... Alterar a placa gráfica padrão. Depois de fazer isso, os jogos deverão começar a usá-lo para processamento gráfico.
4. Certifique-se de que a placa gráfica esteja instalada corretamente

Se você estiver instalando uma placa gráfica pela primeira vez, certifique-se do seguinte:
- Sua placa gráfica está instalada com segurança nos slots PCIe da placa-mãe.
- Os conectores de alimentação da placa gráfica estão conectados corretamente e com segurança.
- Seu monitor está conectado à saída de vídeo da placa gráfica, não à placa-mãe.
- Se o slot PCIe apresentar algum sinal de poeira, use um pano de algodão macio para limpá-lo.
- Alguns usuários resolveram problemas semelhantes trocando o slot PCIe, então considere tentar isso também.
Se a sua placa gráfica parecer instalada corretamente, mas o problema persistir, recomendamos desconectá-la e reconectá-la. Isso pode ajudar a corrigir quaisquer problemas temporários que afetem a detecção da placa gráfica.
Atenção: Antes de instalar a placa gráfica, você deve desconectar a alimentação do computador
5. Certifique-se de que sua fonte de alimentação seja compatível
A compatibilidade da PSU é um fator essencial a ser considerado ao comprar qualquer placa gráfica. Além de possuir o mesmo tipo de conector, a PSU também deve ser capaz de fornecer a energia que sua placa necessita. Fonte de alimentação insuficiente pode causar problemas de desempenho ou até mesmo impedir que o dispositivo detecte a placa.

As placas gráficas normalmente consomem entre 100 e 300 watts em média. Para avaliar se sua fonte de alimentação atende a esses requisitos, verifique sua potência no site do fabricante. Calcule os requisitos totais de energia de todos os componentes instalados no seu dispositivo, incluindo RAM, placa gráfica (GPU), unidade de estado sólido (SSD), etc. Subtraia o requisito total de energia da potência da PSU.
Se o requisito de energia líquida exceder a potência da PSU, você deverá atualizar sua fonte de alimentação. Mesmo que mal atenda aos requisitos, considere atualizar para obter o melhor desempenho. No entanto, se você tiver uma fonte de alimentação com potência maior do que o necessário, poderá prosseguir com segurança para a próxima etapa. Verificar O que você deve saber ao comprar uma unidade de fonte de alimentação (PSU).
6. Atualize ou reinstale os drivers
Se você estiver instalando sua GPU pela primeira vez ou não atualizou seus drivers recentemente, baixe e instale os drivers mais recentes do site do fabricante da GPU. Se os drivers vierem em formato executável, clique duas vezes no arquivo e continue o processo de instalação seguindo as instruções na tela. Se for necessária instalação manual, use o Gerenciador de Dispositivos.
Clique com o botão direito no botão do menu Iniciar, selecione Gerenciador de dispositivos, expanda a categoria Adaptadores de vídeo, clique com o botão direito no driver relevante e escolha Atualizar software de driver. Localizar Procurar drivers no meu computador, navegue e selecione Drivers em seu computador e siga as instruções na tela para concluir o processo de instalação.
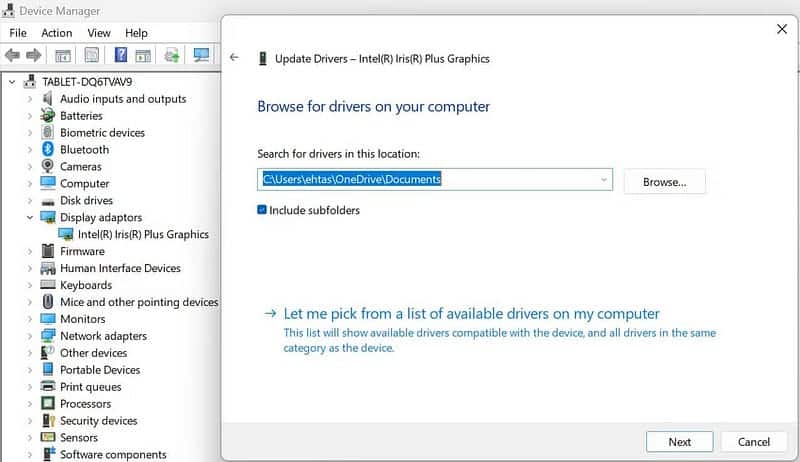
Se os drivers estiverem totalmente instalados e atualizados, considere desinstalá-los e reinstalá-los, pois isso geralmente resolve problemas de detecção de hardware. Para desinstalar um dispositivo, clique com o botão direito no driver e selecione Desinstale o dispositivo.
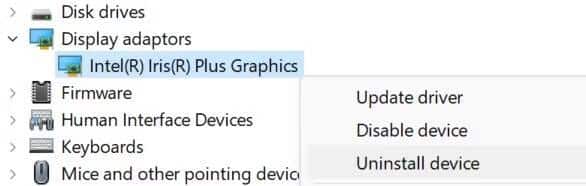
Em seguida, visite o site do fabricante da GPU, baixe o driver mais recente e siga as instruções acima para a instalação correta. Verificar Você está enfrentando alguma falha ou falha em seus jogos de PC? Veja o que fazer se você tiver uma placa gráfica Nvidia.
7. Certifique-se de que a placa gráfica não esteja com defeito
Se nenhuma das soluções sugeridas anteriormente resolver o seu problema, o problema pode estar na própria placa gráfica. Ruídos estranhos de ventiladores, travamentos frequentes do computador, erros relacionados a gráficos, encontros frequentes com a tela azul da morte e quedas repentinas no desempenho dos jogos são todos sinais de... Mau funcionamento da placa gráfica.

Se você estiver usando um computador, desconecte a placa gráfica e remova-a do compartimento. Conecte-o a outro dispositivo, se disponível, ou peça ajuda a um amigo. Se a sua placa gráfica estiver funcionando em outro dispositivo, o problema pode estar na fonte de alimentação, na RAM, na placa-mãe ou em outros componentes do seu computador principal. Portanto, você deve investigar mais a fundo.
Se a placa gráfica também não funcionar no outro dispositivo, ela pode estar com defeito. Portanto, verifique-o ou substitua-o por uma nova placa gráfica que caiba no seu orçamento.
As dicas acima devem ajudá-lo a identificar o principal motivo pelo qual seu computador não consegue detectar a placa gráfica. A implementação dessas sugestões ajudará seu computador a detectar a GPU. Se nenhuma dessas soluções funcionar, recomendamos procurar ajuda profissional. Você pode ver agora Você está enfrentando um gargalo no desempenho do processador ou da placa gráfica? Como verificar (e o que é pior).







