Você está tendo problemas em Saída de áudio Dos alto-falantes do computador? Você não sabe o que aconteceu e quem causou o Perda de voz? Não se preocupe mais, você veio ao lugar certo. Aqui neste artigo, mostraremos como você pode Conserto de alto-falantes de computador Isso não funciona em algumas etapas.
Nesta página, você encontrará informações sobre o que fazer se não estiver obtendo nenhum som do Alto-falantes de computador. As seções de solução de problemas abaixo devem ser seguidas na ordem em que foram escritas de forma que você possa identificar seu problema por meio do processo de eliminação.
Então onde está o problema? Pode haver alguns bugs em Configurações de áudio Ou, com os mesmos alto-falantes. Se você estiver usando fone de ouvido O problema pode ser causado por ele.

Veja como consertar o som do computador quando os alto-falantes param de funcionar.
Não há som nos alto-falantes do computador?
Usar um computador sem som é uma experiência estranha, especialmente se você estiver acostumado; Você não perceberá como o som é importante até que ele desapareça.
Como você perde grande parte da experiência agradável para o seu computador, especialmente quando Assista aos videoclipes ou Jogando jogos ou Ouvindo música.
Então qual é a solução?
Várias coisas podem ser verificadas, a partir de uma opção Mudo para Amplificadores com defeito. Você pode ter esquecido o fone de ouvido conectado.
Se as opções simples não resolverem as coisas, aqui estão vários problemas potenciais e uma solução para cada um.
O som está mudo?
Uma das maneiras mais fáceis de trazer de volta o som do Windows é quando terminar Mudo por engano.
Isso pode acontecer facilmente simplesmente pressionando o botão errado ou atalho de teclado. Isso pode acontecer diminuindo o volume do sistema mais do que o necessário.
Cancelar Mudo Em seguida, comece a reproduzir um arquivo de áudio ou vídeo. Isso ajudará você a descobrir que o som está funcionando novamente.
Em seguida, selecione o botão Mudo no teclado e toque nele. Em um teclado que contém teclas multimídia, a opção geralmente estará na parte superior, junto com outros controles de reprodução.
Você está usando um laptop? A função mudo geralmente é encontrada pressionando Fn E a tecla de volume correspondente. Ou você pode simplesmente ir para Ícone de volume na bandeja do sistema E mova o controle deslizante de volume para restaurá-lo novamente.
Verifique a entrada do amplificador
Depois disso, você tem que verificar O conector do amplificador em um computador Seu (laptop geralmente terá seu próprio áudio).

Se você está usando Fones de ouvido com fio Ou os alto-falantes são configurados em seu computador, eles serão conectados ao computador usando um conector convencional de 3.5 mm. O amplificador deve ser conectado à saída de áudio.
Conectar corretamente o conector à porta designada é essencial para obter algum ruído do computador. Em sistemas mais antigos, uma porta de microfone pode ser encontrada próxima ao conector de alto-falante / fone de ouvido. Como tal, vale a pena dedicar algum tempo para garantir que seu alto-falante não se comporte como um microfone gigante!
Em computadores desktop que possuem placas de som não integradas à placa-mãe, você também deve verificar se este componente está instalado corretamente. Isso significa aberto Bandeja do computador E selecione a placa de som, localizada em um dos slots PCI ou PCI-e.
Se a placa estiver conectada corretamente à placa-mãe e o LED de energia aparecer quando o computador for ligado, tudo deve estar bem. No entanto, se você estiver usando o conector de áudio frontal no gabinete do computador, verifique se ele está conectado internamente à placa de som.
Ainda não há som nos alto-falantes? Verifique a potência!
Além disso, se você estiver usando alto-falantes externos, certifique-se de ligá-los. Uma pequena lâmpada vermelha ou verde deve indicar que os alto-falantes estão recebendo energia. Verifique se ele também está conectado à eletricidade principal.
Se tudo estiver bem aqui e ainda não houver som, vale a pena conectar o amplificador a outro aparelho. Pode ser um computador diferente ou até mesmo um telefone ou tablet. Contanto que tenha uma porta de áudio adequada, você deve ser capaz de conectar os alto-falantes ou fones de ouvido do computador.
Verifique se o áudio HDMI está selecionado
Alguns monitores de alta resolução não suportam áudio Por meio de um cabo HDMI Mesmo quando o cabo o suporta. Dessa forma, pode haver um cenário em que você use um monitor HDMI que não esteja reproduzindo áudio.
A solução para isso é usar um cabo de áudio do computador para o monitor, o que garante que a tomada de áudio está conectada ao áudio que sai da porta.
Você também deve confirmar no Windows se ele está selecionado Áudio HDMI. Faça isso abrindo Configurações (tecla Windows + I) -> Facilidade de acesso -> Som -> Alterar outras configurações de som E selecione a guia تشغيل.
Se o dispositivo de áudio HDMI estiver conectado ao computador, você verá uma opção Dispositivo de saída digital (HDMI). Selecione esta opção e, na parte inferior da janela, clique em “Definir o padrão".
O áudio agora deve ser reproduzido na TV HDMI.
Verifique os drivers do componente de áudio do Windows
Você executou todas as verificações em seus dispositivos e cabos e ainda não obteve o som dos alto-falantes do computador? É hora de olhar para uma solução de software.
A atualização do Windows pode ter causado uma falha Drivers para sua placa de som. A solução aqui é Atualizar drivers Ou reverta para uma versão anterior.
Você deve acessar seus componentes através do Gerenciador de Dispositivos. Encontre esta opção clicando com o botão direito em Iniciar e selecionando Gerenciador de Dispositivos. Expandir Consoles de áudio, vídeo e jogos Então selecione Dispositivo de áudio Seu. Isso geralmente é Intel (R) Visualização Áudio A menos que você tenha dispositivos de áudio dedicados.
Clique com o botão direito no dispositivo e selecione Atualize o driver. O driver atualizado deve ser instalado. Caso contrário, use a opção Desinstalar primeiro, depois Ação -> Verificar Verifica se há mudanças de hardware para solicitar uma nova instalação de driver.
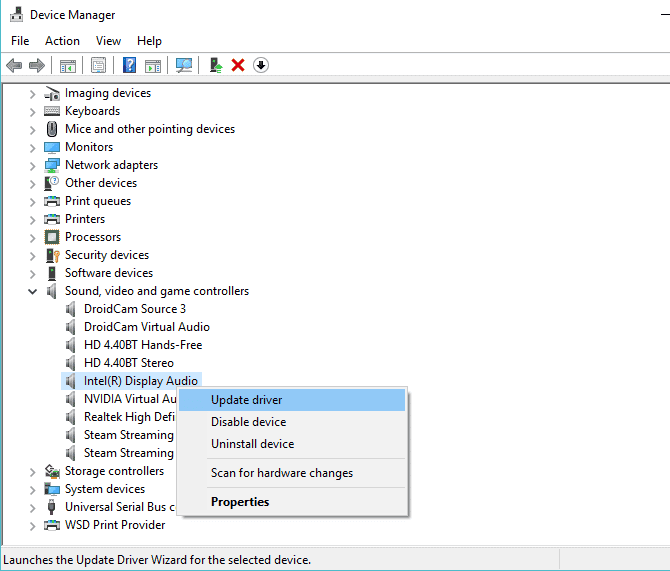
A mesma correção pode ser usada para atualizar os drivers USB se você estiver usando um fone de ouvido USB ou uma placa de som USB.
O fone de ouvido Bluetooth pode ser o problema?
Quando um cabo é conectado ao seu computador, fica claramente marcado que o dispositivo está conectado. Com a tecnologia Bluetooth, isso é fácil de esquecer.
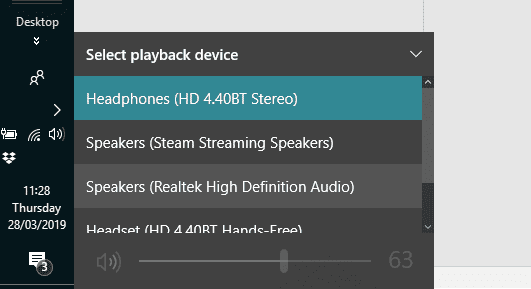
Por exemplo, eu uso fones de ouvido Bluetooth com meu laptop. Quando não uso, nem sempre me lembro de trocar o dispositivo de saída de áudio. O resultado é que o som flui pelos fones de ouvido, não pelos alto-falantes do computador.
Então, se você usar Fone de ouvido bluetooth , Lembre-se de desligar o dispositivo ou desconectá-lo do computador quando não estiver em uso. Além disso, reserve um tempo para clicar no ícone do alto-falante na bandeja do sistema e escolha uma saída de áudio diferente.
Seus alto-falantes simplesmente não funcionam
Eu verifiquei as configurações de mudo, o volume dos alto-falantes e a integridade do conector do alto-falante. Ele está ligado e conectado corretamente ao seu computador. Chequei até mesmo os drivers de dispositivo e os alto-falantes que encontrei funcionando em outro dispositivo.
Você excedeu esse limite e ainda não há som? Bem, parecia que era hora de encontrar alguns Novos alto-falantes para seu computador.
Claro, pode demorar um pouco para consertar seus alto-falantes, mas a menos que seja uma bela peça de ouro, comprar um novo conjunto provavelmente pode ser mais barato.
Você conseguiu o som de volta no seu computador?
Agora, você deve ter o áudio que funciona no seu computador. Os alto-falantes reproduzem o áudio mais recente em sua biblioteca do iTunes, um novo trailer de filme ou até mesmo um videogame. Claro, os problemas de som do alto-falante não se limitam apenas ao Windows 10, então aqui está o seu Como corrigir problemas comuns de áudio no macOS.
Não é incomum que seus alto-falantes ou fones de ouvido falhem, mas isso acontece de vez em quando. Mas se os problemas de som do Windows ainda estão causando dor de cabeça, então é hora de verificar Dicas para solução de problemas de áudio do Windows 10.







