Você está percebendo que o som não está funcionando no seu PC com Windows 10? É muito frustrante não ter som no seu computador, mas estamos aqui para ajudar.
A seguir, abordaremos soluções rápidas e fáceis para corrigir o som no Windows 10 quando ele não está funcionando.
Considerando que, sempre que os usuários navegam para A última versão do Windows 10 , Eles encontram muitos recursos e atualizações para serem apreciados. Infelizmente, atualizações importantes também podem causar novos problemas, e um dos problemas mais comuns é o problema Som trava. Esses problemas podem tornar as pessoas incapazes de Reproduzir videoclipes Ou use determinados aplicativos ou não ouça nada de Amplificadores Seus próprios.
O Windows 10 também Não emite nenhum som? Nós sabemos como é frustrante quando O som não funciona Seu.
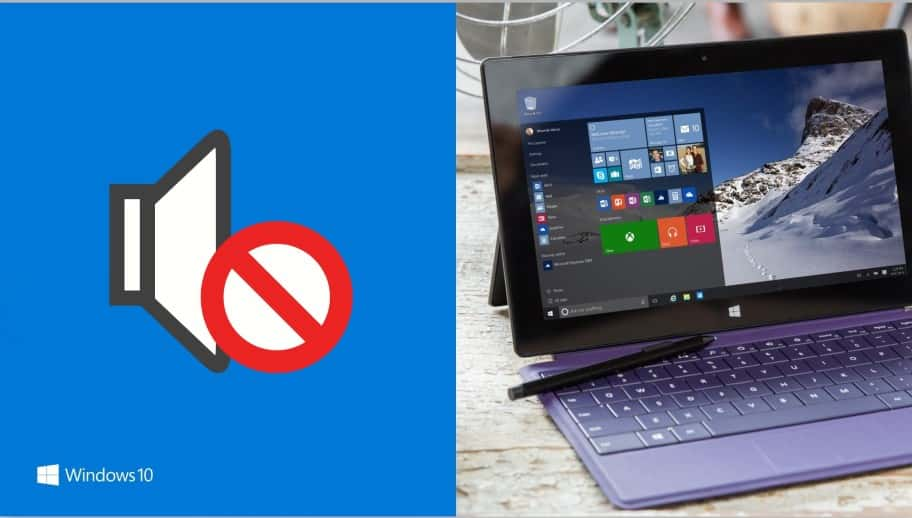
Isso não é divertido, especialmente quando você está familiarizado com os novos recursos do sistema operacional, então vamos guiá-lo por algumas etapas para resolver a maioria dos problemas. Aqui estão as maneiras de corrigir problemas de som no Windows 10 Para reiniciar o som De volta ao seu dispositivo.
Como corrigir problemas de travamento de som no Windows 10
1. Verifique as configurações de áudio
Primeiro, você deve começar com as correções mais óbvias de todas as opções avançadas. Agora, antes de você dizer "No entanto, eu fiz , “Você realmente fez isso? As coisas podem ser mais óbvias, mas naturalmente as perdemos de vista. Sem degradar sua capacidade de computação, certifique-se de não Mudo No Windows 10 por engano - você pode fazer isso facilmente.
Clique no ícone de volume no canto inferior direito do seu computador para verificar o nível de volume principal; Verifique se o volume não está mudo ou muito baixo.
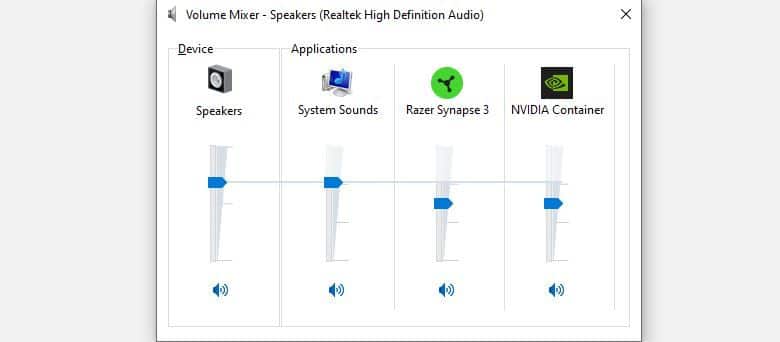
Em seguida, clique com o botão direito do mouse no mesmo ícone e escolha Abrir mixer de volume para ver o nível de volume atual de todos os aplicativos que reproduzem áudio. Deslize conforme necessário, certificando-se de não silenciá-lo acidentalmente.
Certifique-se de verificar o volume de todos os aplicativos, jogos, reprodutores de vídeo ou semelhantes ativos. Mesmo se houver um valor para o volume principal e do navegador, o vídeo silencioso do YouTube ainda não emitirá som.
Por falar no assunto, feche todos os aplicativos de áudio pesados que não estiver usando ativamente. Alguns aplicativos podem controlar seu dispositivo de áudio, então você não ouvirá nada de outros dispositivos. Por exemplo, ao usar um fone de ouvido Bluetooth, fazer uma chamada no Discord pode impedir que você ouça o áudio de outros aplicativos.
Antes de prosseguirmos, também é aconselhável reiniciar o computador neste ponto. Seu problema de áudio pode ser temporário, possivelmente devido a uma atualização pendente que desligou a saída de áudio.
Se o Windows 10 ainda estiver sem som, continue lendo.
2. Certifique-se de que está usando a saída de áudio correta
Se você tiver mais de uma saída de áudio conectada ao computador, é possível que o Windows esteja reproduzindo o áudio no dispositivo errado.
Para alterar o dispositivo usado para reprodução, toque no ícone de volume novamente. Acima do controle deslizante de volume, você verá o nome do dispositivo atual, se houver mais de um ativado. Clique nele e selecione a opção que deseja usar na lista.
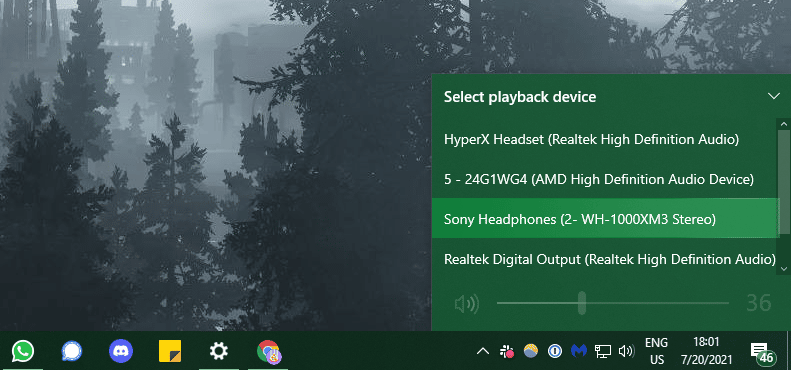
Este é apenas um conversor rápido, por isso pode não exibir todos os dispositivos disponíveis. Para ver uma lista completa de dispositivos de áudio conectados ao seu computador, clique com o botão direito no ícone de volume e escolha Abrir configurações de som. Isso funciona como um atalho para Configurações -> Sistema -> menu Som.
Nesta página, clique em Gerenciamento de dispositivos de áudio Abaixo do título Escolha seu dispositivo de saída para ver tudo o que está conectado ao seu computador. Use o botão de teste de qualquer um dos dispositivos disponíveis para reproduzir um tom rápido.
Verifique a seção Desativado para certificar-se de que não desligou o dispositivo que deseja usar. Clique em uma opção e clique em Ativado para ligá-la novamente, se necessário.
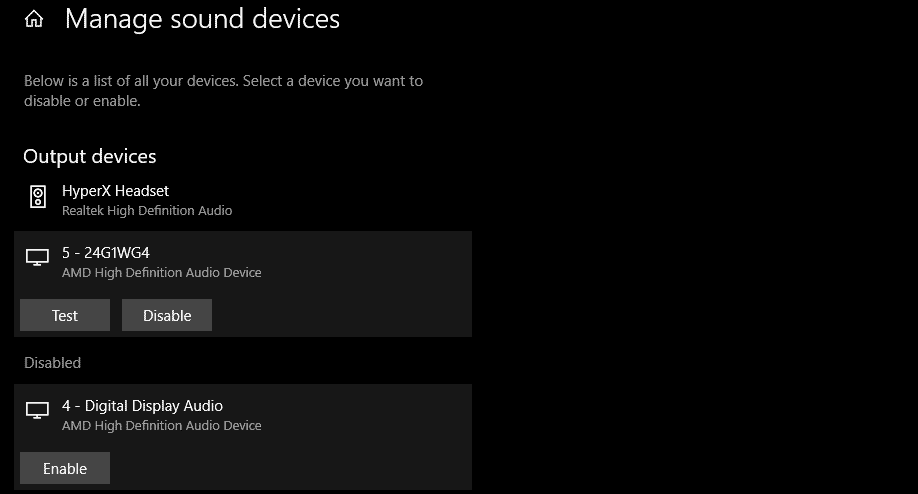
Se você não vir a saída de áudio esperada ou se ela não estiver funcionando, continue com as próximas etapas. precisar Alto-falantes ou fones de ouvido Ou qualquer outro dispositivo para solucionar problemas adicionais.
3. Verifique todos os cabos de áudio e conexões sem fio
Em seguida, você deve verificar as conexões reais de todos os seus dispositivos de áudio, especialmente se a saída desejada não aparecer nas listas acima.
Certifique-se de que todos os cabos de áudio (e alimentação) estejam firmemente conectados ao seu computador, bem como ao dispositivo. É uma boa ideia desconectar e reconectar tudo, apenas para ter certeza de que não há conexões soltas. Certifique-se de que os cabos de áudio estejam conectados às portas corretas.
Se algum cabo estiver danificado, excessivamente dobrado ou danificado de outra forma, ele pode ficar inutilizável. Você pode ter que sacudi-lo para obter uma boa conexão. Se possível, considere a substituição de cabos gastos.
Para dispositivos de áudio sem fio, como fones de ouvido, visite Configurações -> Dispositivos -> Bluetooth e outros dispositivos e certifique-se de que seu dispositivo está emparelhado corretamente com seu PC. me conhecer Como solucionar problemas de Bluetooth No Windows 10 e na solução de problemas Obtenha mais ajuda com dispositivos sem fio.
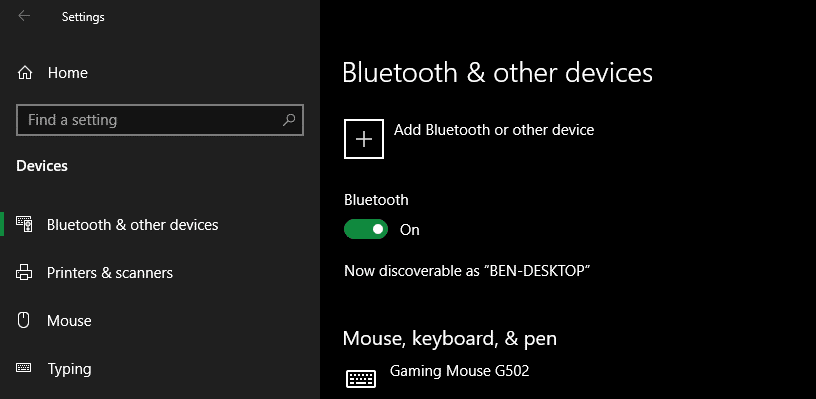
Se você também estiver usando este fone de ouvido Bluetooth com seu telefone ou outra coisa, desconecte-o do outro dispositivo primeiro e, em seguida, tente conectá-lo ao PC com Windows novamente. Você não poderá reproduzir áudio do computador para os fones de ouvido Bluetooth quando esses fones de ouvido estiverem conectados ao telefone.
Por fim, tente desconectar todos os dispositivos de áudio do computador, exceto aquele que deseja usar, caso haja algo que possa estar interferindo em outro dispositivo.
4. Experimente o Windows Audio Troubleshooter
Antes de prosseguir, é uma boa ideia executar um solucionador de problemas de áudio. O que permite ao Windows 10 identificar e corrigir problemas por conta própria - às vezes. Os solucionadores de problemas do Windows nem sempre corrigem o problema, mas vale a pena tentar antes de mergulhar mais fundo.
Vamos para Configurações -> Atualização e segurança -> Solução de problemas -> Ferramentas adicionais de solução de problemas E definir Reprodução de áudio. Siga as instruções e, com sorte, o Windows corrigirá o problema automaticamente.
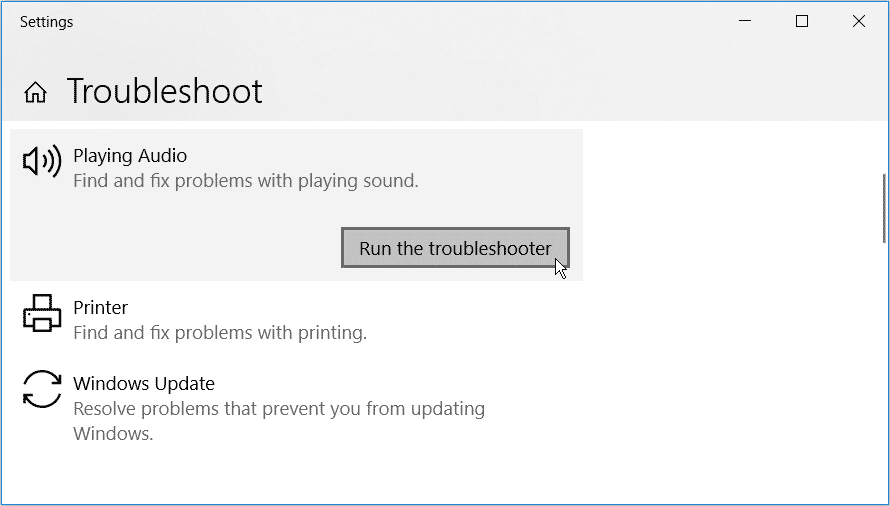
5. Reverta ou reinstale os drivers de áudio
eu tinha tido Definições de hardware Sempre uma habilidade indesejada para causar muitos problemas. Com o Windows 10 não é diferente. Como o Windows 10 controla o download de atualizações de driver, seu sistema pode às vezes acabar configurando e baixando o driver errado.
Os drivers geralmente funcionam bem depois de configurados inicialmente, mas quando algo dá errado, isso causa problemas incômodos. O driver de áudio pode estar corrompido ou pode precisar ser atualizado para corrigir alguns problemas.
O Windows 10 oferece algumas opções para se livrar do problema do driver. Você o encontrará no Gerenciador de Dispositivos, que pode ser acessado no menu avançado clicando com o botão direito do mouse no botão do menu Iniciar ou pressionando Win + X.
Primeiro, você pode tentar reverter o driver para a última configuração boa. No Gerenciador de dispositivos, expanda a seção Entradas e saídas de áudio. Clique com o botão direito no dispositivo de áudio que você está usando e selecione Propriedades e navegue até a guia Sistema operacional.
Clique em uma opção Reverter driver Se disponível, o Windows 10 iniciará o processo de uso da versão anterior do driver. No entanto, isso só estará disponível se houver um driver mais antigo para o qual voltar.
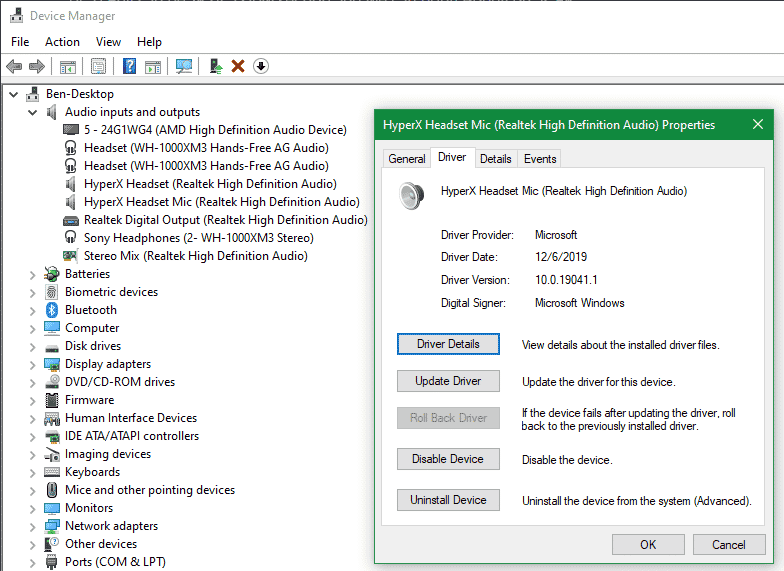
Se você não pode restaurar o driver, você precisará escolher qualquer um Atualize o driver ou Desinstale o dispositivo.
Você pode tentar atualizar o driver por meio deste menu, embora provavelmente precise Atualize o driver manualmente Como alternativa, porque o Windows não é muito bom em encontrar drivers exclusivos para o seu sistema. Supondo que nenhuma atualização esteja disponível, escolha Desinstale o dispositivo. Isso removerá o driver incorreto, para que você possa reinstalar uma nova cópia.
Antes de prosseguir com a desinstalação, baixe a versão mais recente do fabricante do driver, se disponível. Normalmente, você poderá baixar a cópia diretamente do site do emissor do hardware. Uma pesquisa no Google pelo nome do seu dispositivo seguido da palavra "Driver" deve ser o suficiente para localizá-lo - apenas não baixe drivers de sites de terceiros suspeitos.
Se não houver um driver específico disponível para o seu dispositivo, prossiga mesmo assim e o Windows reinstalará um driver genérico na reinicialização.
Clique Desinstale o dispositivo Na janela de propriedades, você verá uma caixa de confirmação para desinstalar o dispositivo. Dependendo do driver, esta janela também pode conter uma opção Exclua o software do driver para este dispositivo. Se esta for uma opção, marque a caixa e clique em OK.
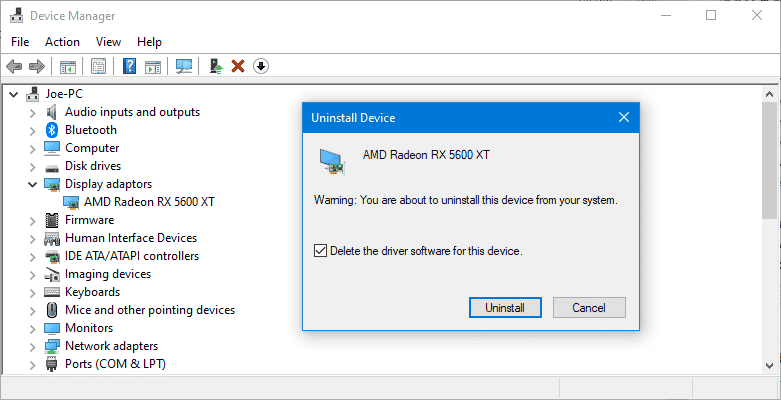
Assim que os drivers forem apagados, reinicie o sistema. Se você conseguiu baixar um novo driver, instale-o agora. Caso contrário, o Windows já deve ter reinstalado o driver genérico para o seu dispositivo.
Se as ações acima para um dispositivo específico não resolverem o problema, tente estas etapas para colocar o dispositivo na categoria de controladores de áudio, vídeo e jogos.
6. CODEC de áudio de alta definição IDT atualizado
Alguns dispositivos podem ter problemas com o CODEC de áudio de alta definição IDT. Isso pode ser corrigido atualizando manualmente o driver, o que permite que você escolha o driver de áudio que deseja usar.
Clique com o botão direito no menu “Começar"E selecione"Gerenciador de Dispositivos. Seção de expansão Controladores de áudio, vídeo e jogos. eu encontrei IDT High Definition Audio CODEC , clique com o botão direito e selecione Atualize o driver. Você pode não ver esta opção, dependendo do seu computador. Se ainda não o fez, vá para a próxima seção.
No próximo painel, selecione Procure drivers em meu computador , Seguido por Permite-me escolher de uma lista de drivers disponíveis no meu computador.
Isso permite que você escolha qualquer driver pré-instalado no sistema.
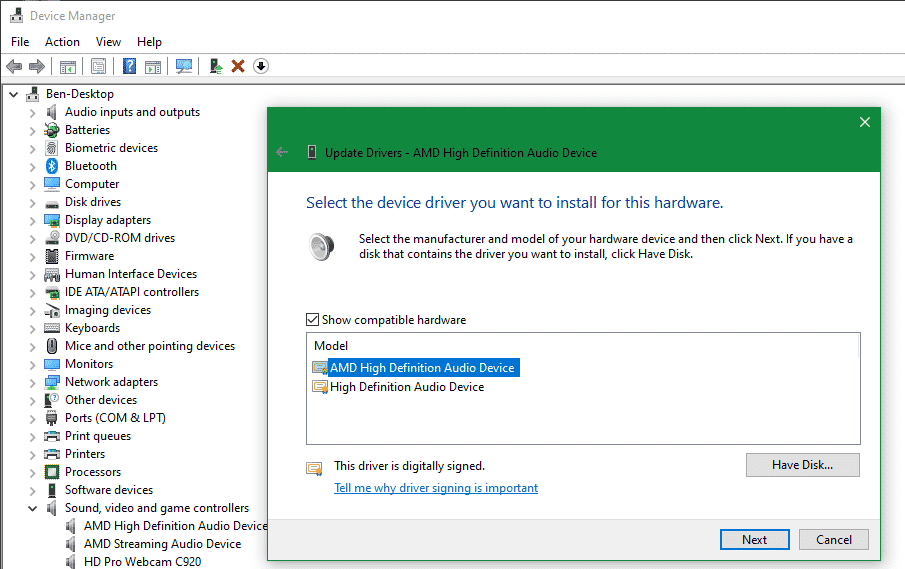
Certifique-se de que Mostrar dispositivos compatíveis esteja selecionado. Em seguida, em Modelo, selecione Dispositivo de áudio de alta definição, seguido de Avançar e, finalmente, Sim. Pode ser necessário reiniciar o sistema para que as alterações tenham efeito.
7. Reparo do Realtek Audio
Dependendo do seu PC e do fabricante do hardware, você pode ter um driver de áudio Realtek em vez do IDT. Os drivers da Realtek também aparecem com frequência em postagens de fóruns que discutem problemas de som no Windows.
Primeiro, siga o mesmo processo acima para verificar se há atualizações do driver de áudio Realtek. Se isso não funcionar, existem mais duas correções específicas para problemas de áudio Realtek que você pode tentar.
Atualize os drivers de Wi-Fi
Solução sugerida: desabilitar drivers WLAN Realtek E desinstale e reinstale a versão mais recente - mesmo se você já tiver a versão mais recente instalada.
Primeiro, vá para Site Realtek Baixe a versão mais recente do aplicativo compatível com o seu sistema. Clique com o botão direito no menu Iniciar e selecione Gerenciador de dispositivos (Gerenciador de Dispositivos) e navegue até os drivers Realtek LAN sem fios. Clique com o botão direito e escolha Desinstalar. Agora vá até o arquivo que você baixou, extraia a pasta, navegue até setup.exe e siga as instruções. Você precisará reiniciar o sistema após a instalação.
Desative o conector de áudio do painel frontal
Essa correção pode ser específica para o componente do seu computador, mas definitivamente corrigiu pelo menos um computador, portanto, também pode corrigir o seu sistema.
Do utilizador RedditTiflotin Corrige um problema persistente de áudio Realtek, desativando a detecção de entrada frontal de dentro do Realtek HD Audio Manager. Você pode abrir essa ferramenta clicando duas vezes no ícone de alto-falante Realtek que aparece na bandeja do sistema no canto inferior direito da tela. Ele pode aparecer no menu expandido que aparece quando você clica na pequena seta.
Se você já arrancou o cabelo, vale a pena tentar!
8. Desative os aprimoramentos de áudio
A próxima solução é Desative os aprimoramentos de áudio do Windows 10. Melhorias de áudio Eles estão incluídos em pacotes da Microsoft e de terceiros e projetados para garantir que os dispositivos de áudio especificados para seus sistemas funcionem de maneira ideal. Mas quando não é, então isso 'MelhoriasIsso pode fazer com que o som trave no Windows 10. Felizmente, ele pode ser simplesmente interrompido.
Na caixa de Lista de Pesquisa Começar , Tipo Parecer , E clique em uma opção Painel de controle de som. Na nova caixa que se abre, clique com o botão direito do mouse na máquina virtual e escolha Propriedades. Clique no "MelhoriasCertifique-se de marcar a caixa rotuladaDesativar todos os aprimoramentos" , Então "Inscrição“. Você está tendo problemas com vários dispositivos? Repita o processo para todos os dispositivos listados.
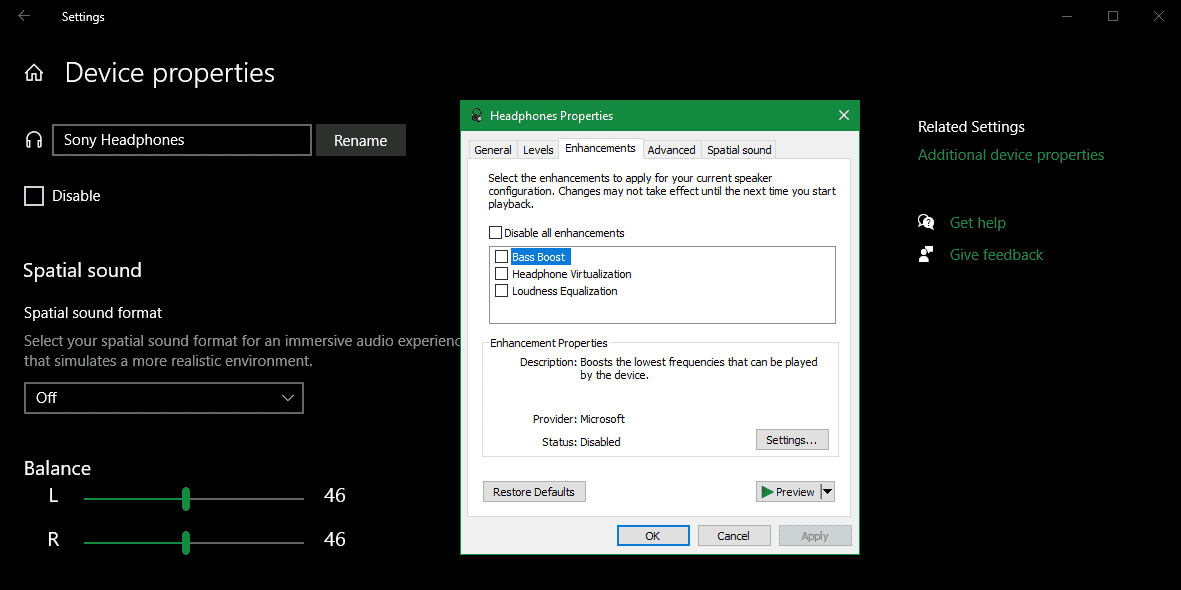
9. Reinicie os serviços de áudio
O Windows nem sempre joga a bola da maneira certa e, às vezes, tudo está nos bastidores. Os serviços de voz às vezes podem se desabilitar milagrosamente, mas podemos usá-los para dar um início rápido à sua voz.
Na caixa de pesquisa da lista “Começar" , Tipo "ServiçosE pressioneEntrar“. Role para baixo até Áudio do Windows. Se o serviço for interrompido por qualquer motivo, o som do sistema não funcionará corretamente. Reinicie clicando duas vezes e selecionando Início. Enquanto você está aqui, verifique que tipo de serviço está sendo executado. Os serviços de áudio devem ser definidos como “automático" padrão. Se algo for diferente - Auto (atraso na reprodução) ، Manual أو Desativado - Mude novamente.
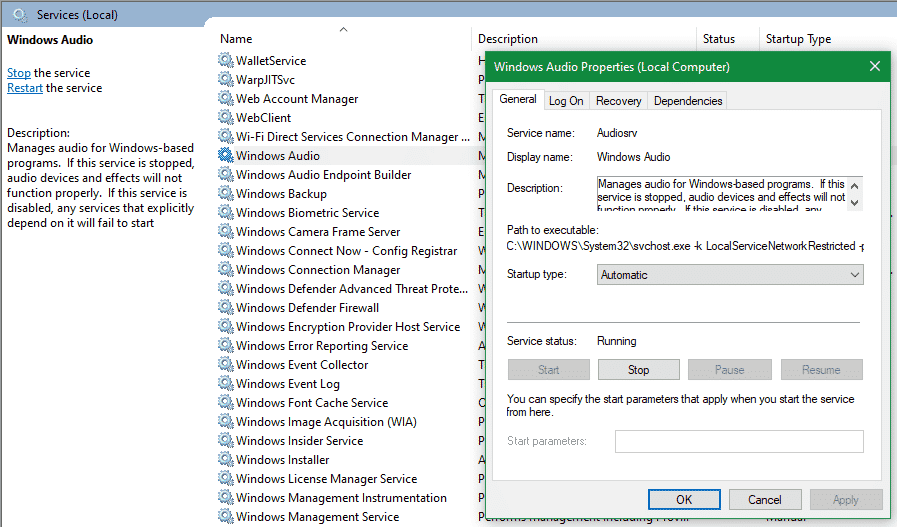
Verifique o Windows Audio Endpoint Builder da mesma maneira, porque o áudio também depende disso para tocar corretamente.
Sem som no seu computador? Agora você pode ouvir
Abordamos as correções para problemas de som no Windows 10. Esperamos que você ouça seu PC com clareza novamente.
Embora não seja uma correção definitiva para todos os problemas, o Windows 10 parece preferir usar o driver de áudio integrado, e a grande quantidade de correções que lemos envolve atualizar, desinstalar, reinstalar e reinstalar o driver novamente.
Enquanto isso, a incapacidade de usar o microfone no Windows 10 é um problema separado. Você pode ver Como consertar o microfone que não funciona no Windows 10







