Uma das primeiras coisas que um usuário de computador tenta fazer em O aplicativo congela Ele está tentando fechá-lo. Infelizmente, isso é algo que nem sempre funciona.
Os métodos a seguir irão ajudá-lo a fechar o aplicativo, pelo menos para que você possa pular para outra coisa e este artigo mostrará como você pode usar o gerenciador de tarefas, aplicar configurações e prompt de comando para forçar o fechamento desses aplicativos.
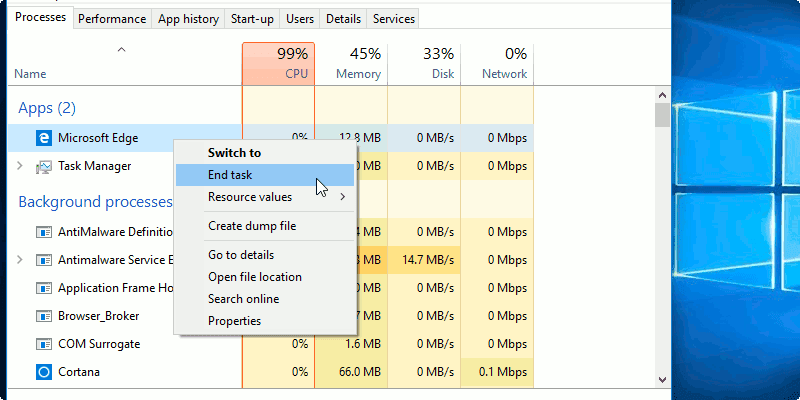
O vídeo a seguir explica como interromper programas que não estão respondendo e não podem ser fechados ou controlados de várias maneiras:
Use o gerenciador de tarefas para fechar o aplicativo
Para abrir o gerenciador de tarefas, você pode pesquisá-lo na barra de pesquisa da Cortana ou pode pressionar Ctrl + Shift + Esc. A guia Processos deve ser a primeira de muitas. Caso não o veja, clique no botão "Mais detalhes".
Se você estiver na guia "Processos", verá todos os aplicativos em execução no seu computador. Clique com o botão direito no aplicativo que deseja congelar e selecione a opção que diz "Finalizar tarefa".

Como fechar aplicativos congelados por meio das configurações
Para usar o aplicativo Configurações para fechar um aplicativo congelado, você precisará clicar no menu Iniciar do Windows -> Configurações -> Aplicativos. Na barra de pesquisa "Encontrar uma configuração", você deve ver a opção "Aplicativos e recursos".
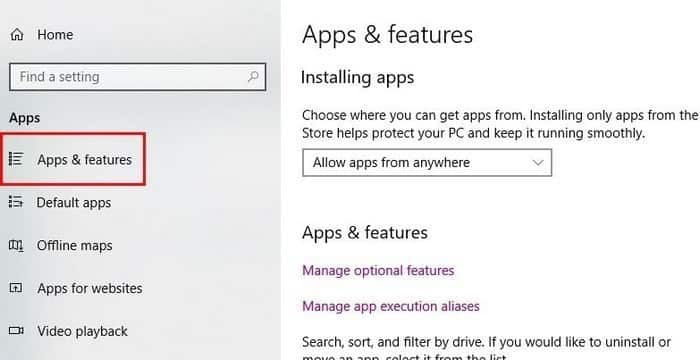
À direita, você verá uma lista dos aplicativos que instalou em seu computador. Clique no aplicativo que foi congelado e nas opções avançadas.
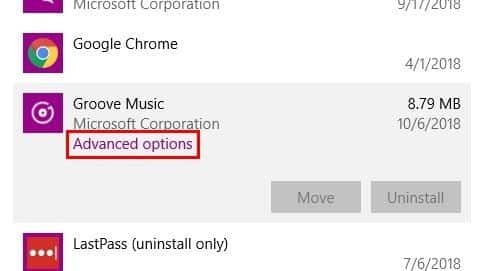
Role para baixo até ver a opção que permite encerrar o aplicativo e todos os seus processos.
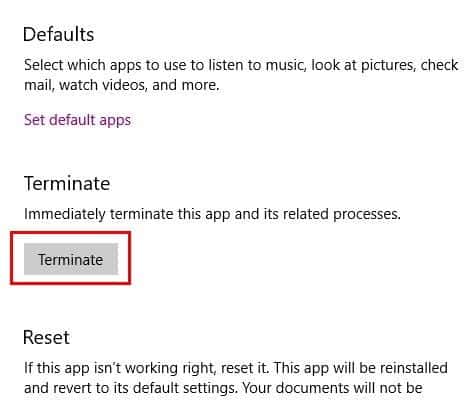
Crie um atalho do TaskKill
O método acima funcionaria muito bem se você pudesse abrir o gerenciador de tarefas, mas se ele falhar, você também pode usar o atalho taskkill. Clique com o botão direito em uma área da área de trabalho. Selecione Novo, seguido de curto. Você verá a imagem a seguir e precisará inserir o código a seguir.
taskkill / f / fi "status eq not response"
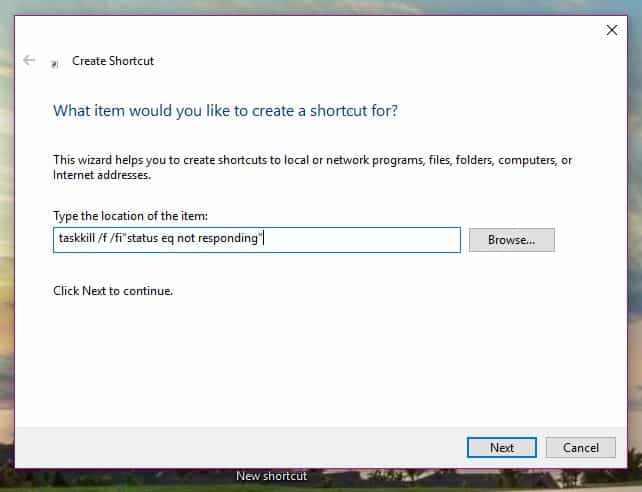
Este comando fechará todos os processos que não respondem de vários programas. Certifique-se de que o código foi digitado corretamente, pois ele não funcionará se uma letra estiver faltando. Você pode nomear o atalho como quiser e clicar em Concluir.
Como fechar aplicativos congelados usando o prompt de comando
Nota: Esta é uma opção avançada. Experimente a opção acima antes de tentar esta.
Se você não usa o Prompt de Comando ou raramente o usa, seu amigo técnico pode ajudá-lo aqui. Abra o prompt de comando digitando prompt de comando na barra de pesquisa ou digitando cmd. Assim que o Prompt de Comando for aberto, digite lista de tarefas e pressione Enter. Não se surpreenda se demorar alguns segundos para abri-lo.
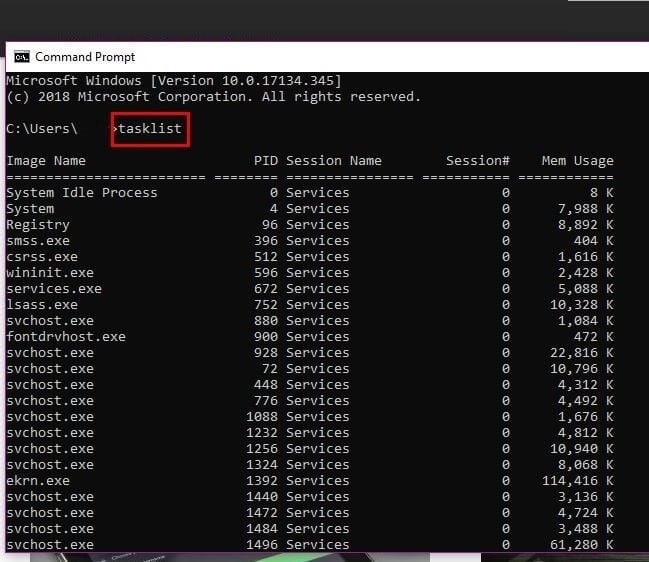
O próximo comando que você precisa inserir é
taskkill /IM filename.exe /F
Substituir 'nomedoarquivo.exeCom o nome do arquivo que está causando problemas. Por exemplo, se o Chrome estiver travado, você pode digitar Taskkill / IM chrome.exe. / F
Muito importante incluir / F Uma vez que este é o comando que irá fechar o aplicativo congelado. Você também pode forçar o fechamento de um aplicativo com o ID do processo (PID) Olhe para a imagem acima e encontre a coluna Nome da Sessão PID. (É a coluna que contém números seguidos pela palavra serviços.)
Você precisará do número à direita da palavra "serviços" para encerrar o aplicativo congelado. Localize o aplicativo que deseja eliminar no “PID “Obtenha um ID PID seu próprio. Depois de obtê-lo, digite o seguinte comando Taskkill / PID XXXX / F E pressione Entrar. Substituir 'XXXX"Por PID.
Se você precisar eliminar processos diferentes, siga o comando name e adicione PID para outros processos também. Seu comando será semelhante a Taskkill/PID 1440 928 596/F.
Conclusão
Como você pode ver, existem maneiras diferentes de fechar um aplicativo congelado. Se você não tiver muito conhecimento de tecnologia, pode ignorar o método do prompt de comando, mas sempre pode tentar os métodos restantes. Não se esqueça de compartilhar sua opinião nos comentários abaixo.







