Se você estiver interessado em usar o microfone em seu computador para mais do que apenas tarefas pessoais básicas, você pode querer um microfone de melhor qualidade do que o microfone embutido que será usado em seu computador. Mas Como você configura um microfone externo No Windows e torná-lo o padrão?

Configure o seu microfone
Quer você decida usar um microfone externo com USB ou Bluetooth, a primeira coisa que você precisa fazer é conectá-lo e instalá-lo. O Windows geralmente encontra os drivers e os instala automaticamente, mas se por algum motivo isso não acontecer quando você conectar o microfone, você deve verificar o site do fabricante e baixar os drivers de lá.
Assim que os drivers estiverem instalados, é hora de configurar o microfone.
1. Clique com o botão direito no ícone de volume na barra de tarefas no canto inferior direito da tela.
2. Clique na opção Sons.
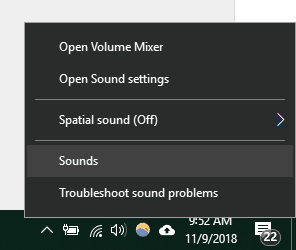
3. Na janela Som, escolha a guia Gravação.
4. Selecione o microfone que deseja usar.
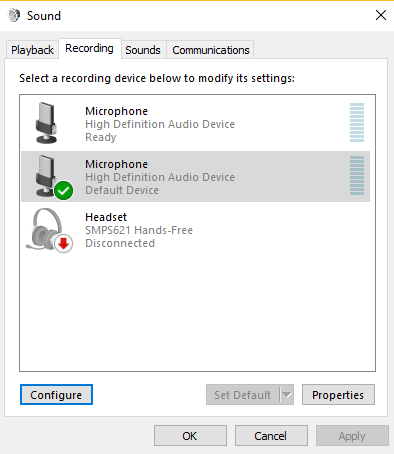
5. Clique no botão "Configurar". A janela de reconhecimento de fala será aberta.
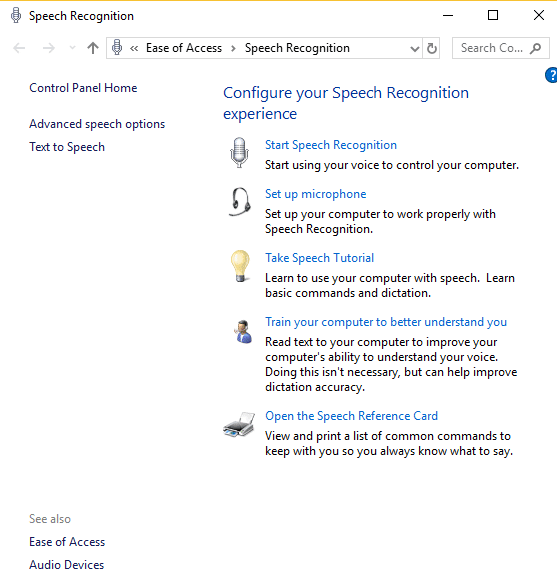
6. Clique em “Configuração do microfone” (Nota: Esta ferramenta foi projetada para melhorar o reconhecimento de fala, mas usá-la adaptará melhor o microfone à sua voz.)
7. No assistente de configuração, selecione o tipo de microfone que deseja configurar.
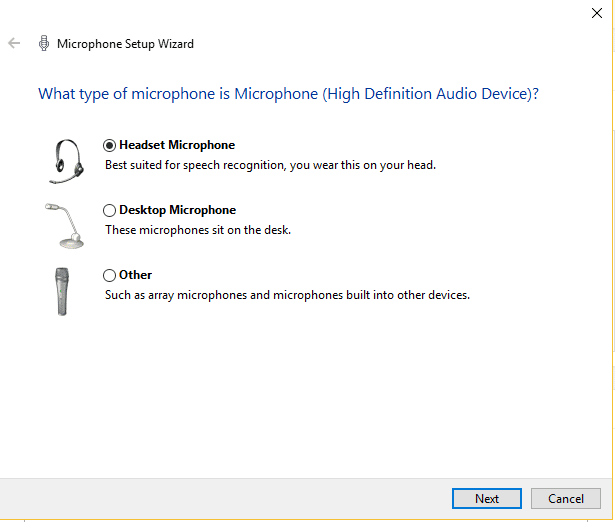
8. Clique em Avançar.
9. Depois disso, aparecerá uma tela que fornece informações sobre como usar o microfone.
10. O assistente fornecerá um texto para leitura em voz alta no microfone. Faça isso e clique em Avançar quando terminar.
11. Clique em "Concluir" para fechar o assistente.
Uma mensagem aparecerá se o seu computador não puder ouvi-lo enquanto lê o texto. Se isso acontecer, é possível que o microfone esteja sem som ou pode haver mais de um microfone ouvindo sua voz. Ele também irá informá-lo se não for ouvido com clareza e sugerir maneiras de corrigir o problema.
Teste seu microfone
Se a qualquer momento o microfone não estiver funcionando corretamente, você pode seguir as próximas etapas para ter certeza de que consegue ouvir sua voz.
1. Clique com o botão direito do mouse no ícone de áudio como fizemos anteriormente para abrir a janela Sons.
2. Clique no comando Sons.
3. Alterne para a guia "Gravação" para ver uma lista de seus dispositivos instalados.
4. Fale no microfone e veja se as barras verdes próximas ao seu dispositivo se movem para cima e para baixo com a mudança de sua voz. Se estiver, seu dispositivo estará funcionando corretamente.
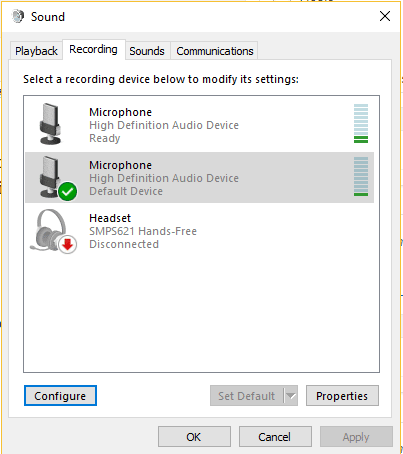
Se você quiser ter certeza de que o microfone externo é o dispositivo de entrada de áudio padrão, há duas maneiras diferentes de acessar essa configuração.
Usando o painel de controle
1. Para localizar o Painel de Controle, digite essas palavras na caixa de pesquisa na barra de tarefas.
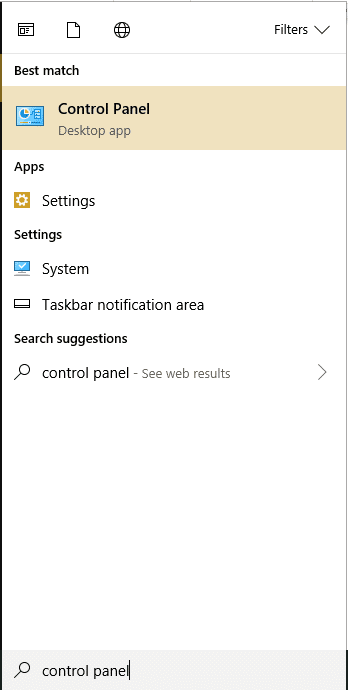
2. Abra o Painel de Controle e clique no ícone Hardware e Som.
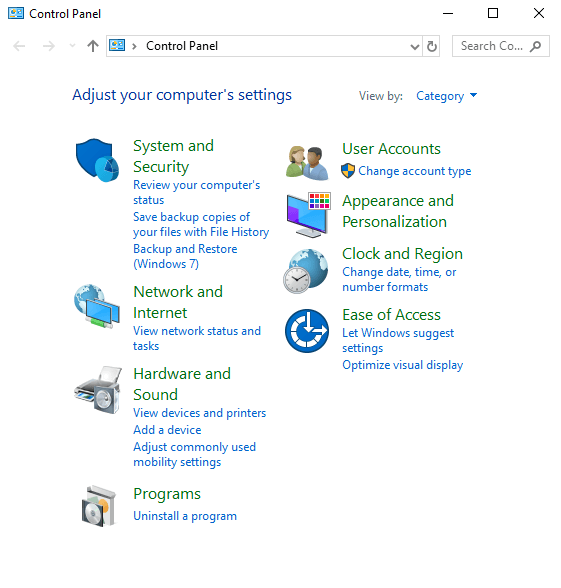
3. Clique na guia Gravação.
4. Clique com o botão direito no dispositivo de gravação que deseja que o sistema grave por padrão e clique na opção para definir um dispositivo padrão.
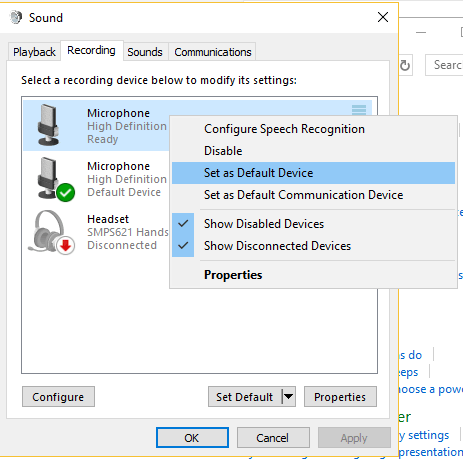
5. Clique em OK.
Usando as configurações
Encontre Configurações digitando-as na barra de pesquisa ou clique no botão do Windows e clique na engrenagem (geralmente o segundo ícone da parte inferior).
1. Abra Configurações e clique no ícone Sistema.
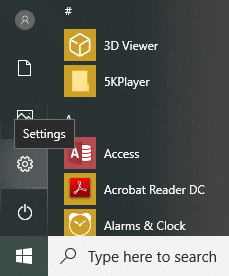
2. Clique em Som no lado esquerdo da tela.
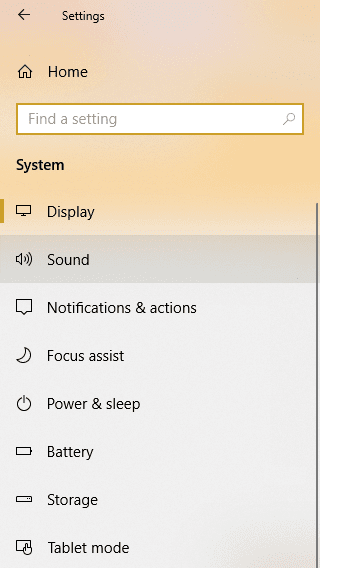
3. Escolha o seu dispositivo de entrada no menu suspenso do lado direito.
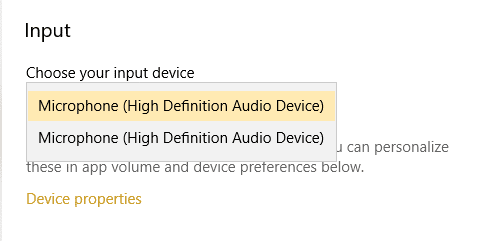
Espero que isso facilite a instalação de um novo microfone de alta qualidade para todas as suas necessidades de áudio!







