Você precisa ter a possibilidade Acesso a um computador remoto O Linux Ubuntu está funcionando? Você pode preparar “Compartilhamento de tela“Ubuntu'scontrole remoto Quando você quiser. você pode Compartilhamento de tela Com qualquer cliente VNC. Aqui, mostraremos como fazer isso.
Então você está em sua sala, sentado na frente de um computador; Os dados que você deseja estão em outro lugar, em seu computador Ubuntu. Se os dois dispositivos estiverem na mesma casa, não há problema; Mas e se um deles estiver fora do escritório? Você pode ter que fazer uma pequena caminhada! Talvez isso seja bom para sua saúde!
A resposta, portanto, é configurar uma conexão Área de trabalho remota. Aprenda como configurar o acesso remoto do Windows para o Ubuntu.

Por que se conectar remotamente ao Ubuntu a partir do Windows?
Existem muitos motivos pelos quais você pode querer Comunicação remota Para o seu computador Ubuntu. Talvez você esteja no trabalho e precise se conectar ao computador doméstico. Como alternativa, você pode ter um computador Ubuntu em uma sala, um computador Windows em outra sala e deseja instalar Atualizações no Ubuntu.
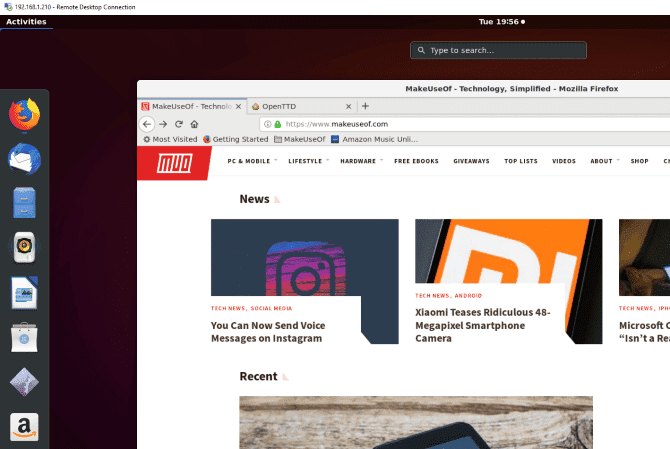
Alternativamente, você pode executar Servidor Ubuntu. Você pode ter configurado para gerenciar a operação de um jogo, como Counter-Strike ou Minecraft. De qualquer forma, ele fornece um método de preparação telecomunicação Muito tempo e esforço.
Você tem três opções básicas para criar uma conexão remota com a máquina Ubuntu que executa o ambiente de área de trabalho virtual:
- Área de trabalho remota (RDP)
- Virtual Network Computing (VNC)
- Aplicativos de acesso remoto de terceiros
Primeiro, no entanto, você precisa fazer alguns preparativos:
- Habilite o encaminhamento de porta no roteador da máquina remota
- Pesquisa de endereço IP
- SSH instalado
Vamos dar uma olhada no método separadamente.
Configure o acesso remoto do Windows para o Ubuntu
Soluções Acesso remoto Configuração e gerenciamento simples se os dispositivos estiverem ligados A mesma rede. No entanto, se você for Voce trabalha de casa Isso complica as coisas imediatamente.
Para usar VNC e RDP com um PC em uma rede diferente, você precisará habilitar o acesso ao computador remoto via Roteador seu próprio. Isso é feito usando “Encaminhamento de porta“. Antes de chegar a esta configuração, você precisará de um endereço IP.
Encontre o endereço IP da máquina Ubuntu
Antes de estabelecer uma conexão com uma máquina Ubuntu, você precisa saber endereço de IP seu próprio.
O primeiro método é o mais fácil. Vá fisicamente para a máquina Ubuntu e pressione Ctrl + Alt + T Para abrir o Treminal, digite o comando:
ifconfig
Procure uma opção “inet addrIsso é contra a conexão que você está usando atualmente. Por exemplo, se você usa Wi-Fi, pesquise por wlan0. Se o computador estiver conectado por meio de Ethernet Olhe para eth0.
Existe outra maneira de encontrar endereço de IP Ou seja, encontre o ícone do contato na barra de menu, clique com o botão direito e selecione as informações do contato. Você encontrará endereço de IP Listado aqui.
Nenhuma dessas opções está disponível? Você também pode ligar diretamente Para o roteador , Por meio de um navegador da web.
Depois de fazer login no painel de administração do roteador, você poderá ver quais dispositivos estão conectados. Basta pesquisar o nome do seu dispositivo Ubuntu e pesquisar por endereço de IP , E anote para preparação posterior.
Habilitar encaminhamento de porta
Para acessar um computador em outra rede (como uma rede Wi-Fi no trabalho), você precisa habilitar o encaminhamento de porta em Roteador Onde está localizada sua máquina Ubuntu.
Primeiro você precisa determinar o endereço IP do roteador. Você pode usar o comando ipr Para isso, com grep Para especificar o endereço padrão:
ip r | grep default
Anote o endereço IP e digite-o na barra de endereços do navegador para exibir o painel de administração do roteador. O processo para habilitar o encaminhamento de porta é simples:
- Procure as configurações Encaminhamento de porta
- Crie uma nova base chamada Remote Desktop
- Defina o número da porta interna para 3389
- Defina o número da porta externa para 3389
- Digite o endereço IP da máquina Ubuntu
- Clique em Salvar
Observe que essas etapas são gerais e variam dependendo do seu roteador. Para obter etapas detalhadas, verifique a documentação do roteador.
Depois de salvo, você deve ser capaz de acessar remotamente a máquina Ubuntu através do endereço IP estático da sua organização. Se sua empresa não está usando um IP estático (improvável, mas acontece), use um provedor DNS dinâmico Ao invés disso.
Acesso remoto usando SSH
Antes de começar, você pode querer instalar o PuTTY No seu computador (ou apenas experimente uma postagem SSH do Windows Compactar). Isso permite que você configure Conexão SSH , Que permite acesso remoto à linha de comando do Ubuntu.
Resumindo, depende da versão do Ubuntu que você está usando e se você já usou o SSH anteriormente.
Uma vez instalado via Terminal (sudo apt install servidor openssh), Você poderá fazer uma conexão remota (apenas com endereço de IP Nome de usuário e senha do Ubuntu) e usando o Terminal para instalar as ferramentas necessárias para RDP e VNC.
1. Acesso remoto usando o protocolo Remote Desktop
A opção mais fácil é usar o protocolo de área de trabalho remota ou RDP. Construída no Windows, esta ferramenta pode ser usada para criar uma conexão de área de trabalho remota em sua rede doméstica. Tudo que você precisa é o endereço IP da máquina Ubuntu.
Embora o aplicativo necessário esteja pré-instalado no Windows, você precisará instalar uma ferramenta xrdp No Ubuntu. Para fazer isso, abra um Terminal (Ctrl + Alt + T) E digite:
sudo apt install xrdp
Então siga-o com este comando
sudo systemctl enable xrdp
Aguarde a conclusão da instalação e inicie um aplicativo Remote Desktop No Windows usando o menu Iniciar ou por meio de pesquisa. Tipo rdp Então clique "Remote Desktop“. Quando o aplicativo for aberto, digite o endereço IP no campo Computador.
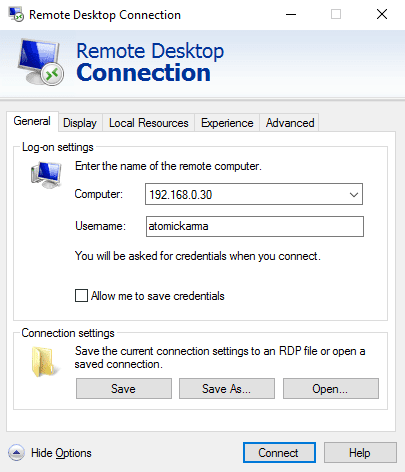
Depois disso, clique em “Mostrar opçõesAdicione o nome de usuário do computador Ubuntu. Você pode clicar em "Salvar" para manter essas configurações para reutilização em outra ocasião.
Clique emContato”Para iniciar a conexão, você deve inserir a senha da sua conta Ubuntu quando solicitado. A conexão será então estabelecida, dando a você acesso total por mouse e teclado ao computador Ubuntu remoto. Se você planeja usar essa conexão com freqüência, pode criar um arquivo de configuração para economizar tempo mais tarde.
Resolva problemas com RDP
Embora o RDP seja uma ótima opção para se conectar remotamente a um computador Ubuntu, e com Ubuntu LTS 18.04 , É menos confiável. Parece haver um problema em Crie uma conexão remota Enquanto já estiver logado na mesma conta em uma máquina Ubuntu.
Como tal, a maneira mais simples de contornar isso é simplesmente fazer logout da máquina Ubuntu.
Se isso não for possível, tente mudar a conexão RDP de um servidor Xorg Para usar o X11rdp, esperando que essa opção também falhe, tente o Xorg novamente.
Você também pode tentar se conectar após reiniciar sua máquina Ubuntu.
2. Acesso remoto usando computação em rede virtual
Outra opção que fornece funcionalidade total de desktop remoto é o VNC. Esta opção requer que o cliente seja instalado em um computador Windows e o servidor no Ubuntu.
No computador remoto, instale o Servidor TightVNC Depois de verificar se há atualizações:
sudo apt update
Em seguida, instale o utilitário do servidor:
sudo apt install tightvncserver
Você precisará executá-lo:
sudo tightvncserver
Neste ponto, você será solicitado a definir uma senha de conexão. Você também obterá um número de desktop, geralmente: 1. Guarde este número.
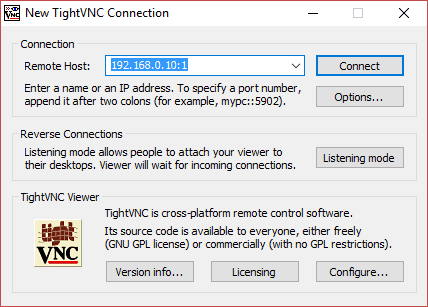
Agora que você configurou o servidor TightVNC no Ubuntu, precisará instalar o cliente no Windows. Este aplicativo pode ser baixado de www.tightvnc.com/download.php Certifique-se de escolher a versão correta, pois ela está disponível em versões de 32 e 64 bits.
TightVNC Tools está disponível apenas como um único pacote, então, depois de instalá-lo, fique atento Visualizador TightVNC Na pesquisa do Windows.
Assim que o visualizador iniciar, digite endereço de IP Para o Ubuntu na caixa Host remoto, seguido pelo número da área de trabalho. Então, pode ser algo assim:
192.168.0.99:1
Digite a senha quando solicitado e inicie a atividade da área de trabalho remota!
Torne o TightVNC mais seguro
Por padrão, o TightVNC criptografará sua senha, mas nada mais. Isso torna a conexão insegura na Internet. Felizmente, ele pode se tornar mais seguro, graças ao SSH e ao Xming.
Para usar esta opção, baixe e instale Ferramenta Xming Para Windows da Sourceforge. Depois de fazer isso, encontre um atalho na área de trabalho, clique com o botão direito e escolha Propriedades.
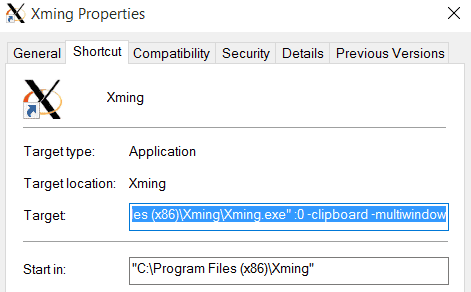
Encontre a guia Abreviação , E no campo Destino, digite o seguinte:
"C:\Program Files (x86)\Xming\Xming.exe" :0 -clipboard -multiwindow
Clique em Aplicar para salvar a alteração e em OK. Clique duas vezes no ícone para iniciar o Xming e, em seguida, abra o PuTTY. Aqui, expanda a lista à esquerda para Conexão -> SSH -> X11.
Verificar habilitado Encaminhamento X11 , Em seguida, volte à sessão no topo da lista.
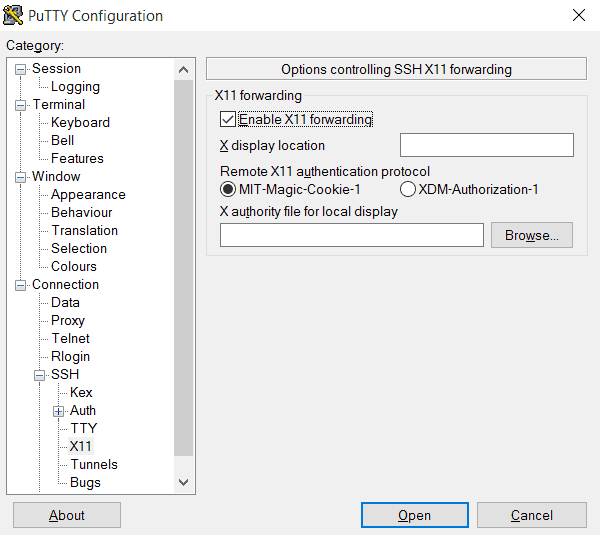
Entrar endereço de IP Para o dispositivo remoto e clique em Abrir. Momentos depois, uma conexão segura estará disponível com a área de trabalho remota do Ubuntu.
3. Acesso remoto ao Ubuntu usando ferramentas comerciais
Tudo que aprendi até agora é padrão e confiável se você precisar de acesso remoto a um computador Linux em Sua rede local. Se você precisar ignorar isso, as etapas de Habilitação de Encaminhamento de Porta ajudarão.
Mas e se você não tiver intenção ou capacidade de acessar o roteador? Se isso parecer muito complicado, serão necessários aplicativos comerciais de terceiros projetados para tornar a área de trabalho remota mais fácil de usar. Vários deles estão disponíveis, mas nem todos suportam Linux.
Sugerimos que você experimente:
- NoMachine: inicialmente lançado como uma ferramenta de acesso remoto do Linux, agora está disponível em todas as principais plataformas. Instale-o no computador de destino, depois na máquina local e configure a conexão remota.
- Chrome Remote Desktop: Use sua conta do Google para gerenciar Acesso remoto Do outro lado Navegador Chrome.
- TeamViewer: uma solução Desktop remoto comercial Conhecido. Você só precisa instalar o cliente e o host de antemão. Ele também fornece um aplicativo host para acessar dispositivos Raspberry Pi Remotamente.
Observe que essas ferramentas requerem preparação antes do uso. Se você tiver um colega próximo ao computador remoto, ele pode ajudá-lo. Confira a lista Ferramentas de acesso remoto para mais sugestões.
Escolhendo a solução de acesso remoto perfeita
A maneira como você usa esses métodos depende do que você deseja da experiência da área de trabalho remota.
Três opções principais estão disponíveis:
- RDP: Usa o Windows Remote Desktop Protocol, por meio do aplicativo xrdp de código aberto.
- VNCA computação em rede virtual é uma alternativa ao RDP, mas é menos segura.
- Aplicações comerciais estrangeiras: A maioria dessas ferramentas requer configuração mínima e suporte para Linux.
Você também pode usar SSH Para emitir algumas instruções remotas para o seu computador Ubuntu.
Mostramos três maneiras de estabelecer uma conexão remota a um computador ou PC Servidor Ubuntu Do Windows. Cada um tem suas vantagens e desvantagens. Mas se você só quiser Acesso rápido ao Ubuntu Então, por que não tentar Subsistema Windows para Linux Disponível no Windows 10?







