Atribuir IPs estáticos a cada dispositivo em uma rede pode ser complicado. Recomendamos que você faça isso no seu roteador porque torna as coisas muito simples. No entanto, definir um IP estático no nível do dispositivo substituirá as configurações no roteador. Além disso, há momentos em que você não consegue acessar o roteador. Para esses cenários, temos um artigo detalhado Como atribuir um endereço IP estático a diferentes dispositivos. Cobrimos o Ubuntu separadamente aqui porque ele tem muitas complicações.
Portanto, aqui estão 3 maneiras de definir IP estático no Ubuntu ou em qualquer sistema operacional baseado em Unix.
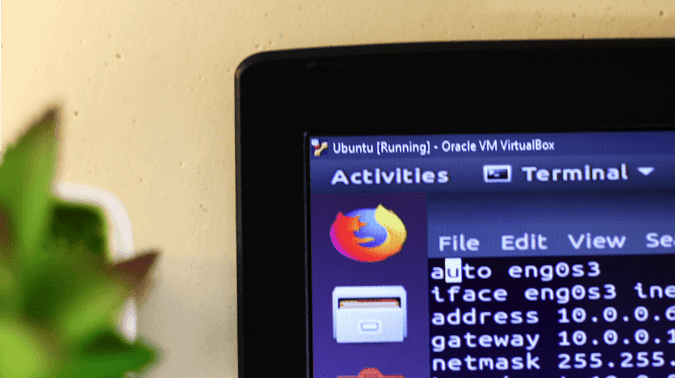
1. Configuração de endereço IP estático no Ubuntu via GUI
Estaremos usando o Ubuntu aqui para todo o processo. No entanto, a maioria das configurações será a mesma em qualquer sistema operacional baseado em Unix.
Portanto, há várias maneiras de lidar com um administrador de rede, e a GUI é a mais fácil. Se você é novo no Ubuntu e não gosta da linha de comando, sugiro alterar o endereço IP por meio da GUI. Primeiro, precisaremos da máscara de sub-rede antes de iniciar o modo IP estático. Para obter esses valores, clique com o botão direito em qualquer lugar da área de trabalho para abrir o terminal.
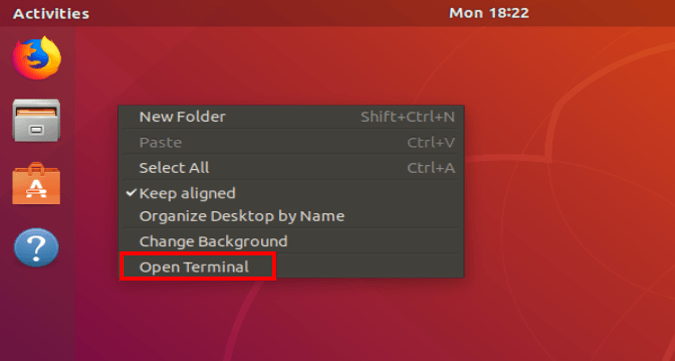
Assim que a janela do Terminal for aberta, precisamos executar o seguinte comando.
ifconfig -a
Observe na parte inferior a máscara de malha e o valor inet Vamos precisar disso em etapas posteriores. No meu caso, é valioso inet ela 10.0.2.15 A máscara de rede é 255.0.0.0.
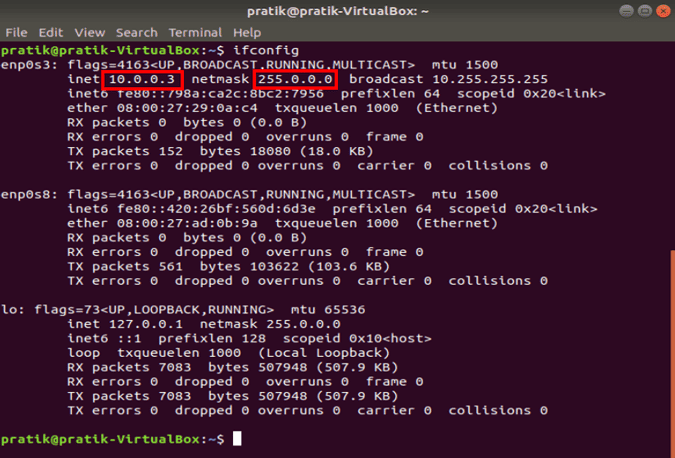
Depois de escrever a máscara de sub-rede, também precisamos do endereço do gateway. De modo geral, é o primeiro endereço da rede, mas com certeza vamos verificar. Execute o seguinte comando no dispositivo.
route -n
Este comando mostrará a tabela de roteamento de IP. A primeira entrada na tabela é o endereço do gateway. No meu caso, a primeira entrada é 10.0.0.1 Qual é o endereço do gateway.
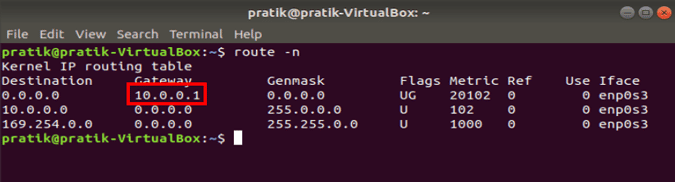
O processo é muito simples de agora em diante. Você tem que abrir as configurações de rede. Para fazer isso, clique no ícone de rede no canto superior direito da área de trabalho.
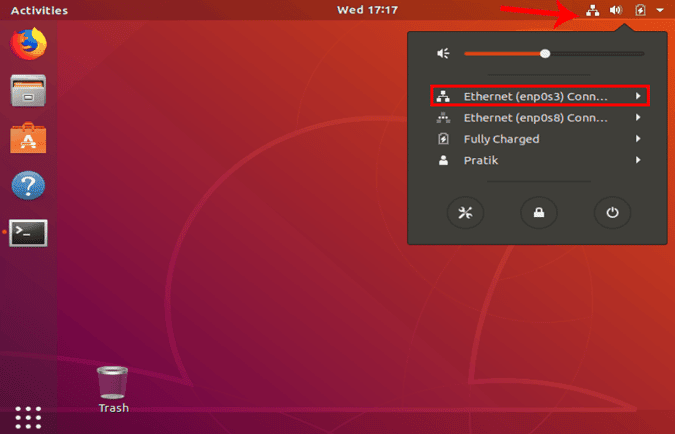
Agora, vá para a rede ativa. Estou conectado através de um cabo LAN, então é Ethernet para mim. Caso você esteja usando wi-fi, deve colocá-lo na bandeja. Certifique-se de clicar em Rede ativa e expandir o menu para mais opções. Clique em "Com fio" no menu expandido para abrir as configurações de rede.
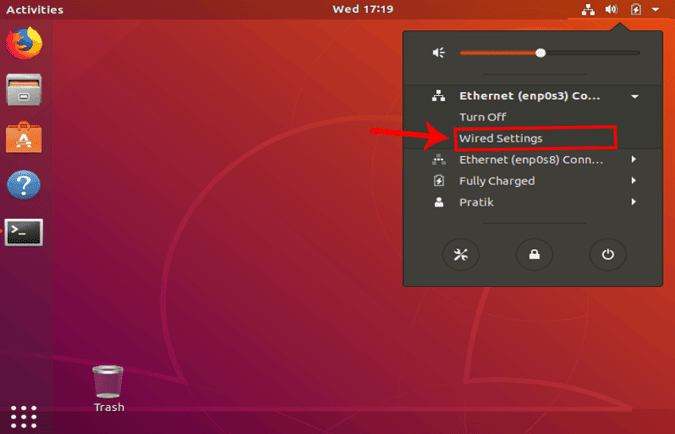
Depois de chegar à janela "Configurações de rede", certifique-se de que a guia "Rede" esteja ativada. Clique no ícone de configurações próximo à rede ativa para abrir as propriedades do adaptador.
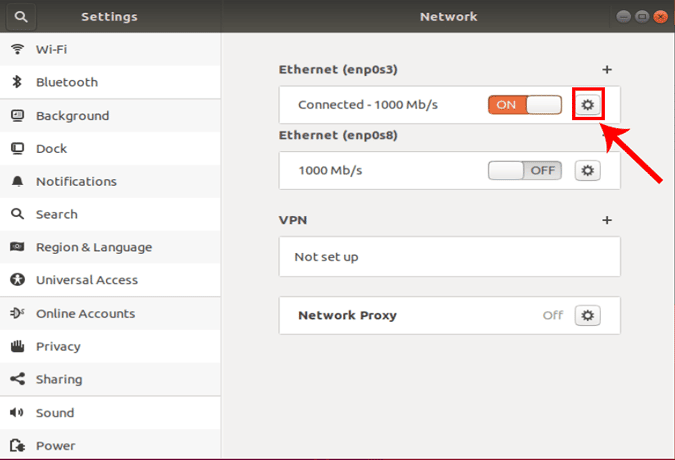
Quando você receber o pop-up de configurações com fio, vá para a guia IPv4 para alterar as configurações de IP.
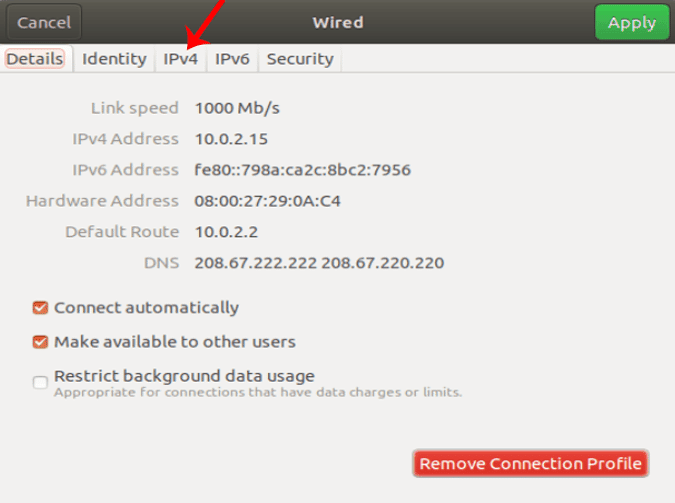
Na guia IPv4, selecione o botão de opção que diz "Manual". Uma nova janela aparecerá com 3 campos de texto - endereço, máscara de rede e gateway. Agora, antes de aplicar as alterações, precisamos entender quais são esses valores.
O valor do endereço IP deve ser aquele definido em um grupo de seu endereço IP anteriormente. Por exemplo, se o seu endereço IP for 10.0.0.2 , Então seu endereço IP estático deve estar entre 10.0.0.1 - 10.255.255.255. Da mesma forma, se for 192.168.16.1, Você deve ter um endereço IP estático entre 192.168.16.1-192.168.16.255. Se você inserir valores fora do intervalo do endereço IP, poderá encontrar problemas com a conexão com a Internet.
Uma máscara de sub-rede ou máscara de sub-rede é usada na rede. Em termos mais simples, a máscara de sub-rede decide alocar o número de endereços IP na rede. Mencionei no início deste tutorial, que a máscara de sub-rede é 255.0.0.0.
Por fim, o gateway é o endereço IP do roteador. Normalmente, é o primeiro endereço IP atribuído à rede, ou você pode descobrir usando o comando route-n como fizemos acima. No meu caso, o gateway é 10.0.0.1.
Depois de ter todos esses valores, você precisará inserir o endereço IP, o endereço de rede e o endereço do gateway que mencionamos anteriormente. Depois de validado, você pode clicar no botão "Aplicar" para registrar as alterações.
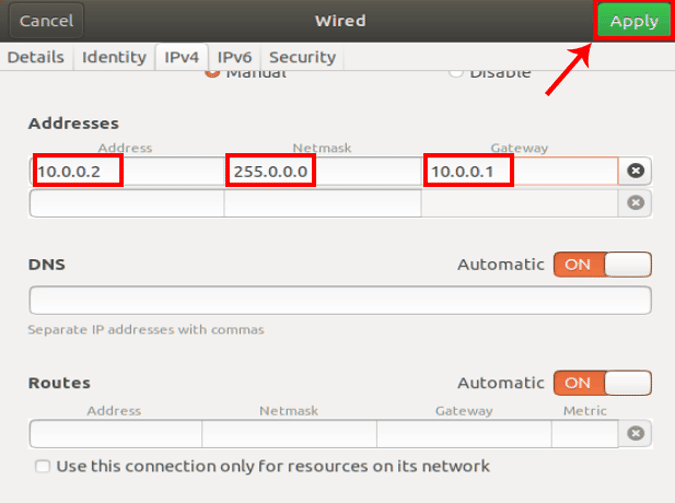
Novamente, você precisa reiniciar o Network Manager para que as alterações tenham efeito. Você pode fazer isso manualmente através da linha de comando apenas usando o seguinte comando
sudo service network-manager restart

Como alternativa, você pode desligar e ligar o adaptador de rede novamente. Uma vez feito isso, execute ifconfig no dispositivo para verificar o endereço IP. Deve ser o mesmo endereço IP que você especificou nas configurações de endereço IPv4.
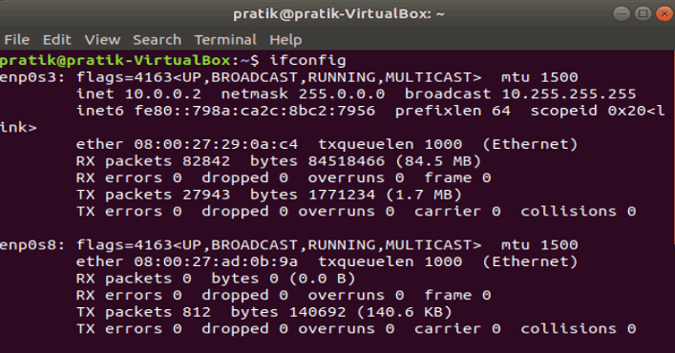
2. Defina o endereço IP estático no Ubuntu por meio da linha de comando
A maneira mais rápida de fazer isso seria por meio da linha de comando. Se você é bom com comandos, esse método deve resolver o problema. No entanto, para definir um IP estático no Terminal, precisamos de uma máscara de sub-rede como antes e também o nome do adaptador. Tomar uma ação ifconfig -a Para buscar esses valores.
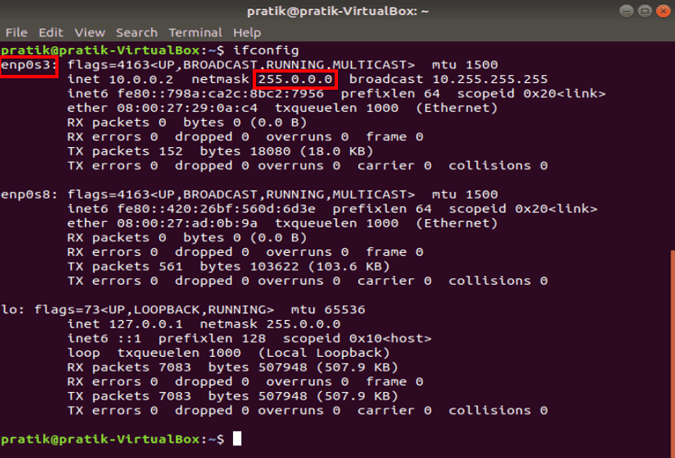
Depois de ter os valores, execute o seguinte comando.
sudo ifconfig enp0s3 10.0.0.3 netmask 255.0.0.0
Neste caso, você deve substituir Eng0S3 Em nome do seu adaptador; 10.0.0.3 Por endereço IP estático seguido de sua máscara de rede.
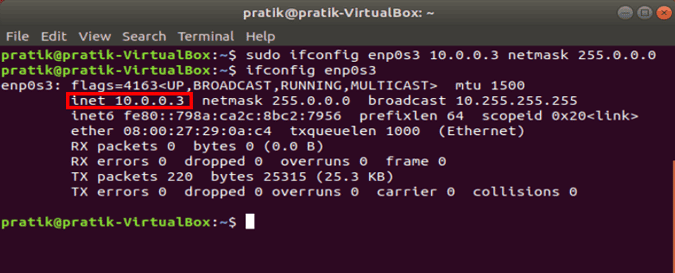
Ao executar o comando a seguir, a entrada não será registrada no arquivo de configuração. Esta não é a prática padrão se você estiver gerenciando um servidor.
3. Configure um endereço IP estático no Ubuntu por meio do arquivo de configuração
O problema com todos os métodos acima é que não há coisas documentadas em algum lugar. Não é recomendado fazer alterações dessa forma no servidor. A maneira recomendada é editando o arquivo de configuração. Dessa forma, todas as alterações são documentadas e você pode simplesmente substituir a alteração anterior fazendo comentários.
Arquivo de configuração é / etc / network / interface. Você precisa de permissões de administrador para editar este arquivo. Mas antes disso, precisaremos de muitos valores, como máscara de sub-rede, endereço de gateway, endereço de broadcast e nome do switch. Apenas corra ifconfig -a No Terminal para obter os valores de Nome do Adaptador, Máscara de Sub-rede e Endereço de Broadcast.
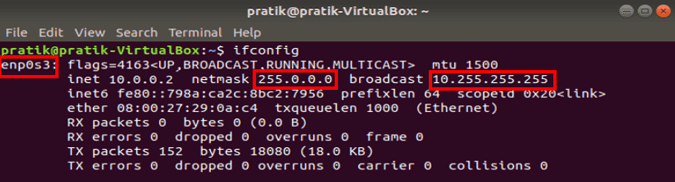
Para Endereço de gateway, execute o seguinte comando no Terminal.
route -n
Este comando mostrará a tabela de roteamento de IP. A primeira entrada na tabela é o endereço do gateway. No meu caso, a primeira entrada é 10.0.0.1 Que por sua vez é o endereço do gateway.
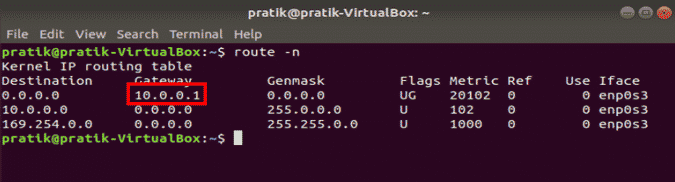
Agora precisamos abrir o arquivo de configuração para adicionar alterações. Para fazer isso, execute o seguinte comando.
sudo vi /etc/network/interface
Se você não está familiarizado com um editor e controles vi , Você também pode usar gedit. gedit É uma interface gráfica para edição de arquivos. Para abrir o arquivo em gedit Execute o seguinte comando
sudo gedit /etc/network/interface
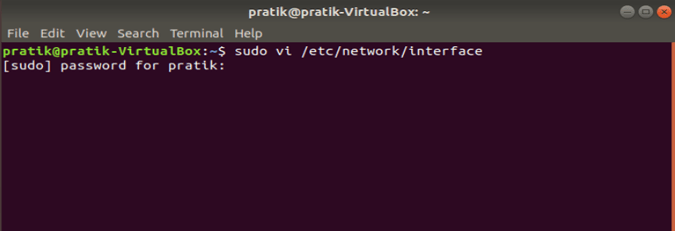
Uma vez que o arquivo é aberto, ele deve estar em branco ou conter configurações anteriores. Se as configurações foram definidas anteriormente, apenas comente sobre elas em vez de excluí-las. Prefixar todas as linhas com um “#” torna as linhas inúteis agora. Agora, precisaremos do nome do switch, da máscara de sub-rede e do endereço de broadcast que mencionamos anteriormente.
Clique em "i“Se você usar vi Para acessar o modo de inserção. Digite o seguinte código e substitua os valores de acordo com seus próprios valores
auto enp0s3 iface enp0s3 inet static address 10.0.0.6 netmask 255.255.255.0 network 10.0.0.1 broadcast 10.0.0.255 gateway 10.0.0.1
Mas antes de inserir essas linhas, você precisa entender o código. 'automático enp0s3“Ele irá reiniciar a interface automaticamente quando o sistema for inicializado. 'iface enp0s3É um sufixo para definir a interface enp0s3. "inet"Significa IPv4 enquanto"inet estático”Significa a definição de IP estático para o adaptador de rede especificado. O resto das linhas são autoexplicativas.
Se você deseja reverter para DHCP, você pode alterá-lo para “Internet DHCP".
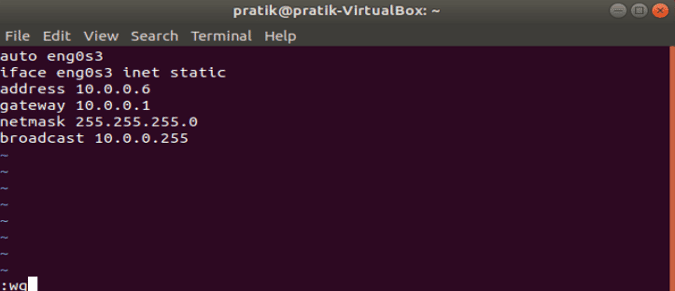
Assim que o código for anexado com sucesso, pressione Esc e digite “: wq“Salve as alterações. Agora, precisamos reiniciar a rede para que as alterações tenham efeito. Execute o seguinte comando para reiniciar o adaptador de rede.
sudo service network-manager restart
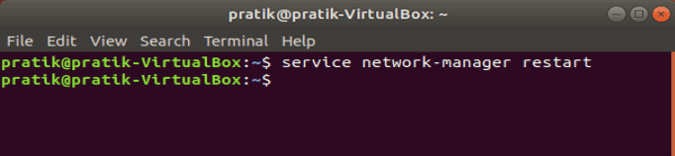
Após reiniciar, as alterações entrarão em vigor. Para ver as mudanças, execute ifconfig Novamente e veja os seguintes valores. Ele deve corresponder aos valores especificados no arquivo de configuração.
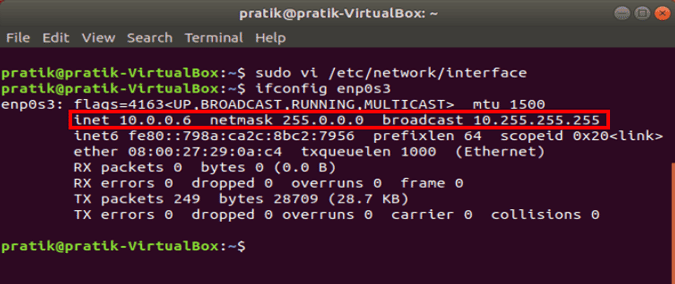
Caso precise fazer alterações, faça as linhas anteriores como comentários e anexe as alterações.
Solução: configurando um endereço IP estático no Ubuntu
Se você está em Rede doméstica , Seria uma definição Endereços IP Firmware via roteador é a forma recomendada. Em caso de exceções, você pode tentar definir um endereço IP estático no Ubuntu via GUI ou linha de comando. Se você estiver gerenciando um servidor, siga as práticas recomendadas e especifique o IP estático no arquivo de configuração.
Depois de selecionar um IP estático, seu dispositivo deve usar o endereço IP especificado e substituirá as alterações feitas no nível do roteador. Além disso, você pode tentar o Gerenciamento de usuários no Ubuntu ou alterar a imagem inicial do GRUB 2 no Ubuntu 12.04.
Se você tiver quaisquer problemas ou dúvidas, escreva abaixo nos comentários e eu entrarei em contato com você.







