Por padrão, o roteador atribui um endereço IP dinâmico a cada dispositivo ao qual se conecta. Isso é chamado de DHCP (abreviação de Dynamic Host Control Protocol). Mas, às vezes, precisamos que nosso dispositivo tenha o mesmo endereço IP (ou seja, IP estático) sempre que se conectar à rede. a razão é,
- Acesse seu computador pela Internet.
- Compartilhe dados entre dois dispositivos na mesma rede.
- Acesse rapidamente uma impressora de rede ou NAS.
- Use seu computador como um servidor de mídia.
- Ou o WiFi da sua empresa exige que você use um endereço IP estático.
Qual endereço IP você deve escolher?
Se dois dispositivos na rede tiverem o mesmo endereço IP, haverá conflitos. A Internet não funcionará em um ou em ambos, dependendo do seu roteador. Portanto, é importante atribuir um endereço IP exclusivo ao seu computador. Existem duas maneiras de escolher um endereço IP não utilizado.
Exemplo - Primeiro encontre o endereço IP do seu dispositivo, por exemplo 192.168.1.7 ; Em seguida, mantenha os três primeiros valores (ou seja, 192.168.1) Como está e substitua o último número por outro número, como 192.168.1.222. Onde você deve garantir que o último dígito deve estar entre 0-255.
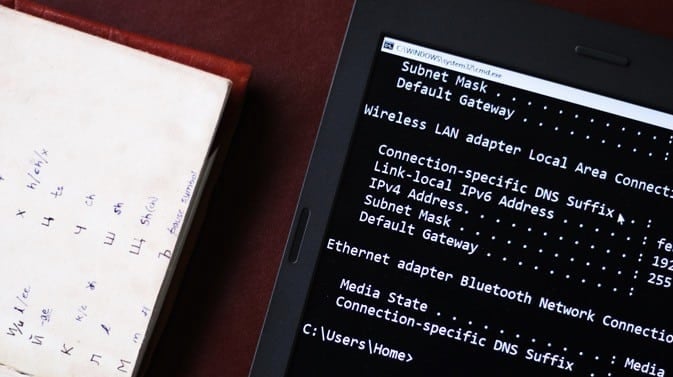
Definir um endereço IP estático para a maioria dos dispositivos é fácil, basta ir às configurações de rede, procurar a opção DHCP e desligá-lo. Depois de fazer isso, você verá uma área de texto para inserir o endereço IP estático. Insira o novo IP ali, salve as alterações e pronto.
Vamos ver como atribuir um endereço IP estático a diferentes sistemas operacionais
1. Defina o endereço IP estático no Windows 10/8/7
Você pode fazer isso rapidamente por meio da linha de comando. Primeiro, você precisará encontrar a máscara de sub-rede, o gateway padrão e o nome do adaptador de rede. No meu caso, estou usando Wi-Fi, então o nome do adaptador é Wi-Fi. Para encontrar o seu, basta digitar o seguinte comando no prompt de comando.
ipconfig
Depois de obter a saída, procure “Adaptador de rede”, que tem o IP listado abaixo. O nome do adaptador é o nome de uma palavra no final do endereço de rede. Você também precisará da máscara de sub-rede e do gateway padrão.
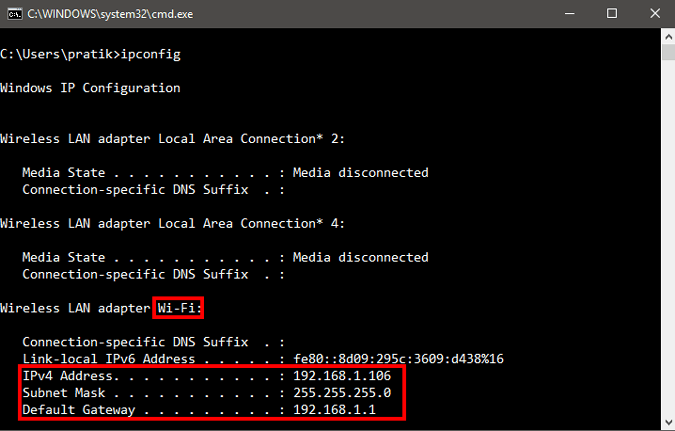
Assim que tiver o nome do adaptador, a máscara de sub-rede e o gateway padrão, execute o seguinte comando.
netsh interface ip set address name="Wi-Fi" static 192.168.1.106 255.255.255.0 192.168.1.1
O Wi-Fi deve ser substituído pelo nome do adaptador, endereço IP, máscara de sub-rede e endereço do gateway padrão de acordo com sua configuração.
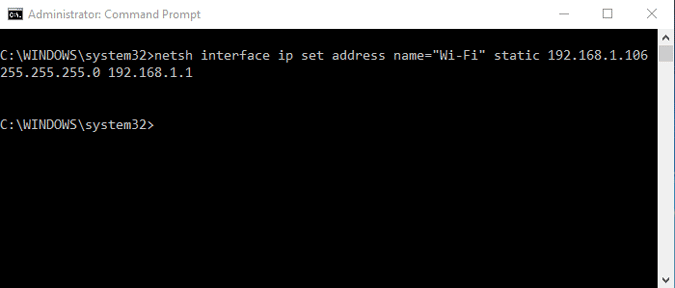
Isso mudará seu endereço IP de DHCP para manual, usando o endereço IP estático especificado.
Caso você ache muito confuso, você não está sozinho. Você pode fazer o mesmo por meio da GUI e é muito mais intuitivo. Você precisará da máscara de sub-rede e do endereço do gateway padrão. Você pode consultar a etapa acima para saber como encontrar esses detalhes. Depois de ter anotado o endereço, clique em "Menu Iniciar" e digite "Conexões de Rede". Clique ao ver o ícone Central de Rede e Compartilhamento.
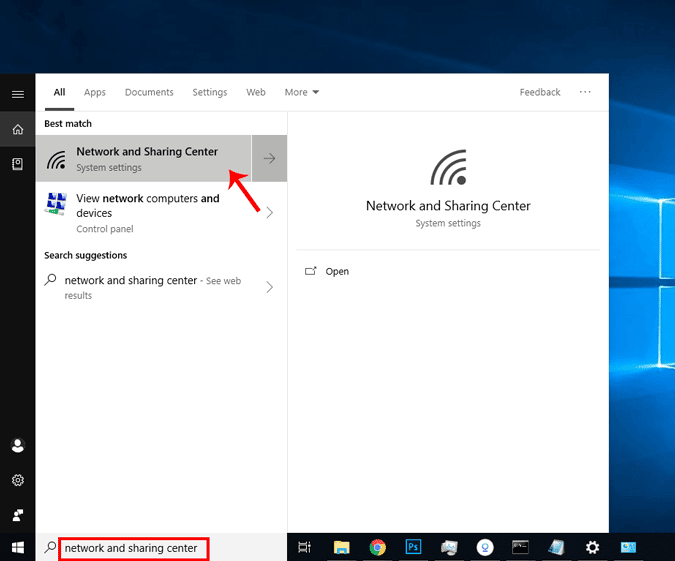
Alternativamente, se você estiver no Windows 10, você pode clicar com o botão direito no menu Iniciar e clicar em Conexões de Rede.
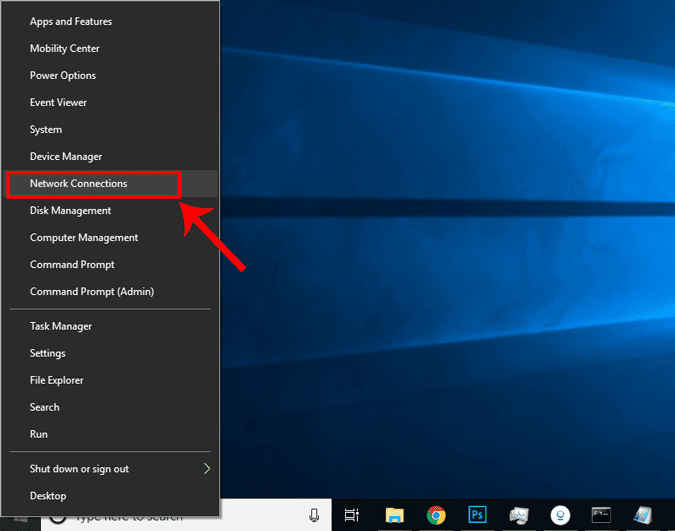
Uma nova janela será aberta, clique em "Alterar opções do adaptador".
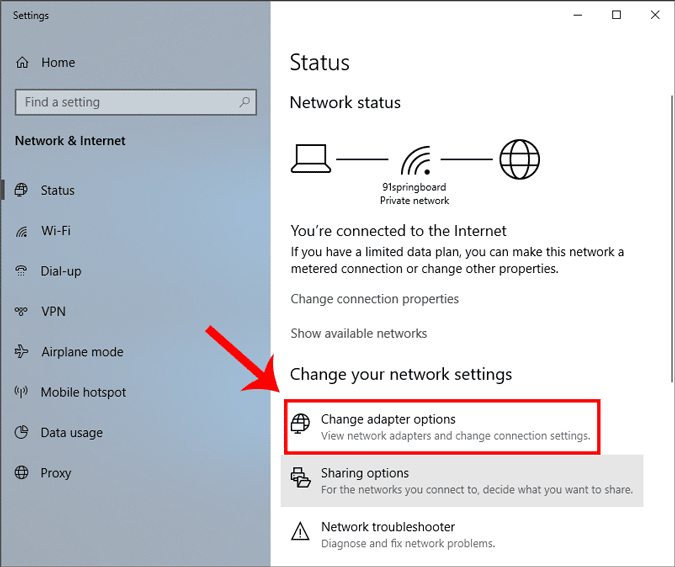
Clique com o botão direito no adaptador de rede atual (como WiFi) e escolha Propriedades.

Quando a nova janela for exibida, selecione Protocolo da Internet Versão 4 (TCP / IPv4) e clique em Propriedades.
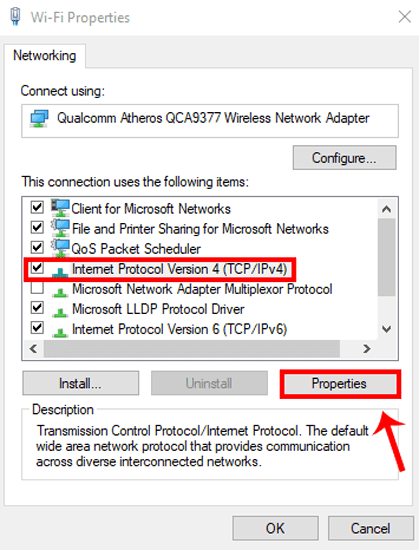
Depois de obter o pop-up, selecione "Digite o IP desejado" e digite o endereço IP, para a máscara de sub-rede e o endereço do gateway padrão, digite os valores que você anotou anteriormente. Depois disso, clique em "OK" para salvar as alterações.
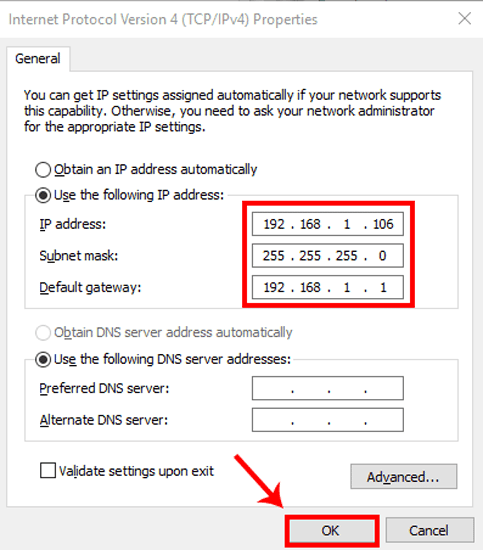
Para mudar para IP dinâmico, toque em Obter endereço IP automaticamente. Assim que estiver habilitado, o sistema começará a escolher dinamicamente o endereço IP do roteador.
2. Como configurar um endereço IP estático no Ubuntu
No Ubuntu, você pode definir um endereço IP estático por meio do Terminal ou usando a GUI. Primeiro, vamos começar com a linha de comando. Clique com o botão direito em qualquer lugar da área de trabalho para abrir o terminal.
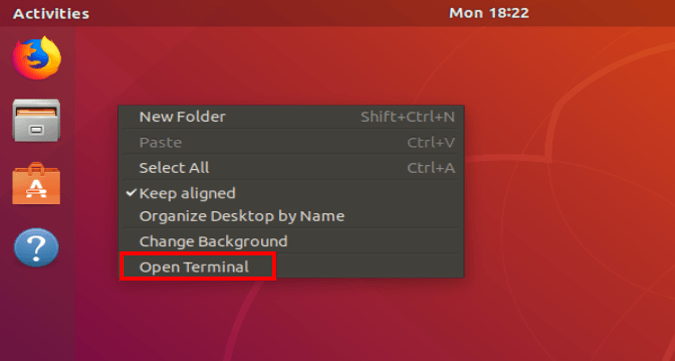
Assim que a janela do Terminal for aberta, precisamos executar um comando. Precisamos da máscara de sub-rede e do nome do adaptador de rede para definir um IP estático e, para obtê-lo, execute o seguinte comando no Terminal.
ifconfig -a
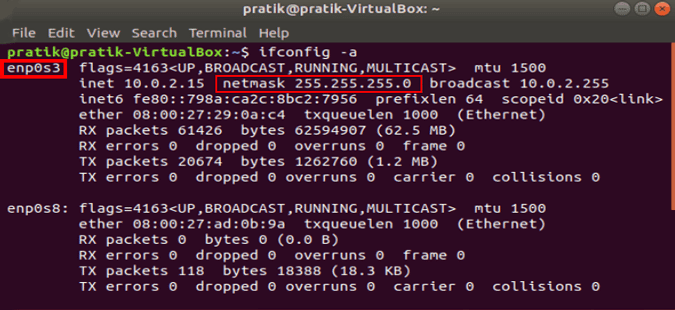
Depois de anotar a máscara de sub-rede, no meu caso, é 255.255.255.0 , Podemos continuar.
É um processo simples e direto. Precisamos abrir as configurações do adaptador de rede. Para fazer isso, clique no ícone de rede no canto superior direito da área de trabalho.
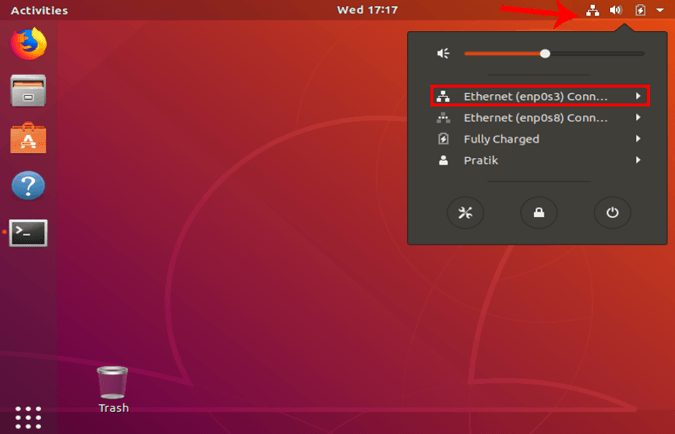
Agora, vá para a rede ativa e clique no botão expandir para mais opções. Clique em "Configurações com fio" para abrir o menu "Rede".
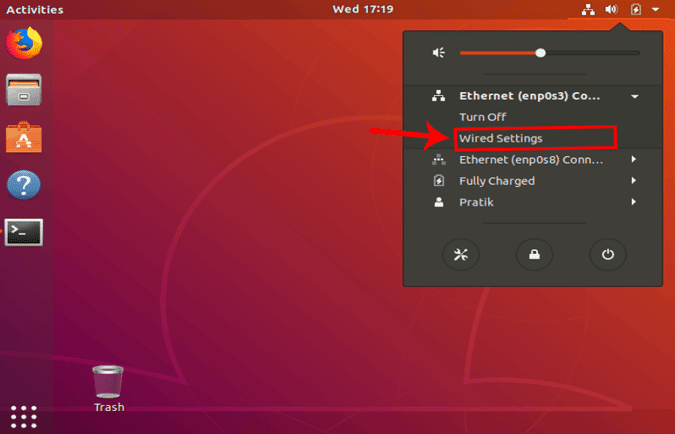
Depois de obter a caixa de diálogo "Propriedades com fio", certifique-se de estar na página "Rede". Clique no ícone Configurações ao lado da rede ativa para abrir os recursos com fio.
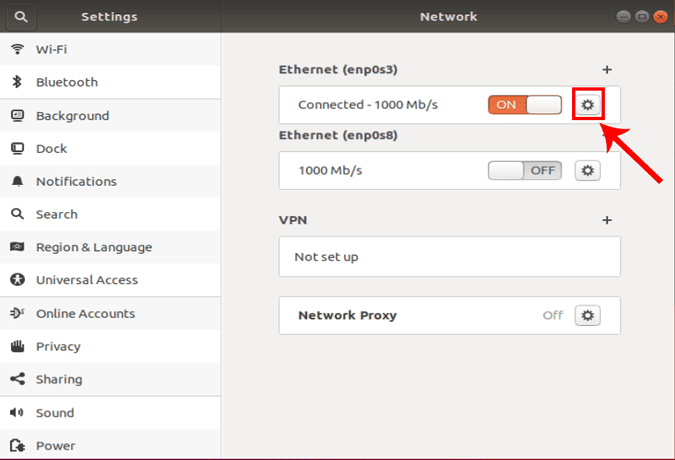
Quando você receber o pop-up, vá para a guia IPv4 para alterar as configurações de IP.
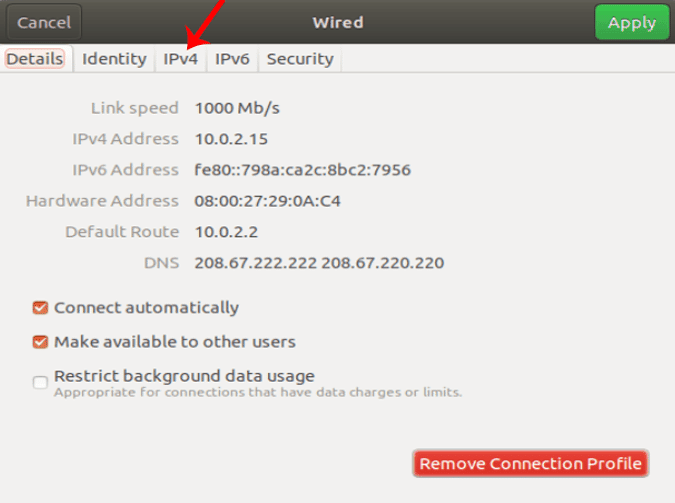
Na guia IPv4, selecione o botão de opção que diz "Manual". Alguns campos de texto irão aparecer, então você precisa inserir o endereço IP, máscara de rede e gateway de acordo. Depois de validado, você pode clicar no botão "Aplicar" para registrar as alterações.
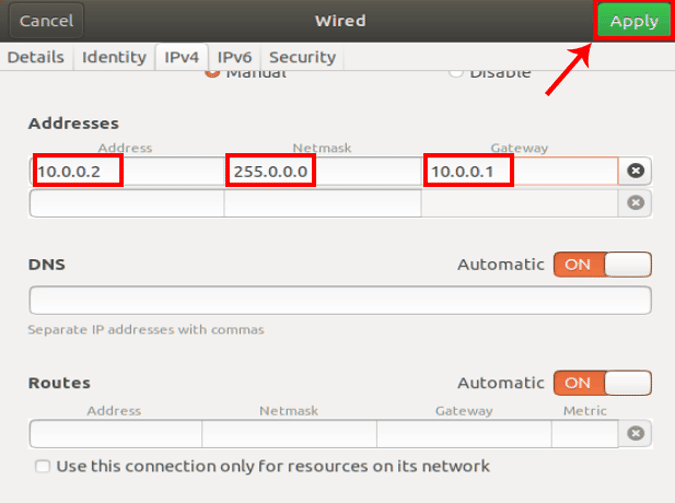
Novamente, você precisa reiniciar a rede para que as alterações tenham efeito. Você pode fazer isso manualmente via linha de comando ou apenas desligar o adaptador de rede. Uma vez feito isso, execute ifconfig no dispositivo para verificar o endereço IP. Deve ser o mesmo endereço IP especificado anteriormente.
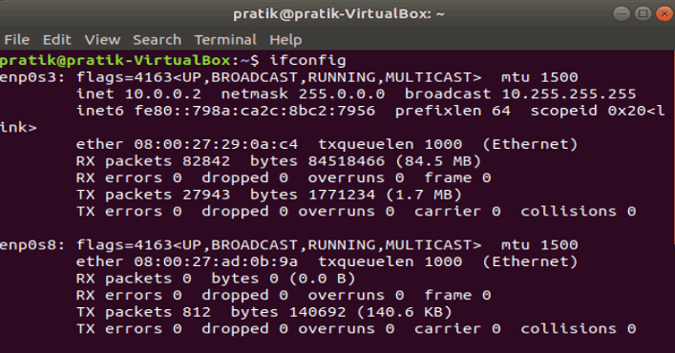
3. Como configurar um IP estático no macOS
Se você estiver no macOS, configurar um endereço IP estático é muito parecido com o protocolo do Ubuntu. No entanto, você não precisa de uma máscara de sub-rede ou endereço de gateway padrão aqui. Clique com o botão direito no ícone da maçã no canto superior esquerdo da área de trabalho. Clique em Preferências do sistema no menu suspenso.
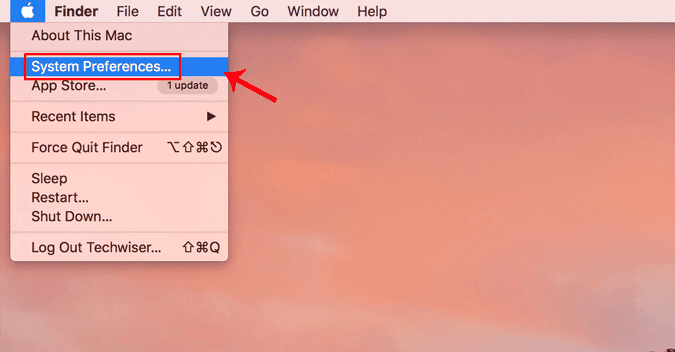
Assim que a caixa de diálogo Preferências do sistema for exibida, vá para Rede e clique nele para abrir as configurações de rede
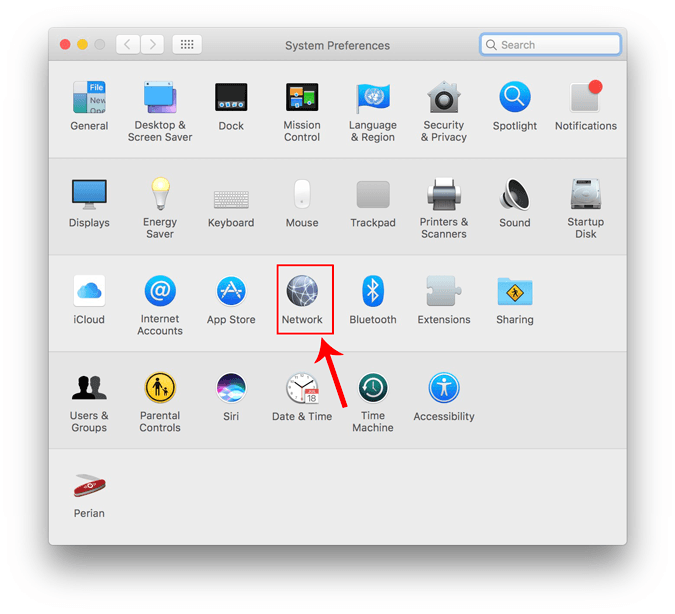
Alternativamente, você também pode pressionar Cmd + Espaço Para executar a Pesquisa Spotlight. Digite "rede" na barra de pesquisa e clique no ícone assim que ele aparecer. Isso o levará diretamente para as configurações de rede.
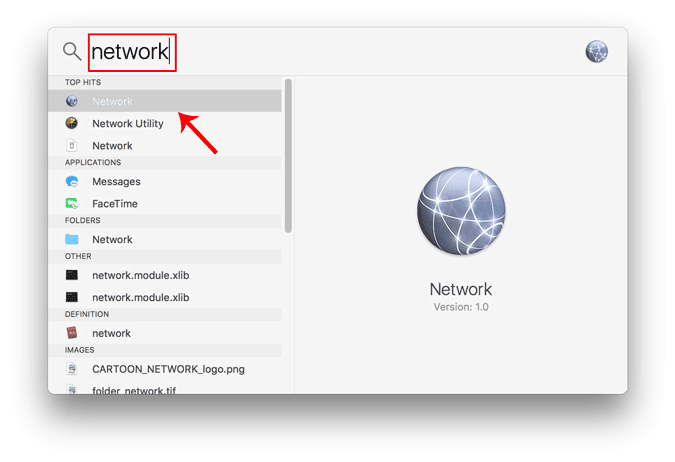
Na janela que aparece, selecione Active Network Interface. Por exemplo, estou conectado a um WiFi, então minha rede ativa é Wi-Fi. Certifique-se de estar na guia de rede ativa e clique em Avançado.

Uma nova janela será aberta para as configurações deste adaptador. Vá para as configurações de IP clicando na guia TCP / IP.
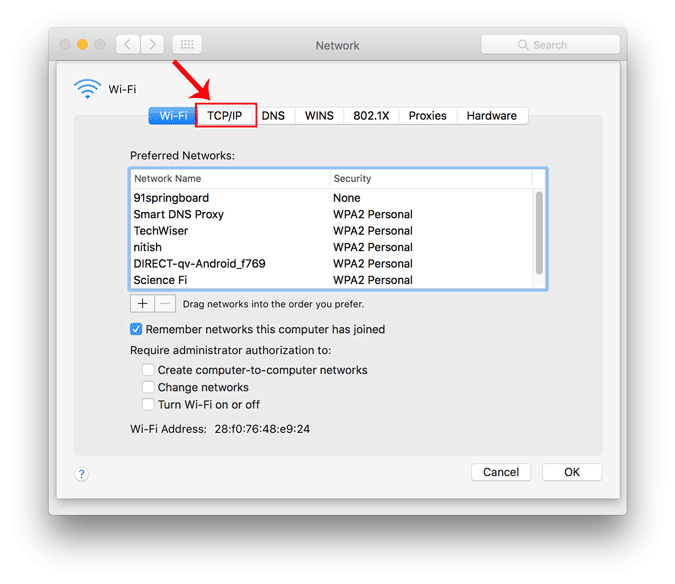
No menu Configuração IPv4, escolha Usar DHCP com endereço manual. Insira um endereço IP estático no endereço IPv4 e deixe o campo Sub-rede e máscara do roteador como o padrão. Clique em OK para salvar suas alterações.
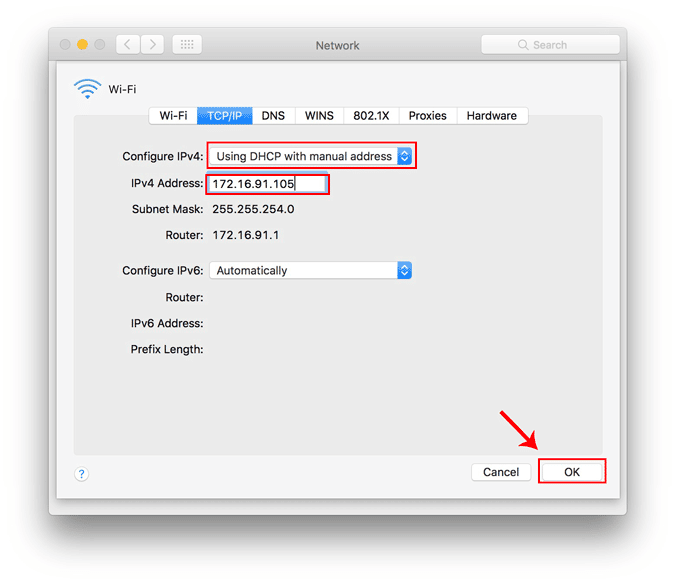
Agora quando você executa ifconfig , O sistema deve usar o IP estático que você definiu anteriormente. Se os endereços IP não mudaram, tente reiniciar seu Wi-Fi e ele deve corrigir.
Para voltar ao IP dinâmico, consulte “Usar DHCP” no menu de configuração IPv4.
4. Como configurar IP estático no Android
A configuração do IP estático pode ser feita no Android. No entanto, o método para fazer isso pode ser diferente em cada telefone, devido ao fabricante. Veremos como fazer isso no Pixel3 e o processo deve ser semelhante em outros telefones também. Vá ao menu de configurações e clique em "Rede e Internet".
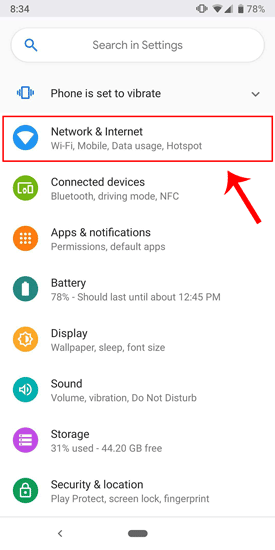
No topo da lista, você verá Wi-Fi, clique nele para acessar as configurações de Wi-Fi.
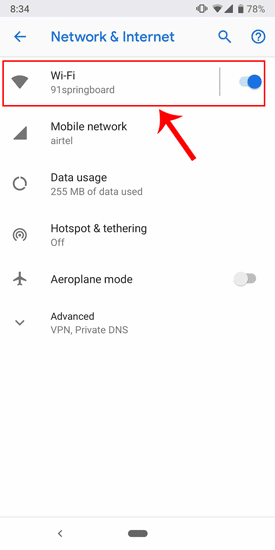
A rede à qual você está conectado deve estar no topo da lista. Clique no ícone de configurações ao lado do nome da rede Wi-Fi.
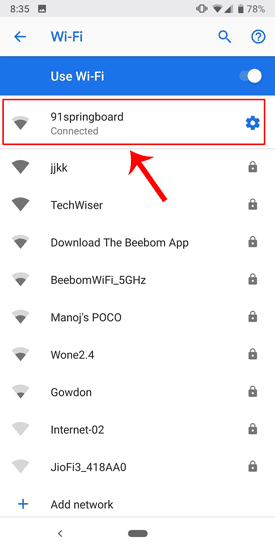
Assim que a janela pop-up for aberta, você verá as Configurações de IP no final da lista. O padrão é "DHCP". Clique nele para alterar a configuração de IP.
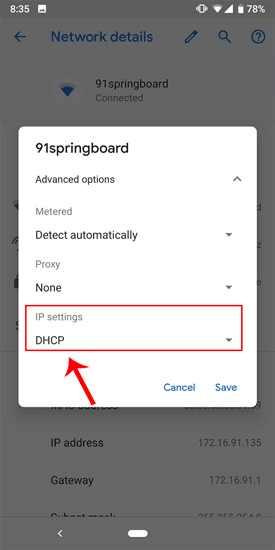
Selecione "Fixo" na lista suspensa exibida. Insira o endereço IP desejado e deixe as outras opções como padrão. Certifique-se de que outros dispositivos não estejam usando o mesmo endereço IP. Você pode ver o endereço IP de outros dispositivos em sua rede com uma pequena ferramenta chamada Fing. Para um processo detalhado, Confira nosso artigo sobre como encontrar o endereço IP de qualquer dispositivo Está na sua rede. Depois de inserir o endereço IP, clique em Salvar para registrar a alteração. Agora, o telefone Android deve começar a usar o endereço IP necessário.
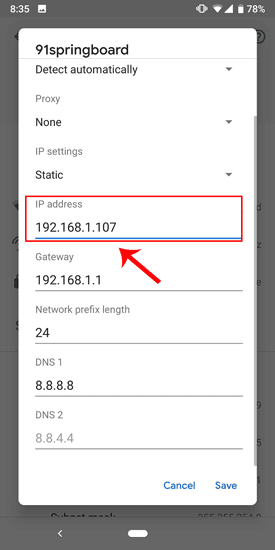
Em quase todas as versões do Android, você tem a opção de definir um endereço IP estático. Para algumas raras versões antigas do Android, você pode usar um aplicativo de terceiros como WiFi estático. É grátis e não requer ROOT.
Para voltar ao endereço IP dinâmico, repita o mesmo procedimento e selecione “DHCP” nas configurações de IP.
5. Como configurar IP estático no iPhone e iPad
Se estiver usando um iPhone ou iPad, você pode definir um endereço IP estático nativamente. Você precisará da máscara de sub-rede da sua rede. Isso pode ser obtido nas configurações de Wi-Fi e veremos em outras etapas. Para começar, clique no ícone Configurações no Dock para acessar o menu Configurações.
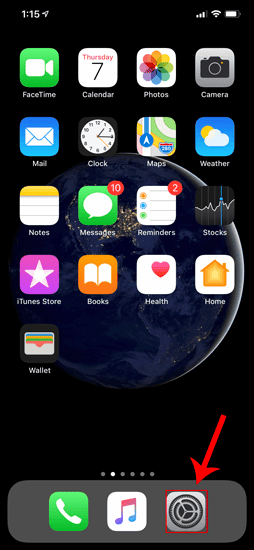
Agora, na página do menu Configurações, clique em Wi-Fi para acessar as configurações de Wi-Fi.
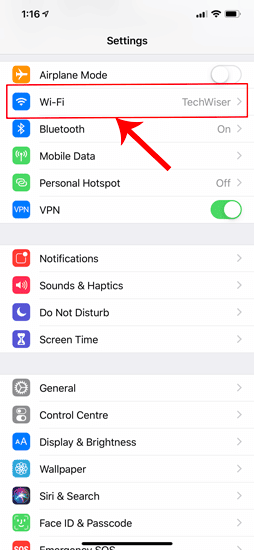
Na página Wi-Fi, você deve ver a rede Wi-Fi conectada na parte superior. Clique no botão "i" ao lado dele. Isso abrirá a janela de configuração do Wi-Fi.
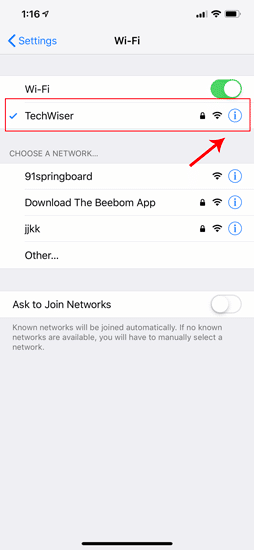
Assim que a página de configurações de Wi-Fi aparecer, você verá uma opção chamada “Configurar IP”. Por padrão, isso será definido como automático. Logo abaixo desta opção, você verá uma “Máscara de sub-rede”, você deve anotar isso, pois iremos precisar dela em etapas adicionais. Para definir um IP estático, precisamos alterar a configuração do IP para manual. Clique nele e a página de configurações do IPv4 será aberta.
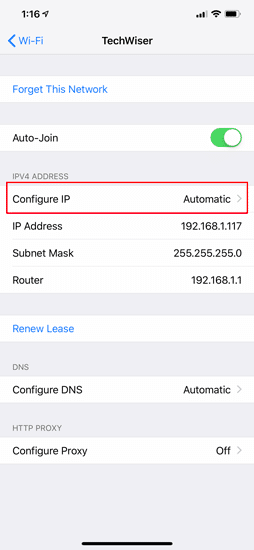
Deve haver 3 opções disponíveis na página “Configuração IPv4”. Escolha "Manual" nele. Depois de habilitar o IP manual, você obterá campos de texto adicionais na parte inferior para inserir o endereço IP, máscara de sub-rede, roteador. Precisamos preencher o endereço IP de nossa opção e a máscara de sub-rede que foi observada na etapa anterior. Agora, após preencher os dois campos, o botão Salvar ficará habilitado no canto superior direito. Clique nele para salvar a configuração de IP estático.
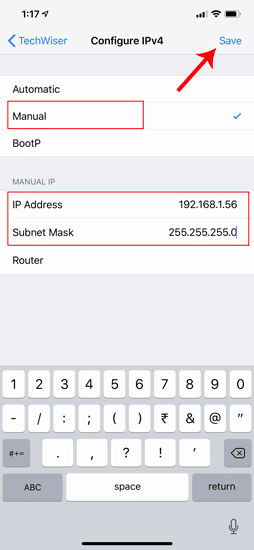
Agora, ao retornar à página de configurações de Wi-Fi, você verá que seu dispositivo está usando um endereço IP estático. Deve ser o mesmo endereço IP que definimos no menu de configuração de IP.
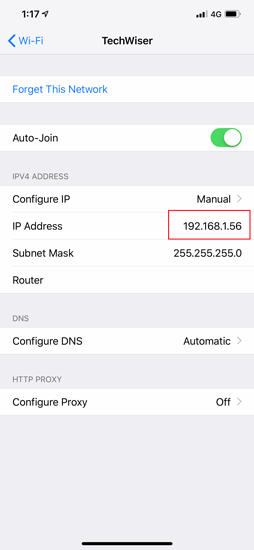
Este endereço IP estático só se aplica à rede Wi-Fi designada. Caso você se conecte a outra rede Wi-Fi, o endereço IP será alterado de acordo.
6. Como configurar IP estático para qualquer roteador
Outros dispositivos de rede, como impressora sem fio, PS4, NAS, câmera IP, Raspberry Pi, não têm interface. Portanto, para configurar a rede, você deve se conectar remotamente ou usar o roteador. Se você tiver acesso ao roteador, configurar um IP estático para dispositivos de rede é a maneira mais fácil e conveniente. Eu recomendo este método sobre qualquer outro método.
Portanto, para atribuir um endereço IP estático a qualquer dispositivo de rede, você precisa fazer login no portal da web do roteador. O endereço do portal, nome de usuário e senha geralmente são impressos atrás do roteador. Se você não tiver acesso físico ao roteador, o URL do portal da web provavelmente será o endereço do portal do PC. Para descobrir isso, abra um prompt de comando e digite o seguinte comando.
ipconfig | findstr "Default Gateway"
Assim que o site for carregado, faça login com as credenciais. Agora, cada roteador tem uma interface de usuário da web diferente, mas a estrutura geral é a mesma. Basicamente, você terá que vincular o endereço IP ao endereço Mac e ao nome do host do dispositivo. Portanto, precisamos encontrar o endereço MAC e o nome do host do dispositivo na rede. Para fazer isso, encontre a lista de clientes DHCP que deve ser semelhante à imagem a seguir.
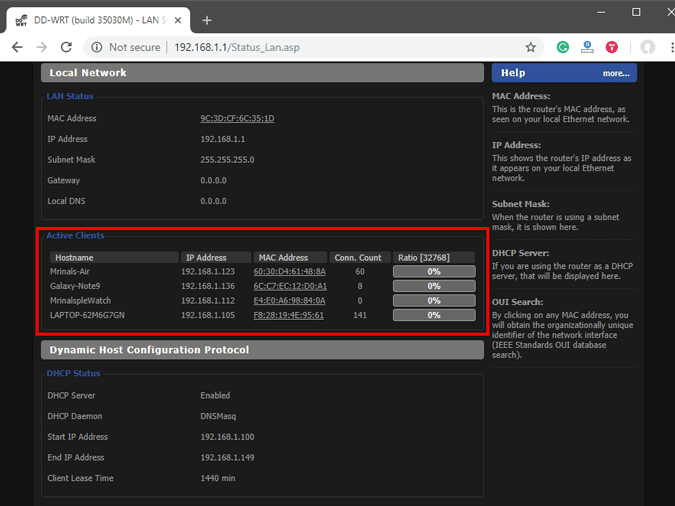
Você pode obter o endereço MAC da máquina e o nome do host na lista de clientes DHCP. Uma vez, onde você tem o endereço MAC e o nome do host indicados, podemos prosseguir. Na maioria dos roteadores, você terá a opção de definir IP estático na seção de ligação IP Mac ou na opção IP estático DHCP. Caso você esteja em uma ROM personalizada como dd-wrt, vá até a guia “Serviços” e você terá um servidor DHCP. Em Servidor DHCP, você deve adicionar uma entrada para concessões estáticas clicando no botão “Adicionar”.
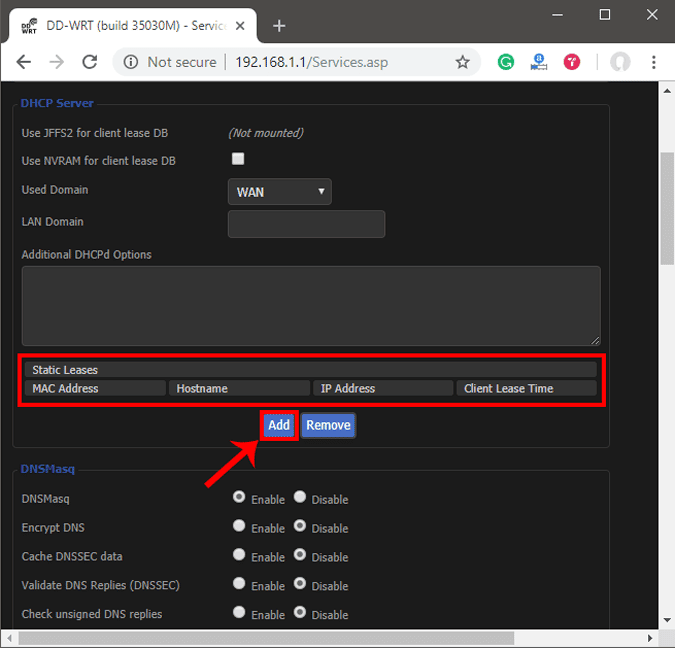
Clicar no botão "Adicionar" criará uma nova linha. O endereço MAC, o nome do host, o endereço IP estático e o termo de aluguel devem ser inseridos. O período de aluguel é uma unidade em minutos, após o qual seu IP será renovado. Como adicionamos apenas uma entrada para o host específico, o IP será o mesmo mesmo após a renovação. Clique em Salvar alterações.
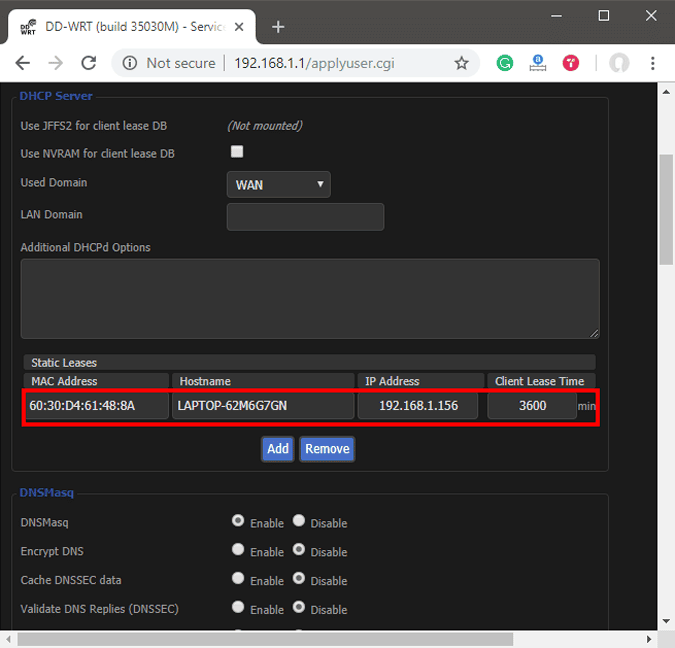
Depois de configurá-lo com êxito no roteador, reinicie o Wi-Fi no dispositivo. Ao conectar, deve começar a usar IP estático. Em caso de problemas, certifique-se de ter o endereço MAC e o nome de host corretos. Para verificar, basta executar o comando ipconfig ou olhar novamente na lista de clientes DHCP do roteador.
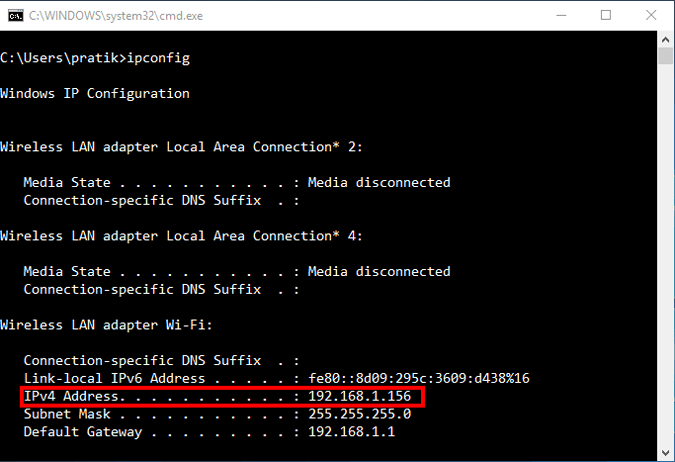
Essas alterações são gravadas na ROM para que a reinicialização do roteador não cause alterações na configuração do IP estático. Para voltar ao IP dinâmico, basta remover a entrada das concessões de endereço IP.
Qual é o próximo
Depois de começar a configurar IPs em roteadores e dispositivos de rede, você está pronto para configurar o Telnet e SSH. Você pode dar uma olhada em nosso breve artigo sobre Como habilitar o servidor Telnet no Windows 10 وMelhores clientes SSH para iOS Para administração de servidor remoto e 6 dos melhores clientes FTP para Android. Uma palavra de cautela seria anotar os endereços IP estáticos atribuídos aos dispositivos, pois a atribuição do mesmo endereço IP a dois dispositivos na mesma rede o tornará inútil.







