Telnet é o protocolo de computador mais antigo que permite que dois computadores se comuniquem pela Internet ou em uma rede local. No entanto, a Microsoft decidiu remover o servidor Telnet do Windows 10 و Servidor 2012 do Windows. É uma boa etapa, considerando que o Telnet não oferece suporte à criptografia e os dados passam pela rede em texto simples. Mas e se eu precisar usar o Telnet para fins educacionais? Ou e se você não quiser configurar SSL ao lidar com um servidor público.
Portanto, aqui estão algumas maneiras de habilitar o cliente Telnet e também o servidor Telnet no Windows 8, 8.1, 10 ou Windows Server 2012 e versões posteriores. Vamos começar com o cliente primeiro.

Como habilitar o cliente Telnet no Windows 10
Se você digitar telnet no prompt de comando, receberá um erro informando: "Telnet não foi reconhecido como um comando interno ou externo." Isso ocorre porque o cliente telnet está desabilitado no Windows 10 por padrão. Para habilitar o Telnet, vá ao menu "Iniciar" e digite "Ativar e desativar recursos do Windows".
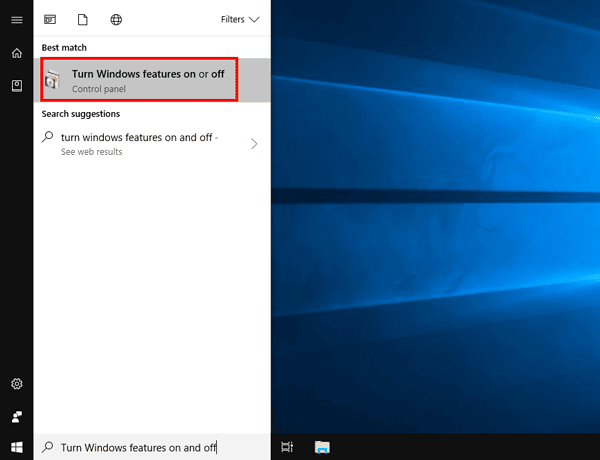
Na próxima janela pop-up, você terá que acessar o cliente Telnet navegando nas opções. Clique na caixa de seleção ao lado dela e clique em OK.
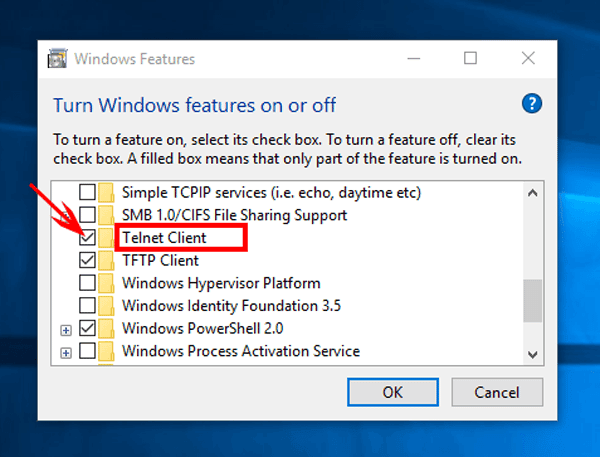
O Windows levará algum tempo para instalar o Telnet e, uma vez feito isso, você pode usar o comando telnet no CMD ou pode executar o utilitário telnet a partir do menu de pesquisa. Para fazer isso, pressione Win + S e digite Telnet.
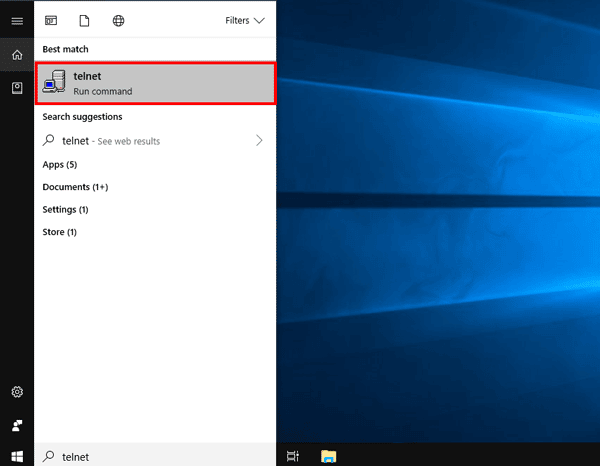
Isso abrirá o cliente telnet diretamente dentro do CMD e a janela deverá ser semelhante a esta abaixo.
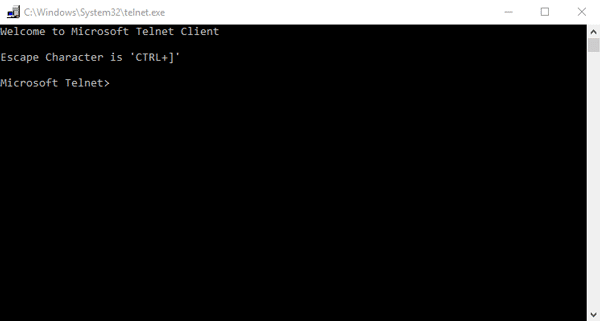
Como habilitar o servidor Telnet para Windows 10
Os clientes Telnet permitem que você se conecte a outros servidores Telnet. Você não pode se conectar ao seu sistema e executar comandos remotamente. Portanto, você precisa de um servidor Telnet e, infelizmente, não existe uma maneira local de habilitá-lo no Windows 10. Você deve instalar aplicativos de terceiros para iniciar a exibição do Telnet na porta 23.
Existem dois métodos preferidos para eu fazer isso Servidor HK Telnet و Servidor Telnet KpyM. Ambos atendem a públicos diferentes.
Se tudo o que você deseja é habilitar um servidor telnet para iniciar comandos remotos em seu dispositivo, sugiro um servidor HK Telnet. É muito fácil configurá-lo. Simplesmente baixe o aplicativo e execute-o. Parece mais um aplicativo móvel em vez de .exe. Depois de iniciar o aplicativo, você obterá uma janela flutuante.
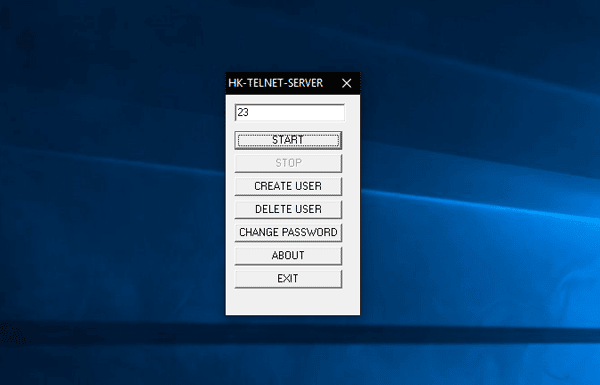
Aqui, você pode inserir o número da porta da qual deseja que o Telnet aceite as conexões. A interface do usuário é muito simples, com opções mínimas. Você pode definir um ID de usuário e senha para fazer login no telnet.
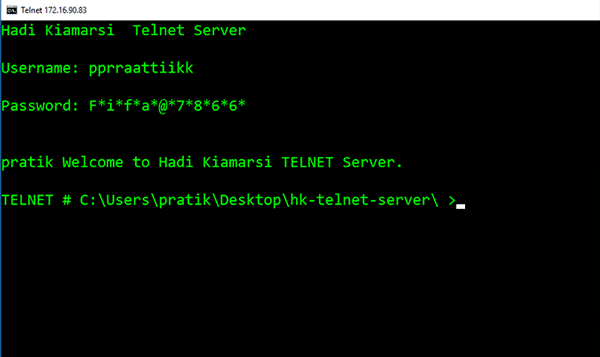
O aplicativo não oferece uma opção para aplicar SSL ou criptografia. Se você deseja uma solução maior com SSH, como mensagem de login personalizada e bloqueio de IP, então você precisa obter o servidor Telnet KpyM. Durante a instalação do aplicativo, você será solicitado a iniciar o servidor na porta 22 (SSH) ou na porta 23 (telnet). Caso deseje, você irá usar o Telnet para escolher a porta 23 agora, porque esta é a única vez em que verá a GUI neste aplicativo.
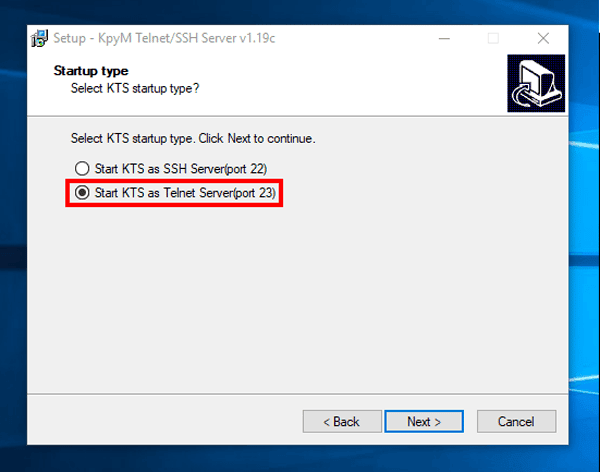
Depois de instalado, você pode configurar mais com o daemon KTS. Vá para o menu Iniciar e digite “Configurar servidor kpyM Telnet SSH”. Isso abrirá uma caixa de diálogo preta na qual você pode definir várias configurações como uso de SSL, número da porta, login_message, senha, etc. O próprio programa também oferece opções para iniciar ou parar o servidor telnet.
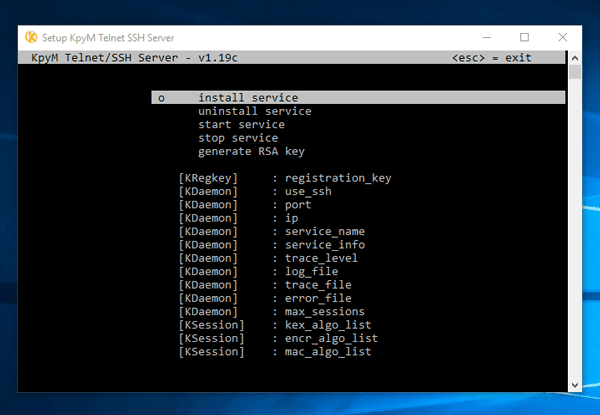
Palavras fechadas
A segurança foi uma grande preocupação devido à remoção do servidor Telnet do Windows. Recomenda-se não usar telnet ao lidar com dados confidenciais. No entanto, no caso de servidores públicos, não há problema se você não quiser configurar criptografia e certificados de chave SSL.
Você pode expressar suas dúvidas nos comentários e será um prazer atendê-lo.







