Ubuntu é uma das distribuições mais populares e usadas. Com o ambiente virtual Gnome no Ubuntu, o sistema oferece a capacidade de personalizar e modificar livremente a interface do usuário de acordo com suas preferências e necessidades pessoais.
O Ubuntu tem sua aparência distinta, mas nem todo mundo vai gostar. Se você quiser alterar o tema da sua área de trabalho, volte para o tema padrão do GNOME ou qualquer outro estilo de sua preferência, nós ajudamos você.
Neste artigo, veremos como personalizar a interface do Gnome no Ubuntu para tornar a experiência do usuário mais confortável e eficiente. Exploraremos as etapas necessárias para alterar temas e ajustar configurações para obter uma experiência totalmente personalizada que reflita sua personalidade e necessidades. Verificar Coisas que você precisa saber antes de mudar do Windows para o Ubuntu.
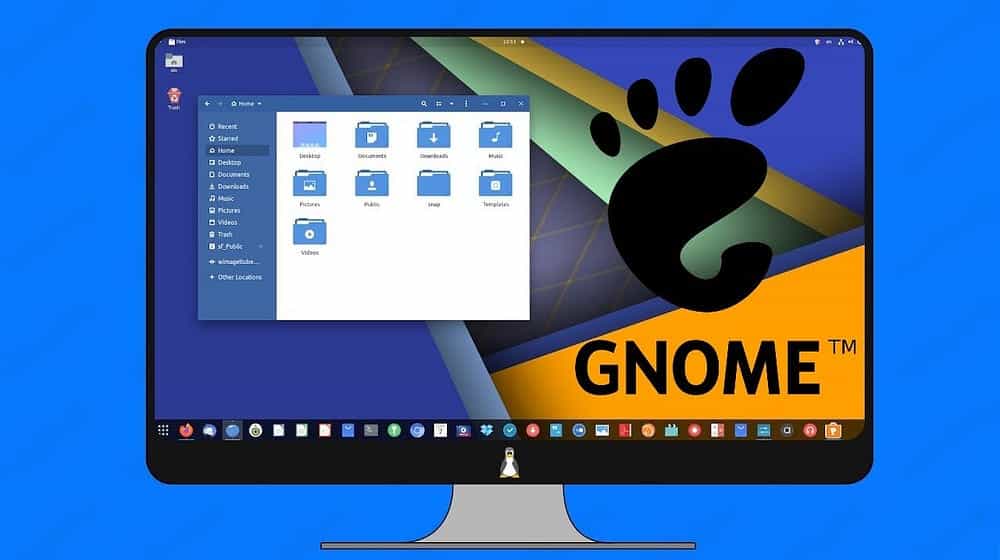
Onde encontrar temas GNOME
Não existe um local central único para descobrir e navegar pelos temas disponíveis do Gnome, embora o GNOME-look.org É a opção mais próxima que você pode obter. Aqui você encontra os três tipos de temas, para ícones, aplicativos e ambiente de desktop.
Você também pode pesquisar temas em DeviantArt.
Como instalar temas para ícones, aplicativos e ambiente de trabalho
Por ser um ambiente de desktop gratuito e de código aberto, o Gnome é uma interface que distribuidores e usuários podem personalizar. No entanto, o Gnome não facilita essa experiência para usuários finais típicos.
A maioria dos temas virá em um arquivo TAR compactado. Você precisará extrair o arquivo zip para uma pasta apropriada dependendo do tipo de tema.
Temas de ícones
Os temas de ícones alteram a aparência dos ícones na gaveta de aplicativos e na barra de ícones do Ubuntu.
Salve temas de ícones em uma pasta .icons Na sua pasta pessoal. As pastas que começam com um ponto final ficam ocultas por padrão. Para ver pastas ocultas, você pode tocar em Ctrl + H. Se a pasta ainda não existir, crie você mesmo.
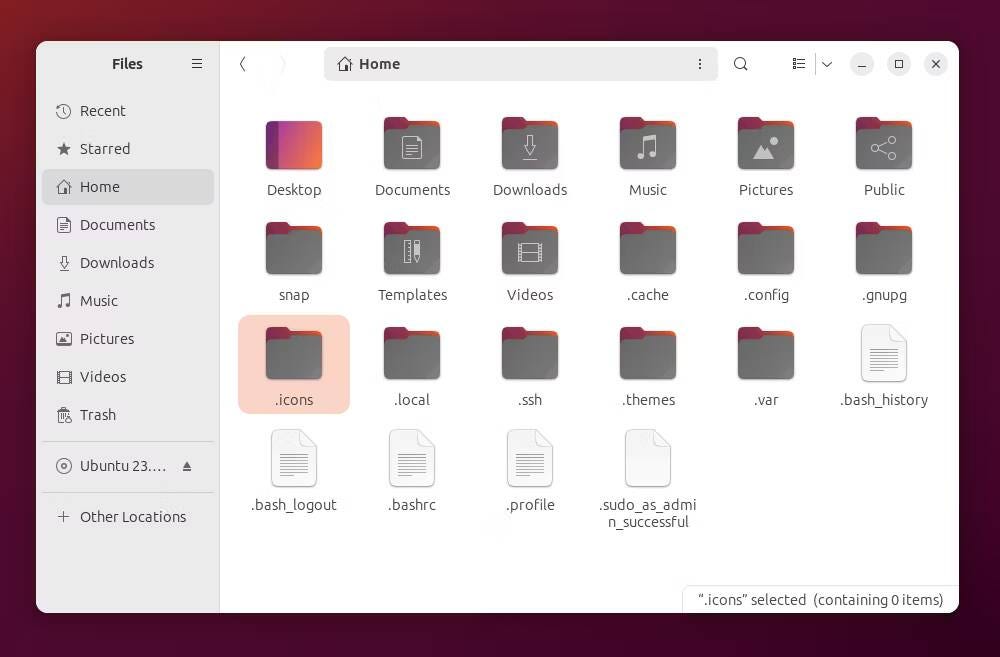
Adendo: Você também pode Altere um ícone de pasta específico no Ubuntu Sem baixar o tema completo.
Temas do GNOME Shell
O tema GNOME Shell altera a aparência do painel na parte superior, os menus que aparecem quando você clica em qualquer parte do painel e a visão geral das atividades.
Os temas do GNOME Shell são colocados em uma pasta .temas dentro da sua pasta pessoal. Novamente, se esta pasta não existir, crie-a.
Temas GTK
Os temas GTK mudam a aparência dos aplicativos. Isso inclui alterar a cor da barra superior e dos menus da barra lateral.
Assim como os temas do GNOME Shell, você pode salvar temas GTK em uma pasta .temas. Verificar Como usar o FSearch para encontrar rapidamente arquivos e pastas no Linux.
Como aplicar temas usando GNOME Tweaks
Baixar o tema é apenas parte do processo. Agora você precisa ligá-lo. Você não pode alterar os temas nas configurações do sistema, e o Ubuntu não vem com um aplicativo padrão que cuida da tarefa como padrão.
A maneira mais fácil de mudar o tema é usar um aplicativo Tweets do GNOME. Você pode encontrar o GNOME Tweaks pesquisando no Ubuntu App Center ou abrindo o Terminal e digitando este comando:
sudo apt install gnome-tweaks Inicie o aplicativo na gaveta de aplicativos e toque em A aparência No menu de navegação lateral. Aqui você encontrará diferentes tipos de temas. Ao selecionar um tema, você verá todos os temas que acompanham o Ubuntu, bem como aqueles que você extraiu manualmente nas pastas .icons e .themes. Para alterar a aparência dos seus aplicativos, selecione o tema ao lado de Aplicativos legados.
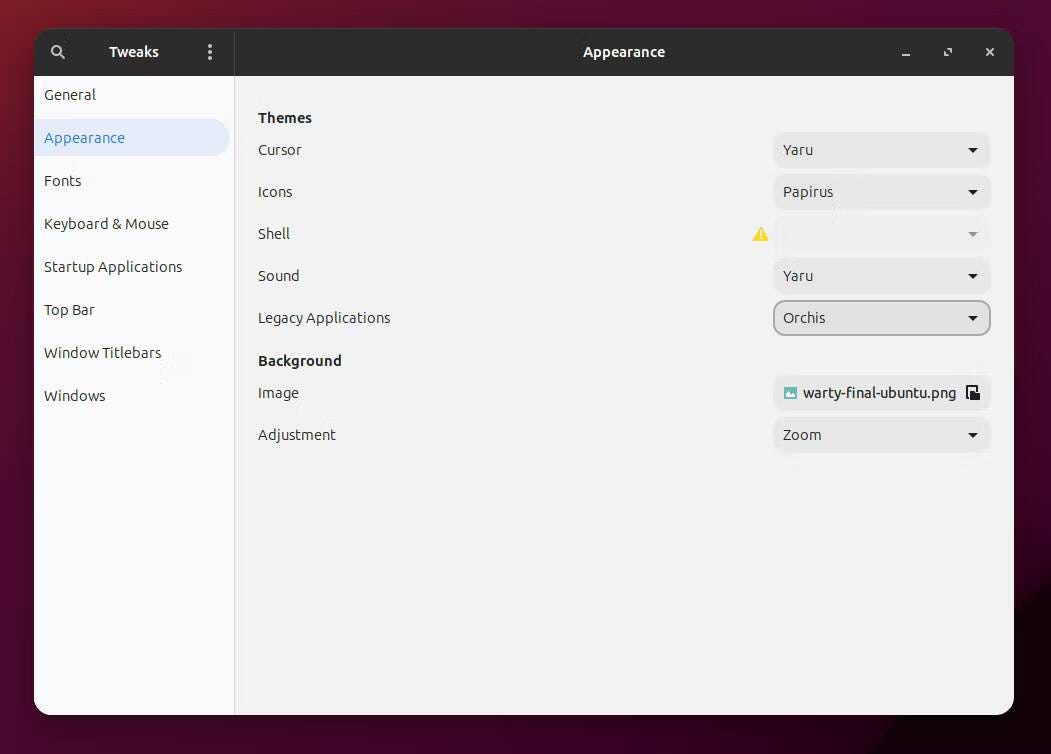
Como mudar o tema dos aplicativos Snap
Agora você pode notar que os atributos GTK não se aplicam a aplicativos instalados – ou pré-instalados – no formato de pacote Snap da Canonical. Alterar o tema GTK altera os temas apenas para aplicativos instalados como arquivos DEB. Isso torna a mudança de temas especialmente desafiadora se você estiver apenas experimentando uma versão Snap do Ubuntu, mas mesmo o Ubuntu normal vem com uma grande quantidade de aplicativos no formato Snap.
Ao alterar um tema, você verá um pop-up que diz: “Faltam alguns instantâneos de tema obrigatórios. Você gostaria de instalar agora? Clicar nesta janela pop-up iniciará o processo de localização e instalação do tema que acompanha os aplicativos Snap. Sua experiência com esta configuração pode ou não ser bem-sucedida.
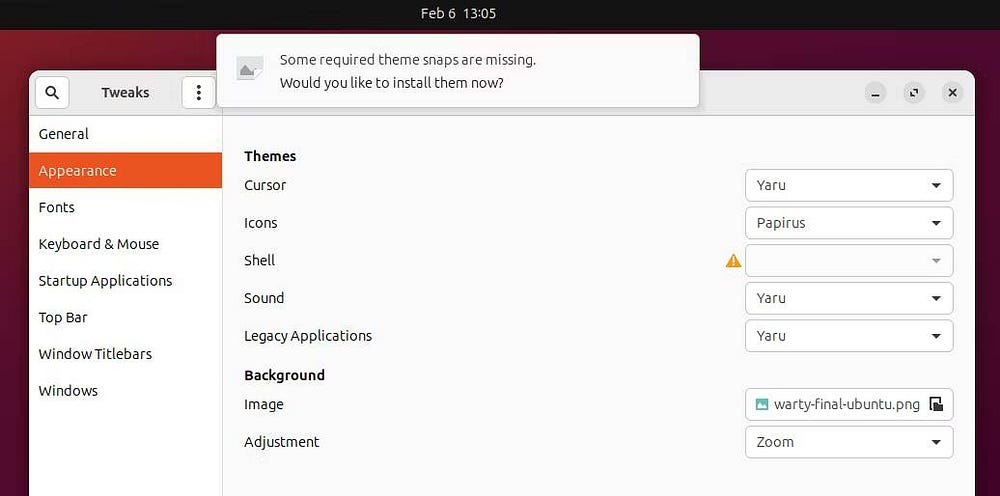
Se o Ubuntu não conseguir encontrar o tema Snap necessário, você pode pesquisar no Ubuntu App Center. Infelizmente, instalar o pacote é apenas parte do processo. Você precisará inserir comandos de terminal para alterar o tema dos aplicativos existentes e um comando separado para aplicativos individuais.
Por exemplo, digamos que você esteja usando Orchis-Temas. Você pode instalar o tema usando:
sudo snap install orchis-themes Para alterar o tema dos aplicativos Snap existentes, execute:
for i in $(snap connections | grep gtk-common-themes:gtk-3-themes | awk '{print $2}'); do sudo snap connect $i orchis-themes:gtk-3-themes; done Você pode executar o mesmo comando novamente após instalar novos aplicativos ou alterar o tema de um aplicativo específico. Para este último, execute:
sudo snap connect [snap app name]:gtk-3-themes orchis-themes:gtk-3-themes Não é uma situação ideal. Infelizmente, com o Ubuntu continuando a adotar o pacote Snap e os desenvolvedores do GNOME preferindo não adicionar temas aos seus aplicativos, alterar os temas provavelmente será um incômodo por algum tempo. Verificar Maneiras de remover pacotes instalados no Ubuntu.







