O Gnome é o ambiente de desktop padrão para muitas das principais distribuições Linux. Ele vem com vários aplicativos úteis, incluindo um gerenciador de arquivos. O gerenciador de arquivos foi chamado Nautilus até que o Gnome decidiu renomeá-lo para Gnome Files em setembro de 2012.
Hoje, o Gnome Files atende às necessidades diárias do usuário para navegar e abrir arquivos e pastas. O gerenciador de arquivos também oferece aos usuários muitas opções de personalização. Verificar O que é Fedora? Tudo que você precisa saber.
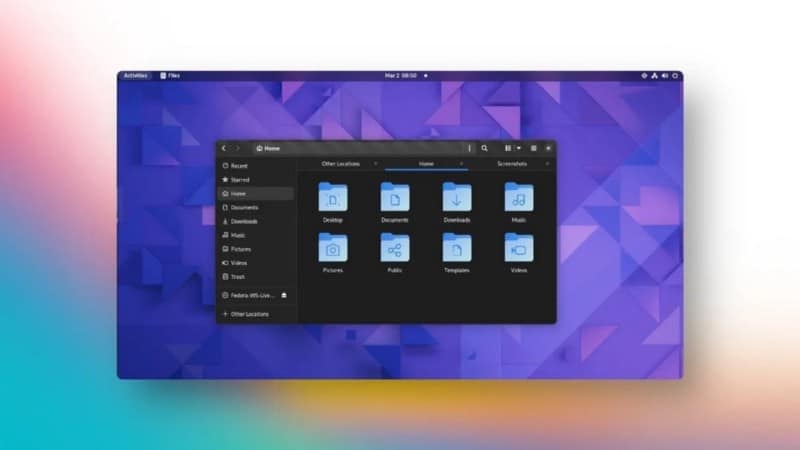
Gnome Files é altamente personalizável
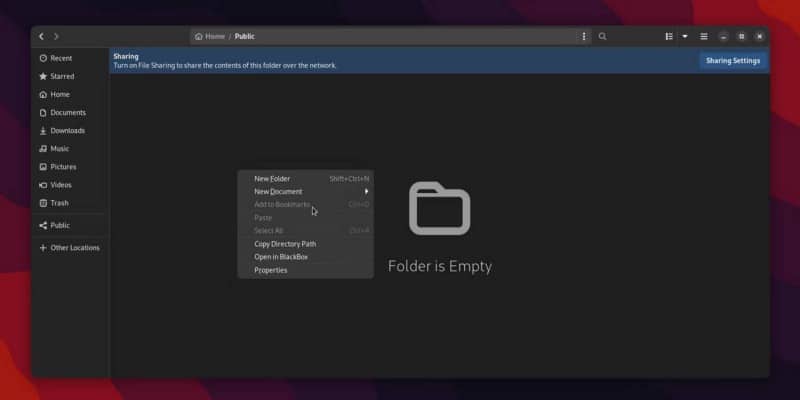
Muitos críticos do Linux tendem a exagerar a afirmação de que o GNOME limita a capacidade de personalizar a experiência do usuário. Na verdade, existem muitos complementos de shell do GNOME que os usuários podem instalar para dar vida à sua área de trabalho. Mostramos como a aplicação Tweets do GNOME Customização do Ubuntu, para quem deseja adicionar toques mais pessoais aos seus sistemas.
Você também pode personalizar os arquivos do GNOME para atender às suas necessidades. Você pode adicionar marcadores de pasta à barra lateral e marcar com estrela pastas e arquivos importantes. O GNOME Files tem seu próprio menu de preferências diretamente na interface. Clicar com o botão direito do mouse para abrir o menu de contexto também oferece opções aos usuários, como abrir a pasta no Terminal.
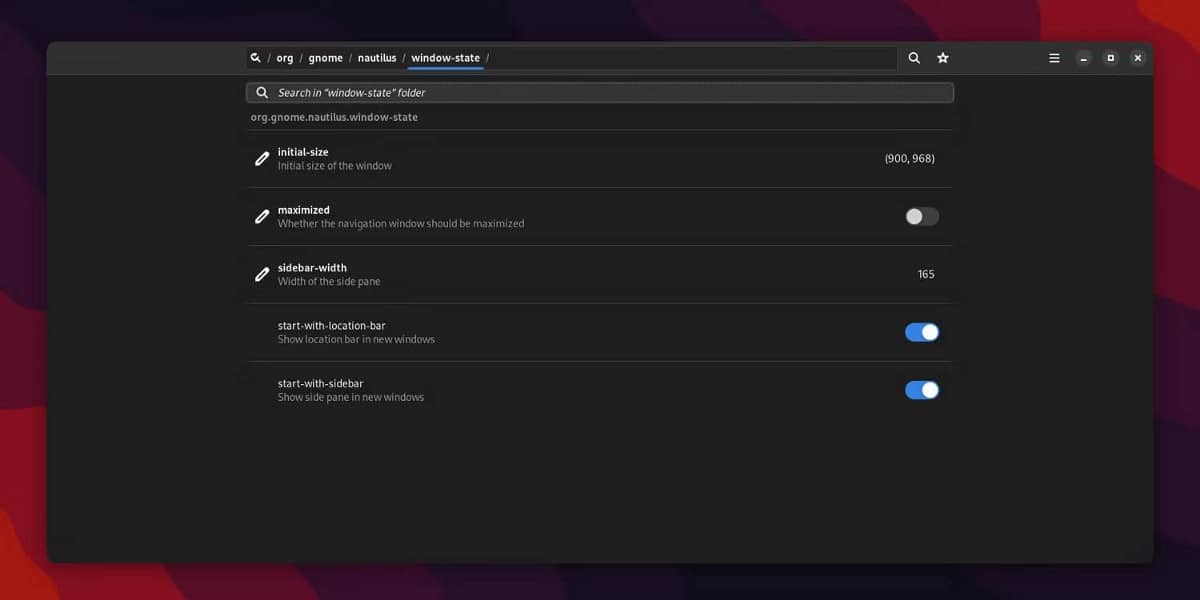
Você também pode baixar e usar o Dconf Editor para acessar mais configurações ocultas dos arquivos GNOME. Uma vez baixado Editor Dconf , abra o aplicativo, clique no botão Pesquisar e digite nautilus para encontrar mais configurações para os arquivos do GNOME.
Com o Dconf Editor, você pode alterar o tamanho padrão da janela, o formato de compactação, as notificações e muito mais. No entanto, o uso incorreto do Dconf Editor pode desativar os aplicativos. Não se esqueça de usá-lo com cuidado.
Instalando complementos do Nautilus para arquivos GNOME
No entanto, você pode querer obter mais personalização do seu gerenciador de arquivos. Os plug-ins do Nautilus podem adicionar mais funcionalidades aos arquivos do GNOME. As extensões são fáceis de instalar, fáceis de usar e tornarão a navegação nos arquivos mais eficiente para você.
Antes de adicionar qualquer plug-in do Nautilus ao seu sistema, você precisa instalar algumas dependências por meio do Terminal.
Para usuários Debian/Ubuntu:
$ sudo apt install libnautilus-extension1a git python3.8 python3-requests python3-nautilus python3-gi
Para usuários do Fedora:
$ sudo dnf install nautilus-extensions git python3 python-requests nautilus-python python3-gobject
Para usuários do Arch:
$ sudo pacman -S libnautilus-extension git python python-requests python-nautilus python-gobject
Alguns desses complementos podem já estar instalados em seu sistema. Alguns outros plugins podem precisar de dependências adicionais que também são fáceis de encontrar e instalar.
Você também deve criar as pastas necessárias para suas extensões do Nautilus:
$ mkdir ~/.local/share/nautilus-python && mkdir ~/.local/share/nautilus-python/extensions
A partir daqui, você pode navegar na página GitHub para complementos do Nautilus. Agora, vamos dar uma olhada em alguns dos melhores complementos para melhorar o fluxo de trabalho do GNOME Files. Verificar Como visualizar arquivos e pastas ocultos no Linux.
1. caminho de cópia do nautilus
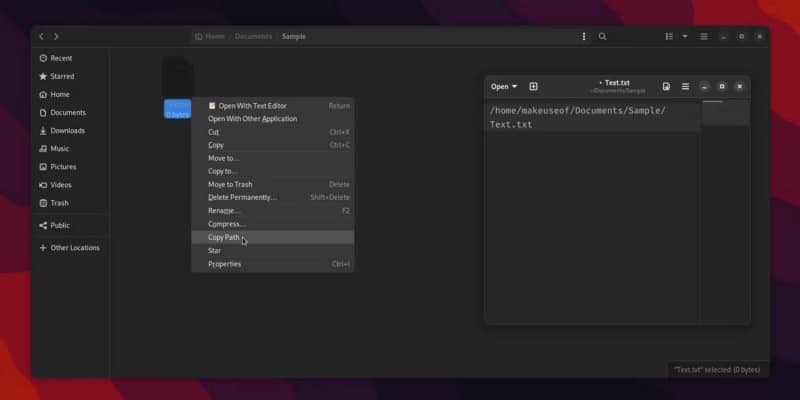
nautilus-copypath é uma extensão que permite copiar o caminho de um arquivo ou pasta do menu de contexto. É simples, mas muito útil para navegação de arquivos mais rápida.
Se você também estiver lidando com sistemas Windows, o projeto também possui um add-on para copiar caminhos Samba. A extensão copia os caminhos de pastas e arquivos no formato Windows.
Para instalar, clone o repositório GitHub através do Terminal:
$ git clone https://github.com/ronen25/nautilus-copypath
Vá para a pasta do repositório:
$ cd ./nautilus-copypath
Copie o arquivo de complemento principal para a pasta Nautilus Plugins:
$ cp nautilus-copypath.py ~/.local/share/nautilus-python/extensions/
Copie o outro arquivo .py se precisar da extensão baseada em Samba:
$ cp nautilus-copywinpath.py ~/.local/share/nautilus-python/extensions/
Reinicie o GNOME Files/Nautilus para que as alterações tenham efeito:
$ nautilus -q
Se isso não funcionar, você deve encerrar o processo do Nautilus:
$ sudo killall nautilus
Para usar o caminho de cópia do nautilus:
- Clique com o botão direito do mouse em um arquivo ou pasta para abrir o menu de contexto.
- Clique copiar faixa Se você clicar com o botão direito do mouse em um arquivo.
- Clique Copiar caminho do diretório Se você clicar com o botão direito do mouse em uma pasta.
Baixar: caminho de cópia do nautilus (Livre)
2. nautilus-pesquisa por imagem
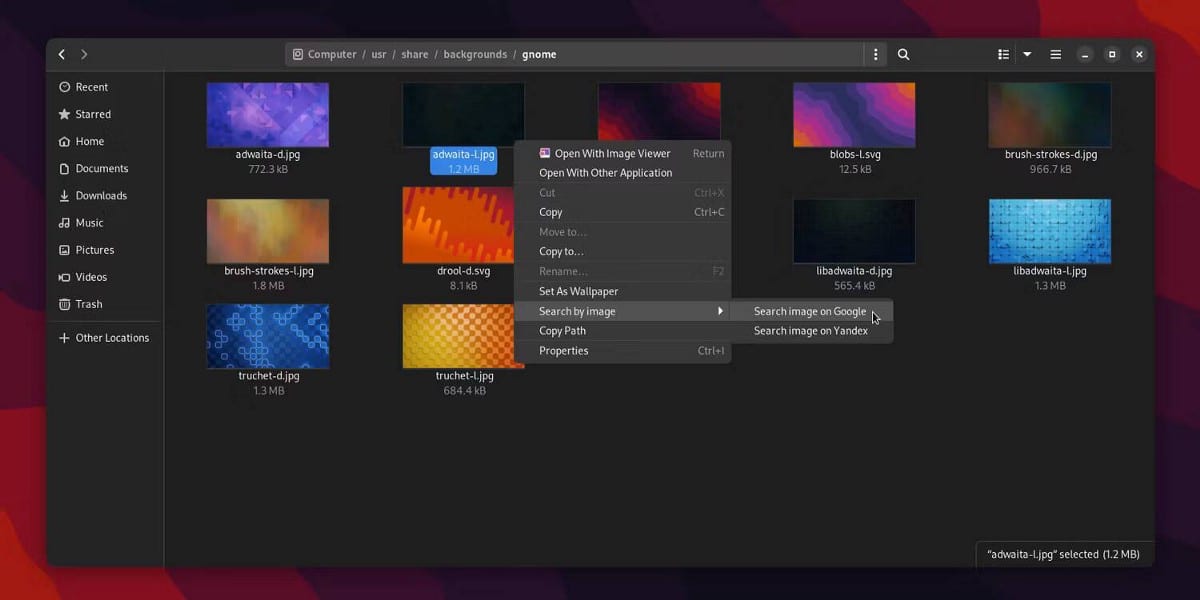
Quando a pesquisa reversa de uma imagem em Fotos do Google Você tem que abrir a página do Google no seu navegador de arquivos para fazer upload da imagem que você precisa. Com o nautilus-search-by-image, o GNOME Files fará uma pesquisa reversa da sua imagem.
Para instalar, clone o repositório GitHub através do Terminal:
$ git clone https://github.com/jle64/nautilus-search-by-image
Vá para a pasta do repositório:
$ cd ./nautilus-search-by-image
Copie o arquivo de plug-in principal para a pasta de plug-ins do Nautilus:
$ cp search-by-image.py ~/.local/share/nautilus-python/extensions/
Reinicie o GNOME Files/Nautilus para que as alterações tenham efeito:
$ nautilus -q
Se isso não funcionar, você deve encerrar o processo do Nautilus:
$ sudo killall nautilus
Para usar a imagem nautilus-search-by:
- Clique com o botão direito do mouse na imagem para abrir o menu de contexto.
- Rolar pesquisa por imagem.
- Clique Pesquise a imagem no Google ou Yandex.
Baixar: nautilus-pesquisa-por-imagem (Livre)
3. AbraInBlackBox
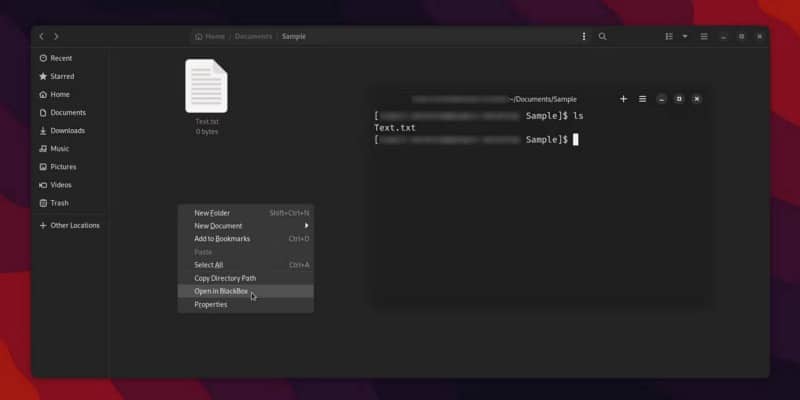
Todo usuário do GNOME é livre para usar emuladores de terminal alternativos no Linux se não preferir a janela Terminal pré-instalada. Mas alterar o Terminal padrão do seu sistema é um processo menos direto.
Clicar com o botão direito do mouse em uma pasta só oferece a opção de abri-la no Gnome Terminal. Por padrão, o Nautilus não lhe dará a opção de abrir uma pasta em um emulador de terminal diferente.
Felizmente, também existem extensões que permitem abrir pastas com outras opções do Terminal no menu de contexto. Neste artigo, mostraremos o OpenInBlackBox, uma adição ao Caixa-preta. Este Terminal vem com uma bela interface que combina bem com o novo visual do Libadwaita.
Para instalar, clone o repositório GitHub através do seu terminal:
$ git clone https://github.com/phucnoob/OpenInBlackBox
Vá para a pasta do repositório:
$ cd ./OpenInBlackBox
A partir daqui, você pode copiar o arquivo de extensão .py para a pasta Nautilus Plugins. Você também pode usar o script de instalação do OpenInBlackBox:
$ chmod +x ./install.sh && sudo ./install.sh
Reinicie o GNOME Files/Nautilus para que as alterações tenham efeito:
$ nautilus -q
Se isso não funcionar, você deve encerrar o processo do Nautilus:
$ sudo killall nautilus
Para usar o OpenInBlackBox:
- Clique com o botão direito do mouse em qualquer pasta para abrir o menu de contexto.
- Clique Abrir no BlackBox.
Se você estiver usando um terminal diferente como Alacritty ou Kitty, não há necessidade de se sentir negligenciado. A página do tema GitHub vinculada acima oferece plugins semelhantes projetados para outros emuladores. Verificar Melhores aplicativos para transferir arquivos entre Android e Linux.
Baixar: AbrirInBlackBox (Livre)
4. nautilus-gnome-discos
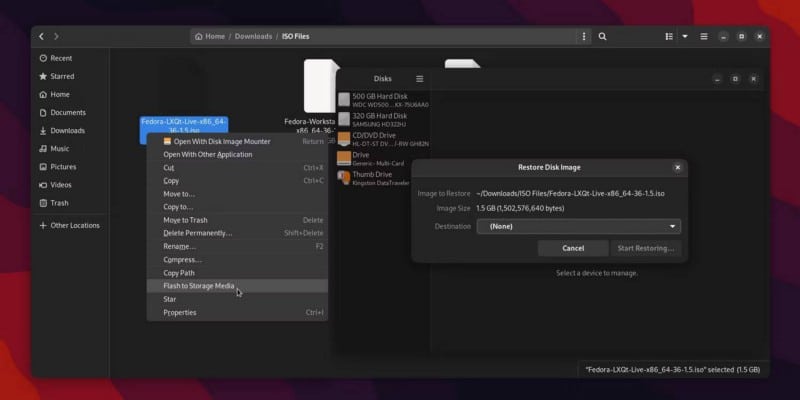
Se você é um usuário Linux, provavelmente sabe como usar Unidade USB para instalar distribuições Linux no computador. O processo requer a formatação da unidade USB e a atualização da imagem de instalação do Linux preferida para o USB.
Com o nautilus-gnome-disks você pode fazer o flash de qualquer arquivo no formato . .iso ou . Img em qualquer USB através do Gnome Files.
Para instalar, clone o repositório GitHub através do Terminal:
$ git clone https://github.com/thebitstick/nautilus-gnome-disks
Vá para a pasta do repositório:
$ cd ./nautilus-gnome-disks
A partir daqui, você pode copiar o arquivo de extensão .py para a pasta Nautilus Plugins. Você também pode usar o script de instalação para nautilus-gnome-disk:
$ sudo install — mode=644 nautilus-gnome-disks.py /usr/share/nautilus-python/extensions/
Reinicie o GNOME Files/Nautilus para que as alterações tenham efeito:
$ nautilus -q
Se isso não funcionar, você deve encerrar o processo do Nautilus:
$ sudo killall nautilus
Para usar discos do nautilus-gnome:
- Clique com o botão direito em um arquivo .iso أو . Img para abrir o menu de contexto.
- Clique Flash para mídia de armazenamento.
A partir daí, ele abrirá o GNOME Files. Você pode então escolher a unidade de armazenamento preferida para fazer o flash de sua foto.
Baixar: nautilus-gnome-discos (Livre)
5. colunas extras do nautilus
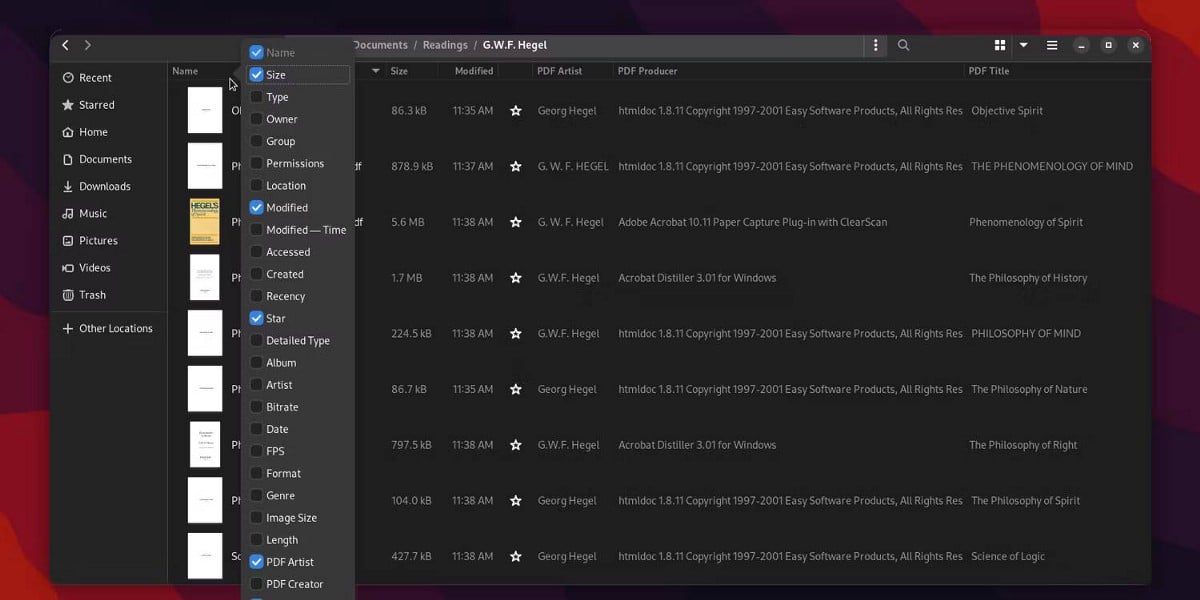
O GNOME Files contém exibições de grade e lista para navegar em suas pastas. O modo de exibição de lista por padrão é limitado a algumas colunas de categoria. Este plugin adiciona colunas adicionais, como dados EXIF de imagem, tags de áudio e metadados de pdf.
Esta extensão requer uma dependência adicional chamada make. Para instalar:
Para usuários Debian/Ubuntu:
$ sudo apt install make
Para usuários do Fedora:
$ sudo dnf install make
Para usuários do Arch:
$ sudo pacman -S make
Para instalar a extensão, copie o repositório do GitHub pelo Terminal:
$ git clone https://github.com/3ed/nautilus-nec
Vá para a pasta do repositório:
$ cd ./nautilus-nec
Use Make para instalar a extensão:
$ sudo make install PREFIX=/usr
Reinicie o GNOME Files/Nautilus para que as alterações tenham efeito:
$ nautilus -q
Se isso não funcionar, você deve encerrar o processo do Nautilus:
$ sudo killall nautilus
Para usar colunas extras do nautilus:
- Na barra superior de GNOME Files/Nautilus, clique no botão List/Grid View para alternar a visualização de lista na pasta.
- Clique no botão Opções de exibição Ao lado do botão de exibição de lista/grade.
- Clique Colunas visíveis.
- Alterne as colunas adicionais adicionadas pela extensão.
Você também pode clicar com o botão direito do mouse em uma linha de categorias de coluna em uma pasta com Modo de exibição de lista para localizar e usar colunas adicionais. Verificar 5 dos melhores gerenciadores de arquivos para Linux.
Baixar: colunas extras do nautilus (Livre)
GNOME Files é mais poderoso com plugins
Esses complementos do Nautilus são apenas alguns dos muitos que você pode adicionar ao seu gerenciador de arquivos. Com as extensões, você pode tornar a navegação em arquivos uma experiência mais rápida e fácil. O poder do GNOME Files é uma das muitas razões pelas quais o Gnome é um ambiente de desktop ideal para vários usuários do Linux.
Se você deseja obter mais poder do GNOME Files, existem muitos outros recursos e ajustes que você pode usar para facilitar a vida. Agora você pode visualizar Você pode executar o Linux sem um ambiente de desktop?







