A Internet é um recurso muito útil, mas configurá-la em casa pode ser uma tarefa difícil. Mesmo depois de concluída a configuração, há momentos em que você vê a tela “Não foi possível conectar-se à Internet” com mais frequência. Isso pode acontecer mesmo se você tiver uma conexão de Internet íntegra e funcionando! A forma final de resolver esse problema é redefinir a pilha TCP / IP. Vamos ver como redefinir a pilha TCP / IP para Windows, Ubuntu e macOS.
Antes de prosseguir com a redefinição da pilha TCP / IP, sugiro que você leia isto Guia passo a passo para corrigir o WiFi. Se nenhum desses métodos funcionar, você pode tentar redefinir a pilha TCP / IP. Mas antes de começarmos o processo passo a passo, você deve estar ciente do que obterá.
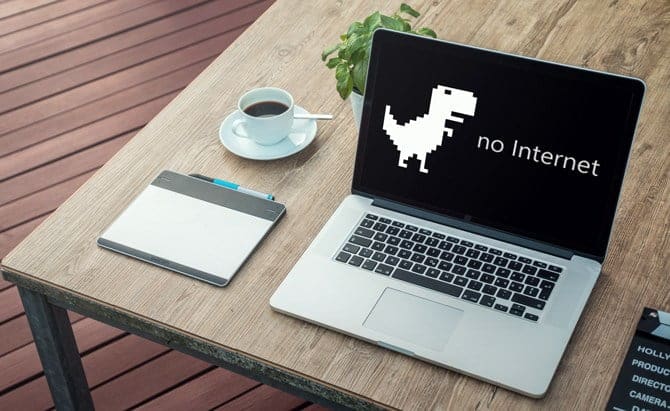
O que é TCP / IP? O que Redefinir TCP / IP faz?
TCP / IP é o conjunto de regras que governam a conexão do sistema do seu computador com a Internet e redefini-la é o mesmo processo que remover e reinstalar o protocolo TCP / IP. Isso redefinirá todas as configurações de rede em sua máquina local. Portanto, se você configurar quaisquer rotas estáticas, nomes DNS manuais ou endereços IP, todos eles serão perdidos. Recomendamos que esta seja a última etapa a ser tentada antes de envolver sua solução de ISP.
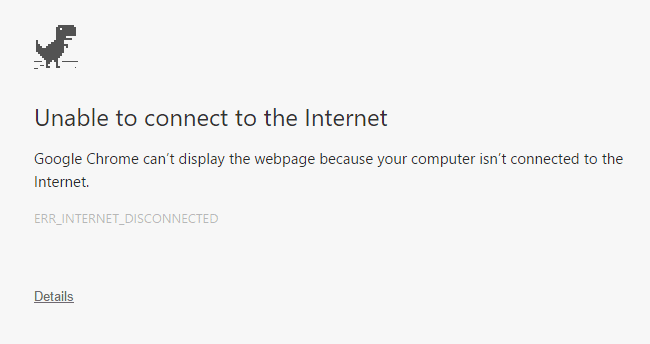
Primeiro, vamos começar explicando como redefinir o TCP / IP no sistema operacional mais popular.
1. janelas
Ao redefinir o TCP / IP no Windows, ele retorna internamente as seguintes entradas de chave de registro.
SYSTEM\CurrentControlSet\Services\Tcpip\Parameters\ SYSTEM\CurrentControlSet\Services\DHCP\Parameters\
Isso pode ser feito por meio da linha de comando, bem como da interface gráfica do usuário. Vou listar os dois métodos para você, e isso funcionará em quase todas as versões do Windows, começando com o Windows XP.
Redefina o TCP / IP no Windows com linha de comando
Para começar, pressione a tecla Windows e digite “prompt de comando” ou “cmd” na barra de pesquisa. Clique com o botão direito sobre ele e selecione "Executar como administrador". A execução como administrador é importante porque esse comando precisa de permissões elevadas.
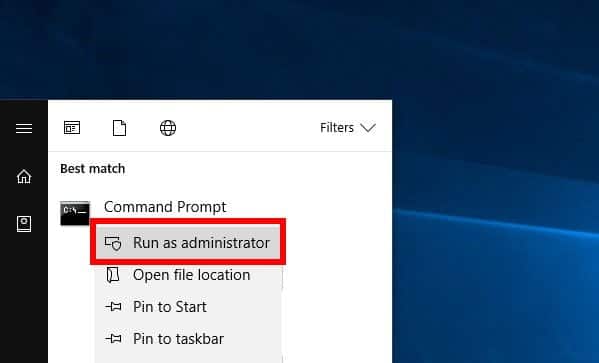
No prompt de comando, digite o seguinte comando e pressione Enter
netsh int ip reset
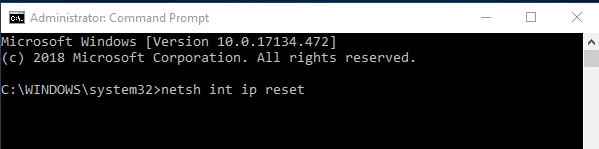
Existe uma chance de você obter um erro “Acesso negado” mesmo se estiver executando o comando como administrador.
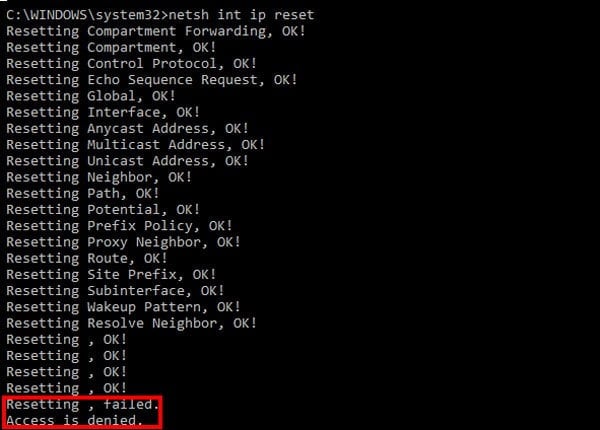
A solução para esse erro é muito fácil e direta.
Primeiro, você terá que abrir o Editor do Registro. O Registro do Windows é um banco de dados onde o Windows e muitos programas armazenam suas configurações. Você pode editar facilmente essas configurações com o Editor do Registro.
Para fazer isso, vá até o menu "Iniciar" e digite "regedit". Clique com o botão direito nele e você terá que executá-lo como administrador.
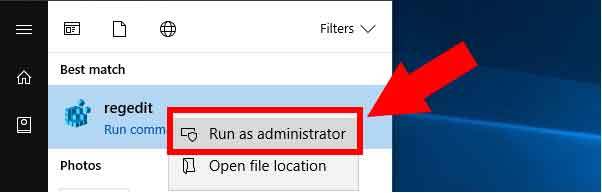
Existem muitas entradas no Editor do Registro e você precisa seguir cuidadosamente o caminho mencionado abaixo, e você acabará se alterando a entrada incorretamente, o que pode afetar a funcionalidade do sistema. Eu recomendo que você Processo de backup de registro.
Com isso fora do caminho, vá para o próximo guia. Se você estiver usando o Windows 10, basta copiar e colar o seguinte endereço na barra de endereços do Editor do Registro e pressionar Enter.
HKEY_LOCAL_MACHINE/System/CurrentControlSet/Control/NSI.
Dentro do NSI, você encontrará a subpasta {eb004a00-9b1a-11d4-9123-0050047759bc}. Os nomes das subpastas em NSI são um tanto semelhantes, portanto, certifique-se de abrir a pasta correta.
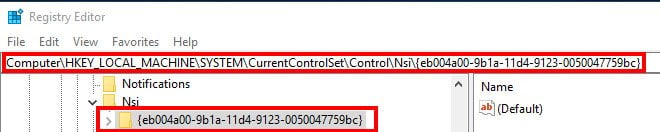
Abaixo disso, você encontrará uma subpasta chamada "26". Clique com o botão direito nele e escolha Permissões.
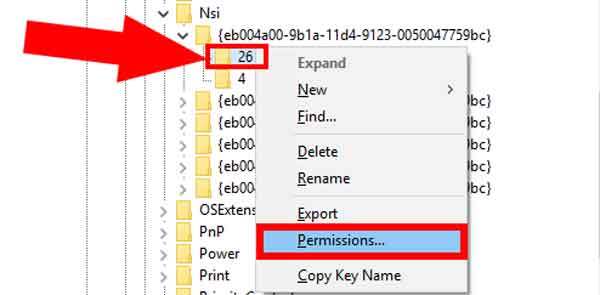
Aqui você deve fornecer permissões de controle total para todos. Para fazer isso, selecione todos e você deve marcar a caixa de seleção ao lado de "Controle Total".
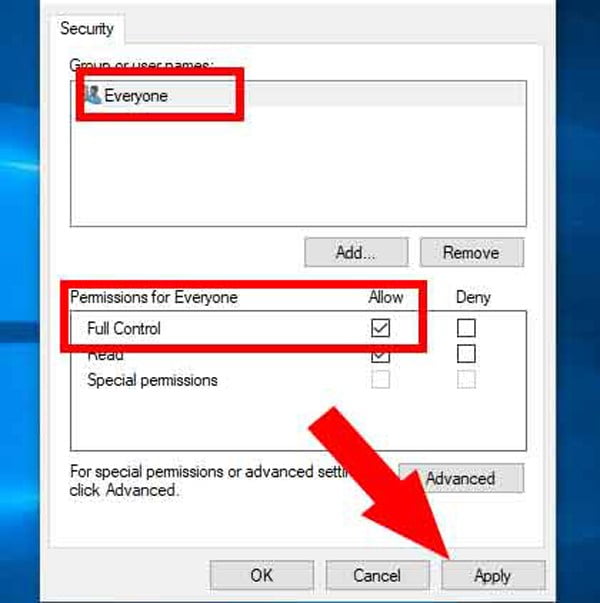
Clique em Aplicar e feche o Editor do Registro.
Agora, volte para cmd , E execute o comando netsh int ip reset Anterior, o resultado deve ser como o que tenho abaixo.
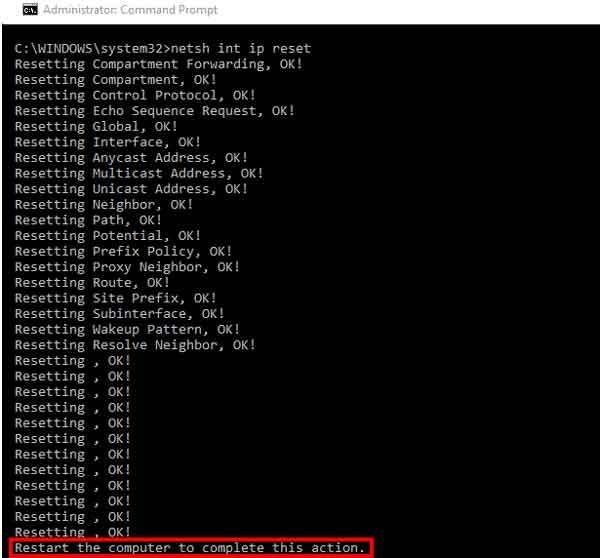
Isso significa que você redefiniu o TCP / IP, agora você terá que reiniciar a máquina. Esperançosamente, isso resolve o problema e sua internet deve estar pronta para funcionar.
Redefina o TCP / IP no Windows usando GUI
Se você estiver um pouco ocioso com a linha de comando, poderá obter o mesmo resultado por meio da GUI. Infelizmente, não há uma maneira direta de fazer isso e você terá que fazer o download Correção fácil da Microsoft 20140 Então. O bom dessa ferramenta é que ela é fornecida pela Microsoft e é totalmente segura de usar.
Depois de baixar o arquivo, execute-o. Isso abrirá uma caixa de diálogo e informará sobre as etapas adicionais. As etapas são muito simples e autoexplicativas.
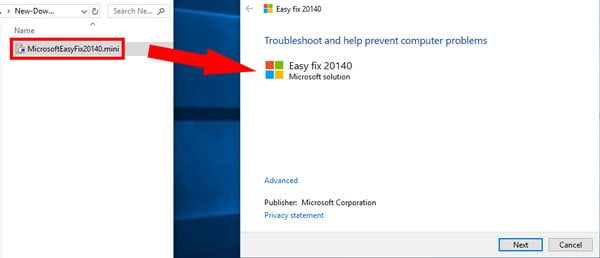
Uma vez feito isso, a ferramenta irá redefinir automaticamente as configurações de TCP / IP
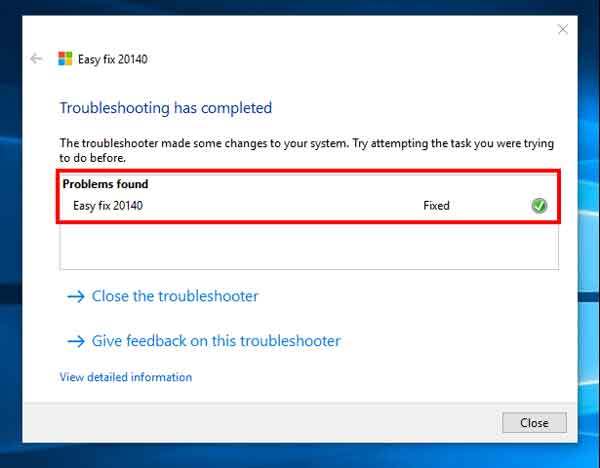
2. Ubuntu
Se você tiver o Ubuntu OS, redefinir o TCP / IP é muito fácil.
Redefina o TCP / IP no Ubuntu com linha de comando
Para a linha de comando, clique com o botão direito em qualquer lugar da área de trabalho e clique em abrir terminal.
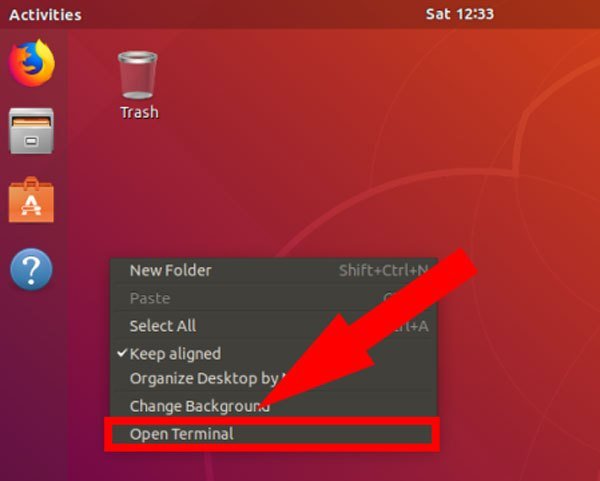
No terminal, digite o seguinte comando e pressione Enter.
sudo service network-manager restart
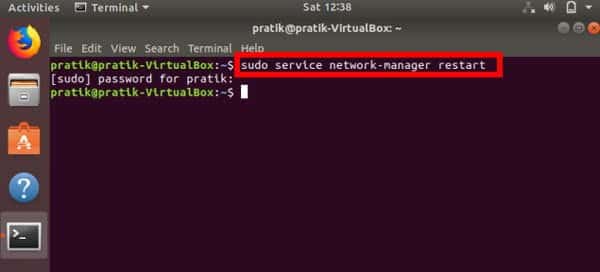
sudo apt install net-tools
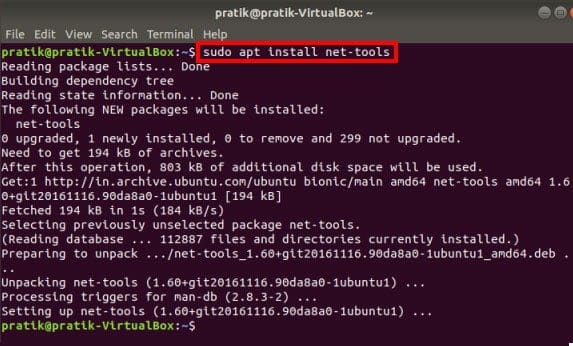
Redefinir TCP / IP no Ubuntu com GUI
Para fazer o mesmo na GUI, clique no ícone de rede no canto superior direito. No menu suspenso, selecione Desligar rede sem fio ou com fio, dependendo da sua configuração.
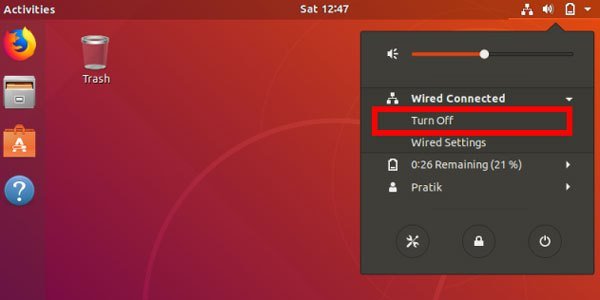
Essas etapas redefinirão o TCP / IP, bem como as configurações de rede, e você deve fazer isso bem.
3.macOS
Redefinir TCP / IP no Mac com Terminal
Não temos certeza se as pessoas ainda estão usando a linha de comando no Mac, portanto, pode ser difícil de encontrar.
Para abrir a linha de comando, pressione Command + Espaço. Digite Terminal na barra de pesquisa e clique duas vezes em Terminal. Isso deve abrir a linha de comando para você.
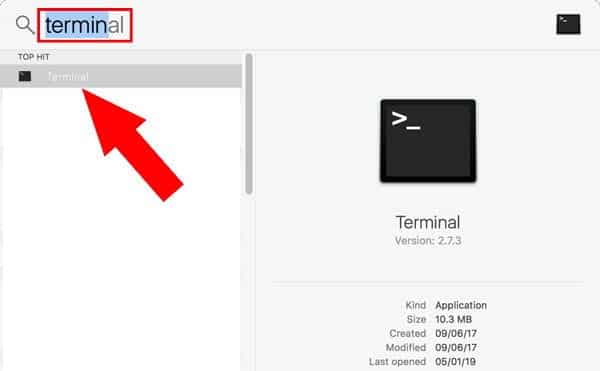
Insira os seguintes comandos em sucessão:
sudo networksetup -setv4off Wi-Fi sudo networksetup -setdhcp Wi-Fi
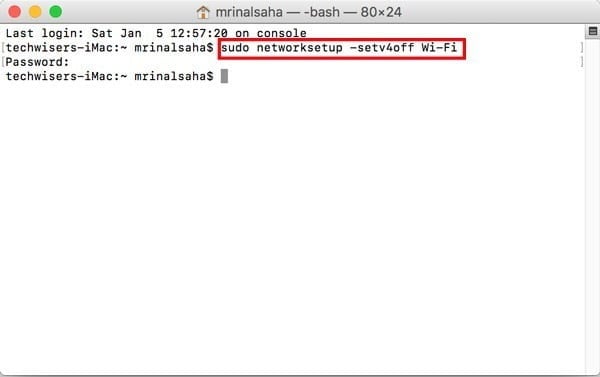
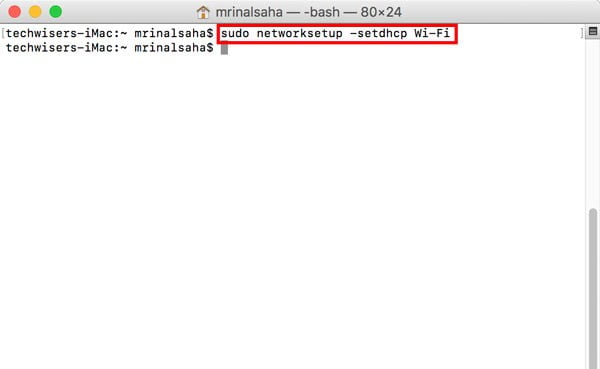
Redefina o TCP / IP no Mac OS com GUI
Para fazer o mesmo na GUI, vá até o ícone da Apple no canto superior direito da tela e escolha Preferências do Sistema.
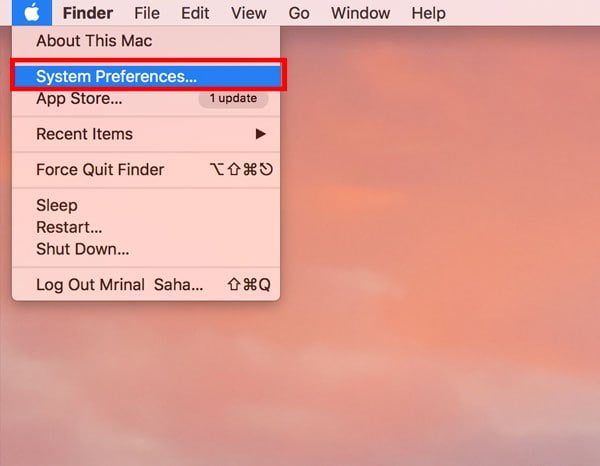
Em Preferências do sistema, escolha "Rede".
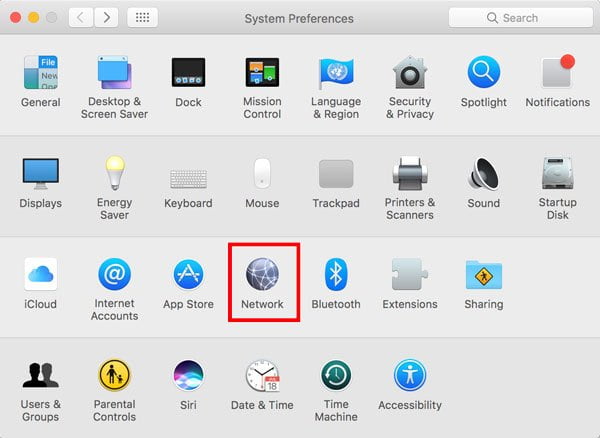
No menu que aparece, selecione Wi-Fi ou Ethernet, dependendo do tipo de conexão que você possui. Na guia adjacente, toque em Avançado. Isso abrirá outra caixa de diálogo.
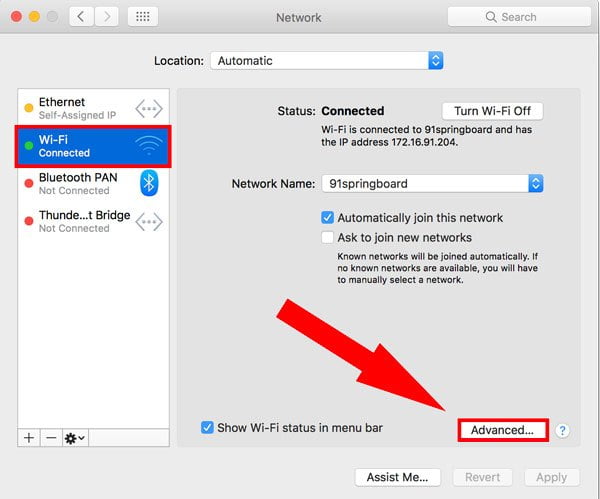
Selecione a guia TCP / IP e clique em "Renovar concessão de DHCP".
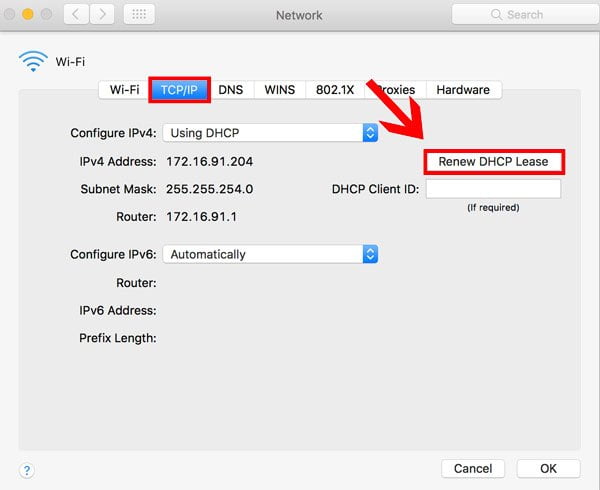
Isso afrouxa o endereço IP do sistema atual e o sistema agora recuperará o novo endereço IP e os dados de roteamento do servidor DHCP. Os dados antigos serão substituídos.
Dependendo do tipo de sistema operacional que você está usando, essas etapas redefinirão a pilha TCP / IP e as configurações de rede que devem executar a Internet. Caso você ainda esteja preso na conexão interrompida, recomendo que você entre em contato com seu ISP. Peça-lhes que verifiquem a conexão e também o dispositivo local.
Informe também nos comentários se você tiver alguma dificuldade com essas etapas.







